Download MacClean360
The best Mac cleaning, optimization and management software.
Summary:
Your Mac gets slower? The startup disk is full? Don’t worry, just follow this guide to delete all caches on your Mac, and you also can download the reliable cache cleaner - MacClean360 to help you quickly delete all caches on Mac.
Cache is a word that almost everybody has heard in today’s world. We keep on hearing the phrase ‘clear the cache’ yet we don’t know what cache really is. Cache files are temporary files that are stored somewhere in the hard drive of your Mac computer. The main purpose of Cache is to store the data of a visited web page i.e. images of a web page so that the next time you visit that website, it loads faster than the first time.
Cache actually download this kind of data to the hard drive and loads up a page faster in the 2nd or subsequent attempts. However, if it keeps on storing the data like that, it can pile up and reduce the free disk space of a computer. Moreover, it also causes the general slow response of a computer while opening the apps, with the passage of time. So, in this article, we will discuss how to clear caches on Mac.
There are generally 3 types of cache namely system cache, browser cache, and user/app cache. This article will cover all of these 3 cache types. Let’s proceed.
If you want to remove the cache manually from your Mac, then you have to follow this procedure. Go to Finder, then select Go & Go to folder. After that, you will need to type in this phrase, “~/Library/Caches”. Later, hit the enter button and that will lead you to the cache folders. Here, you can stop and check on the files if you want to keep some, otherwise, you can plain delete the cache.
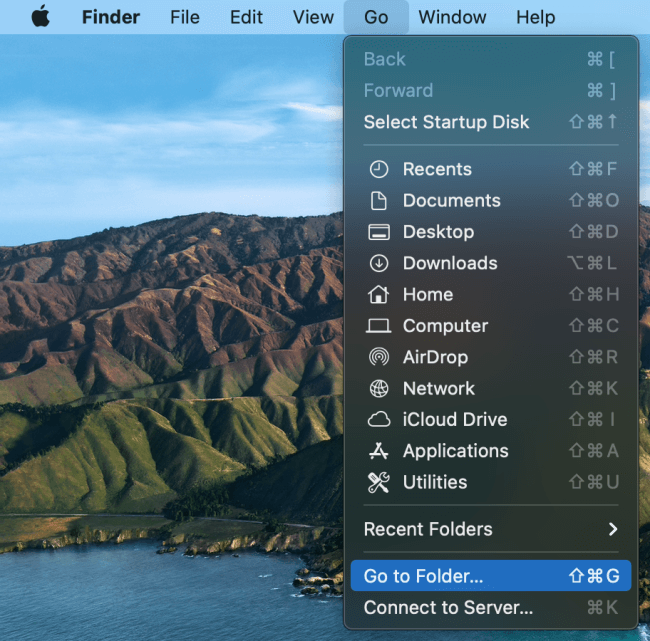
The above method also works for the system cache but there are a couple of things to keep in mind. You have to remove this “~” sign as well as you can only delete the files inside the cache folders as the folders themselves cannot be deleted. After you are done, head towards the Trash Can and clear it.
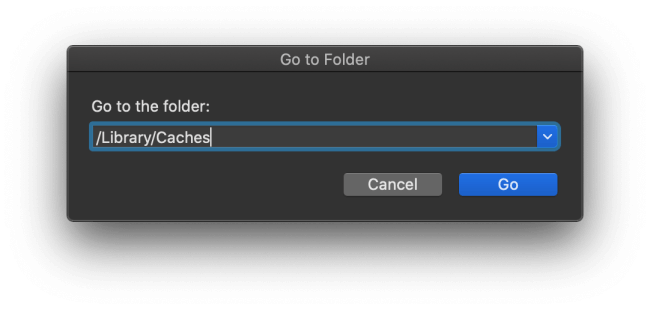
Yes to clear the browser cache, all you need to do is open the browser i.e. Chrome, and go to the settings tab. A couple more steps in and there somewhere you should find an icon mentioning ‘Clear Cache’. Clicking on that button will clear the browser cache and you may also feel that your browser is working smoother than it was before.
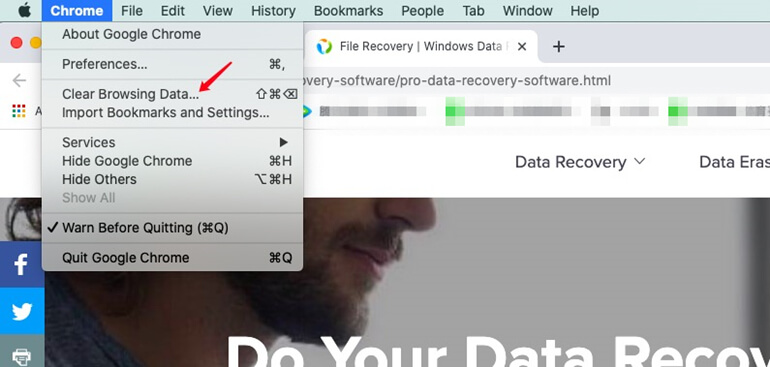
If all of this work seems a bit hectic and exhausting to attend, then there are some external software that claim to answer the question which is how to clear caches on Mac. We will mention a powerful Mac cache cleaner to give help to our readers.
MacClean360 is a popular name when it comes to disk cleaning software. It can help Mac users easily and completely delete useless data on Mac. This cleaner is a multi-tasking tool which is more than just a simple cleanup tool for your Mac. Apart from cleaning, it claims to help with App uninstallation, Disk cleaning, Photo cleaning, Duplicates finding, etc.
MacClean360 cleans multiple types of files from your Mac which includes junk files, browser caches, log files, Trash, External drive junks, etc. Moreover, it will also remind you when there’s enough amount of files to be cleaned.
Run MacClean360 on your Mac, then let it scan your Mac system, it help you find all junk data on your Mac. You can just delete all the junk data by only 1-click. This is the best method to delete caches on your Mac.
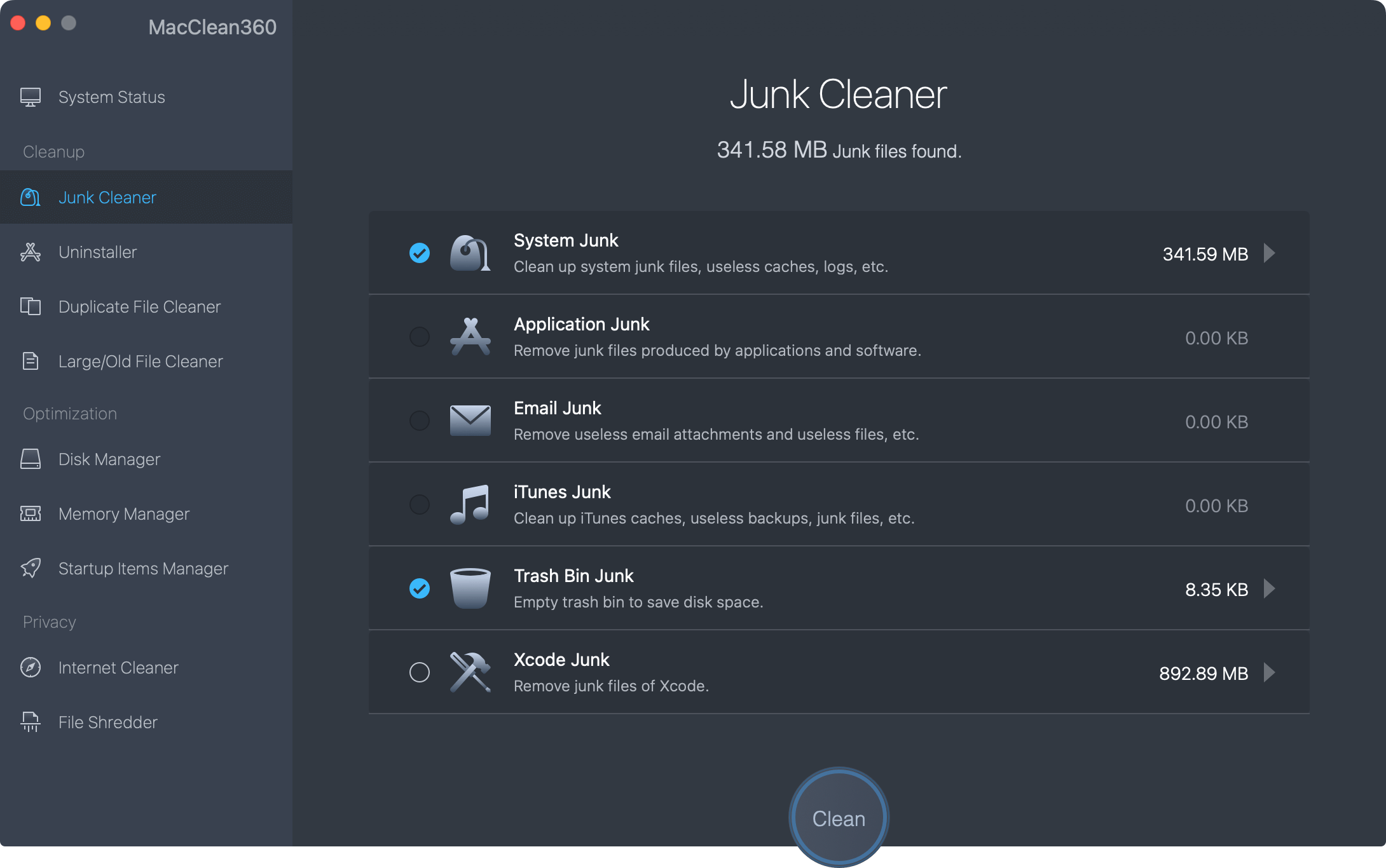
The Internet cleaner is able to help you quickly delete Chrome, Safari and other browsers’ caches, histories, cookies, etc.
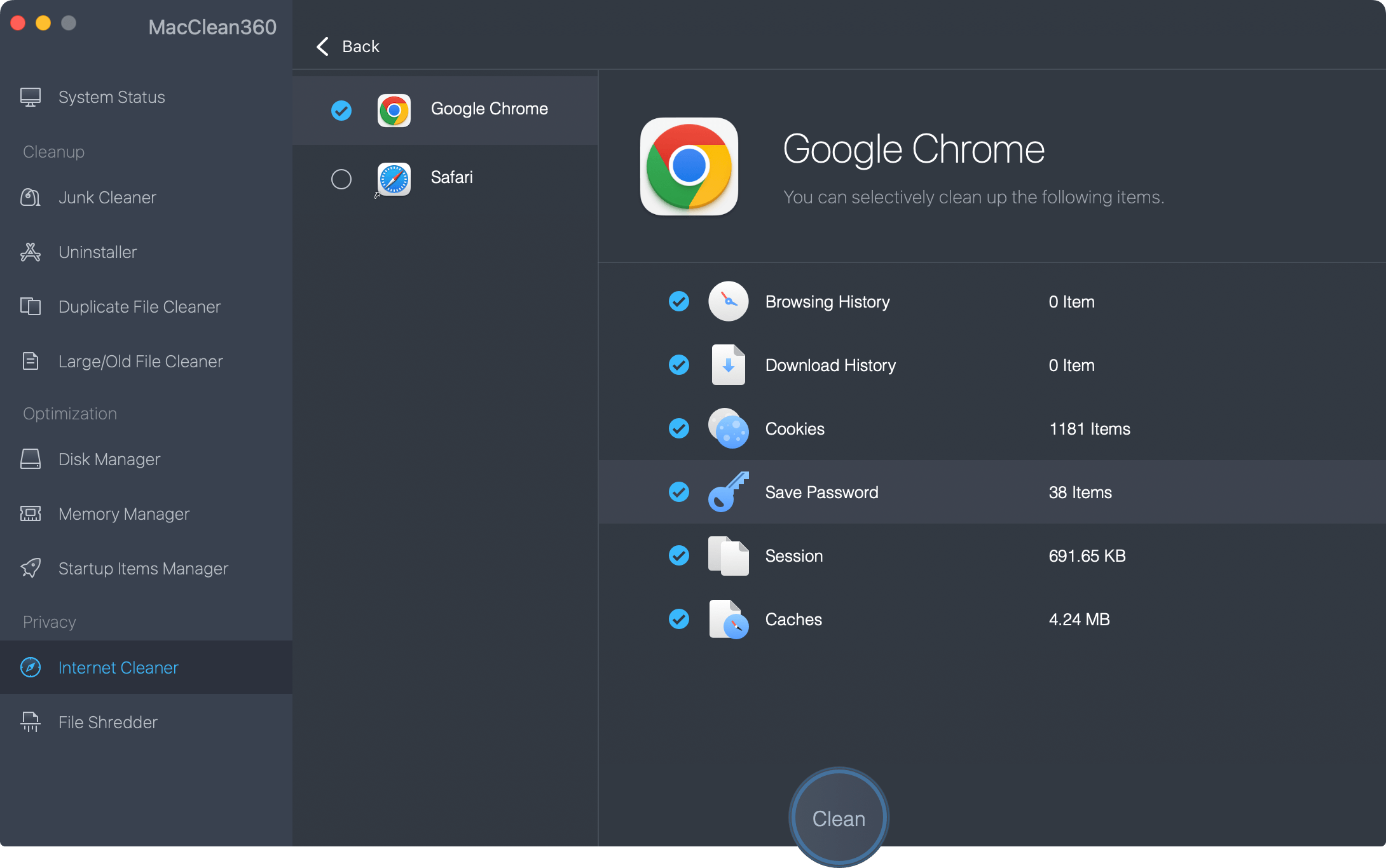
Caches are like the hard realities of the computer world. They will always be there to stay on your computers from the moment you visit a website, app, etc. so that the next time, you do not have to load those webpages from the scratch again. In theory, it does seem cool as you will not have to wait for the pages to open like the first time you accessed them, but trust me, I have seen the cache taking up extra memory of the computer and causing disturbances in one way or another. Hence, we will advise our readers to clean their computers as much as possible so that their computers doesn’t end up hanging and stuck like a brick. Anyways this was the article through which we tried to discuss how to clear caches on Mac. We hope it will benefit readers to some extent.