It happens to every MacBook Pro user sooner or later - your MacBook Pro becomes slower and slower after years of usage. One of the best ways to solve this issue is restarting your MacBook Pro. But, this solution is not always effective. Junk data, caches, useless applications can completely slow download your MacBook Pro even you restart it again and again.
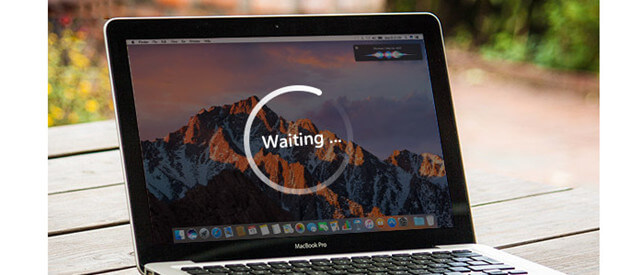
Easy way to speed up slow MacBook Pro
In order to speed up your slow MacBook Pro, you need to do many tasks including junk cleanup, app uninstalling, memory cleanup, duplicate files removing, etc. Don’t feel desperate. There are many utilities can help you speed up your MacBook Pro in easy and quick way. Here, we highly recommend MacClean360, an award-winning Mac cleaning application.
MacClean360 offers more than 9 excellent tools to help you speed up your slow MacBook Pro and help you manage the MacBook Pro in secure and easy way. It can make the MacBook Pro run faster than ever. Just follow this guide.
Step 1: Clear junk data on the MacBook Pro.
To function at a decent pace, Mac OS needs to have adequate free space on your startup drive. If your MacBook Pro's available disk space shrinks to near zero, the system will become very sluggish. MacClean360 can help you quickly find and remove all junk data on your MacBook Pro.
a.Remove all junk files. The junk cleaner can help you find and remove all junk files including system junk, app junk, iTunes junk, email junk, trash bin junk, etc. This is the best way to quickly remove junk data and caches on MacBook Pro.
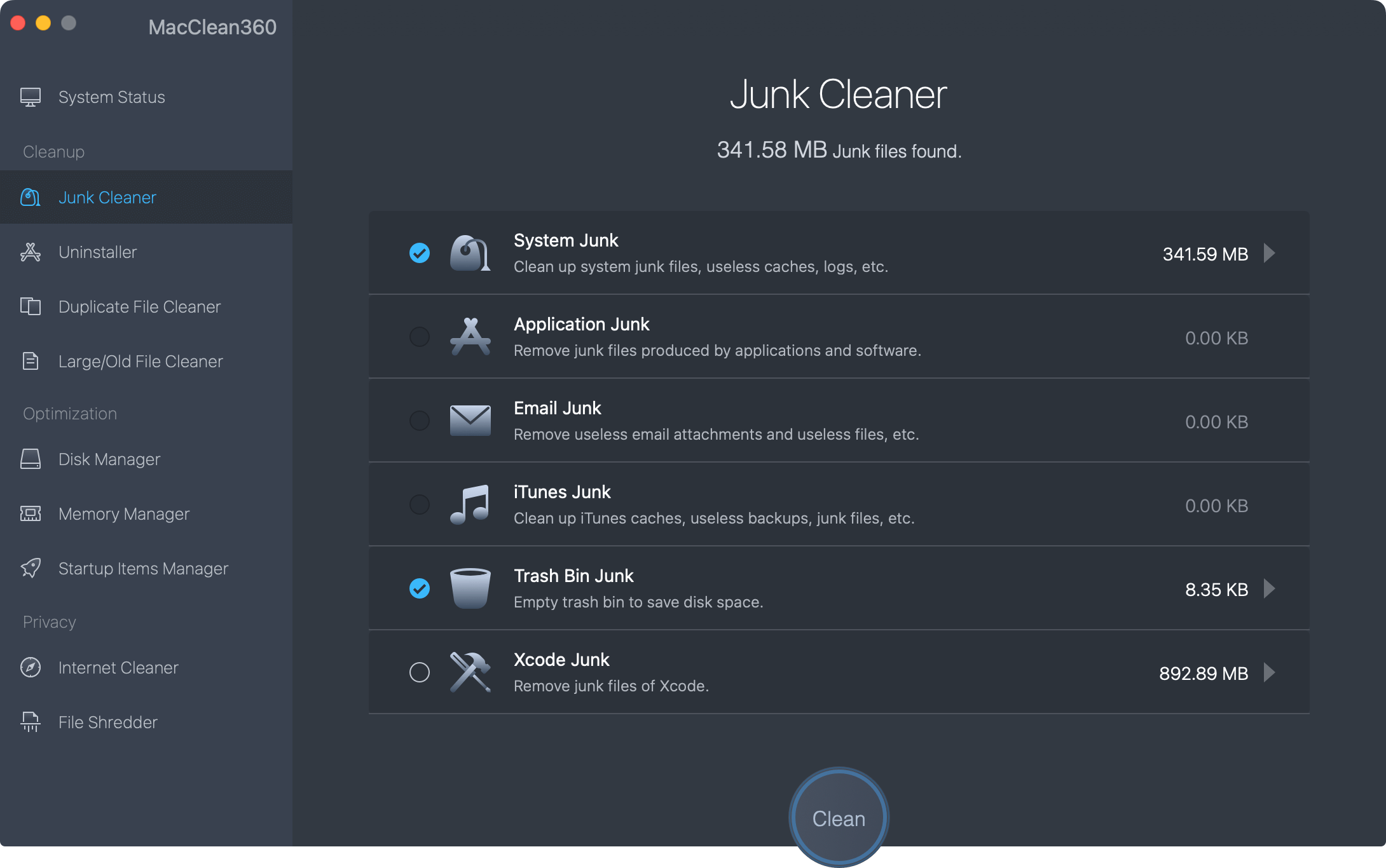
b.Find and remove duplicate files. Find and remove duplicate photos, documents, videos and other duplicate files on MacBook Pro.
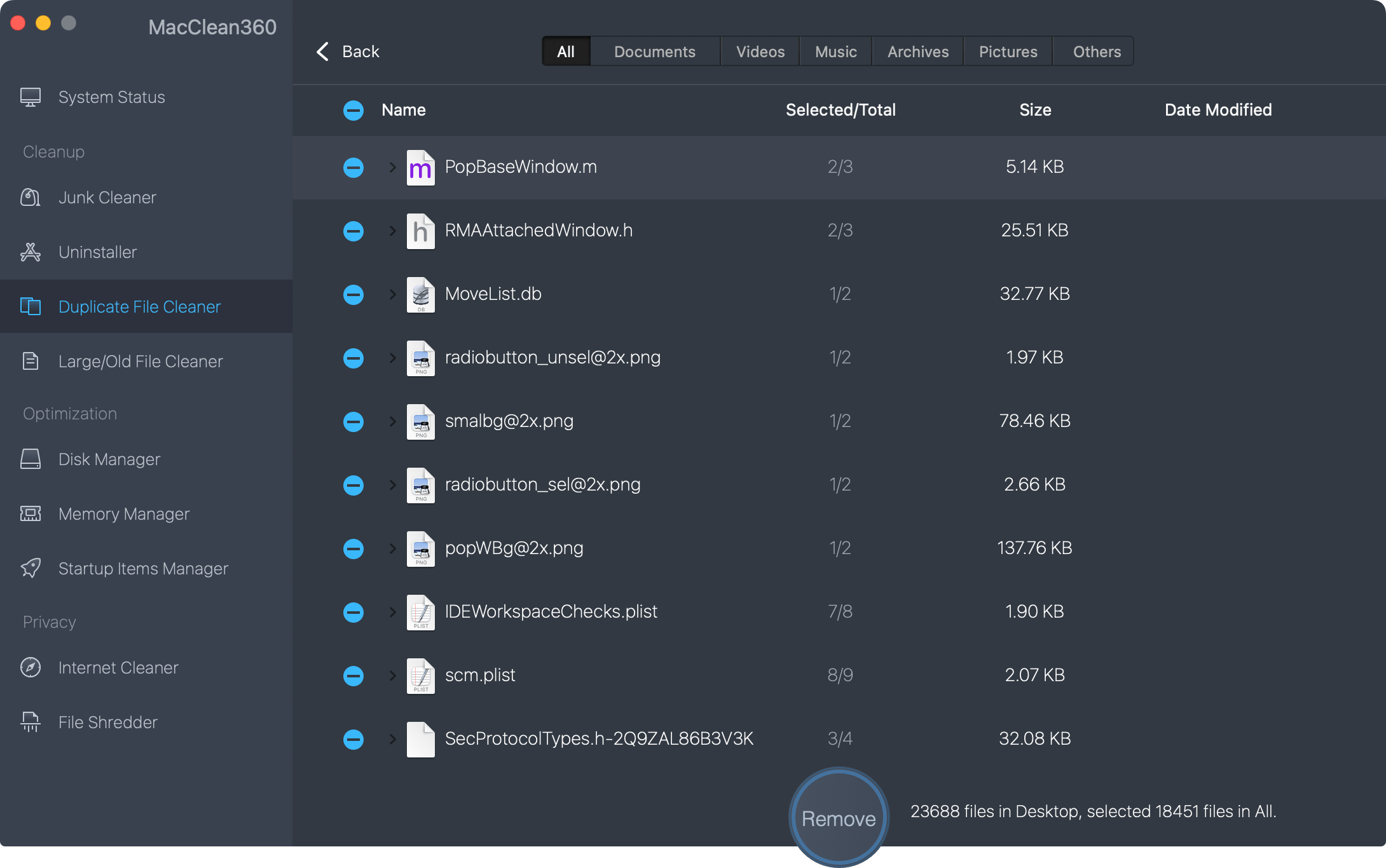
c.Find and remove useless old/large files. Find and delete useless old files, large files to free up disk space.
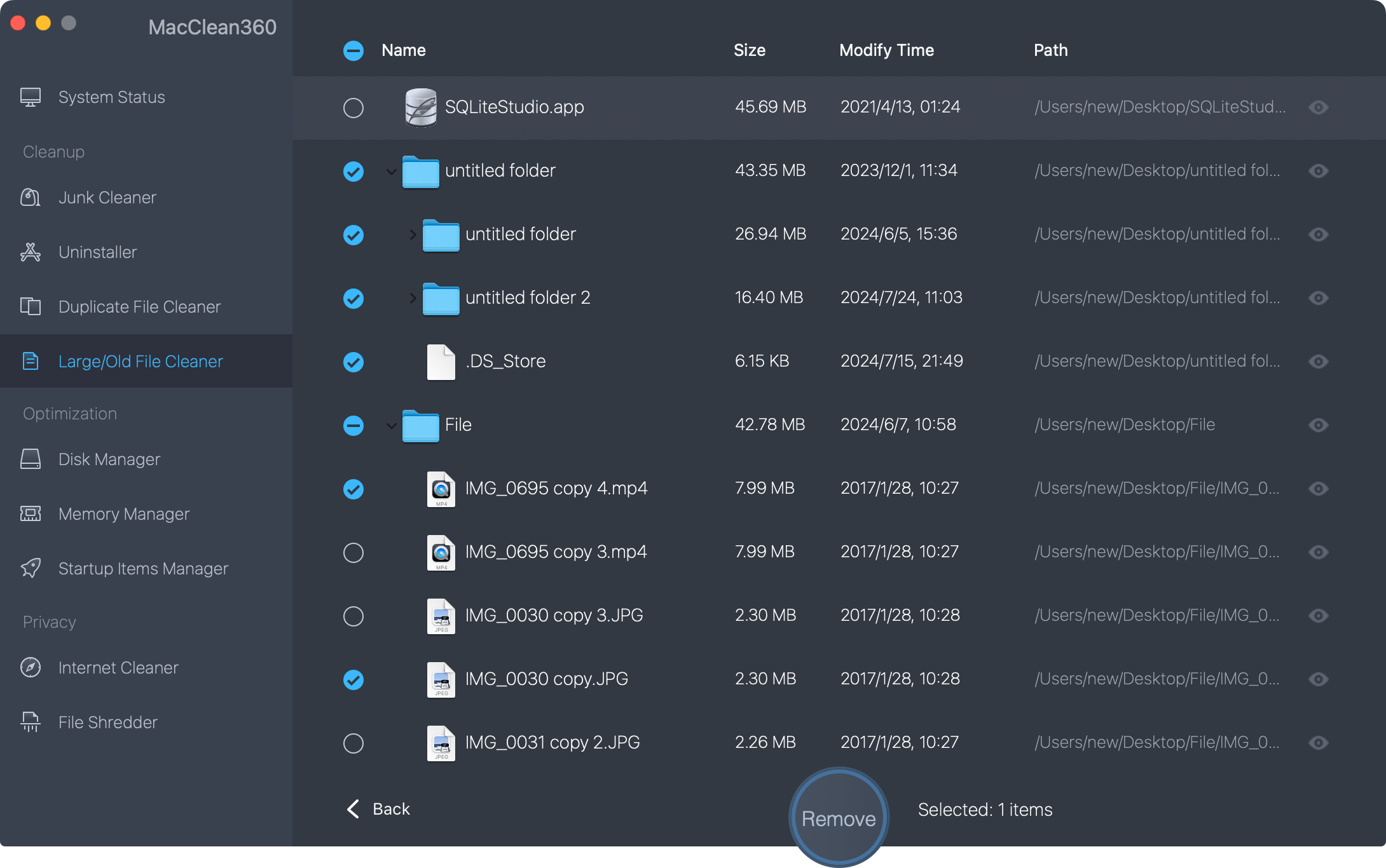
Step 2: Uninstall useless applications on MacBook Pro.
The uninstaller can help you remove useless applications and associated files on MacBook Pro. This is also a good way to speed up slow MacBook Pro.
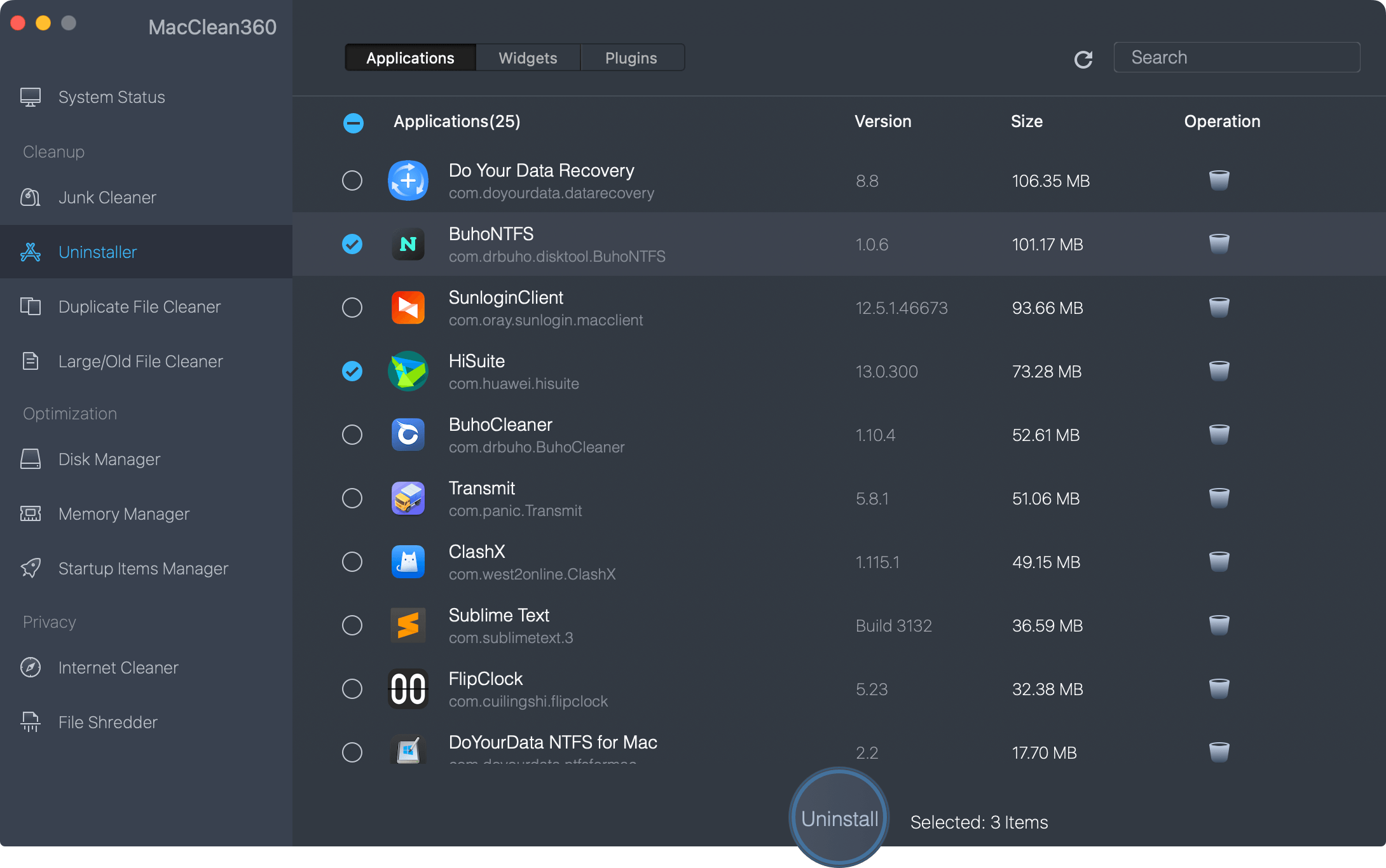
Step 3: Close useless tasks on MacBook Pro.
The memory manager can help you free up the usage of memory/CPU. You can quickly close useless tasks to speed up slow MacBook Pro.
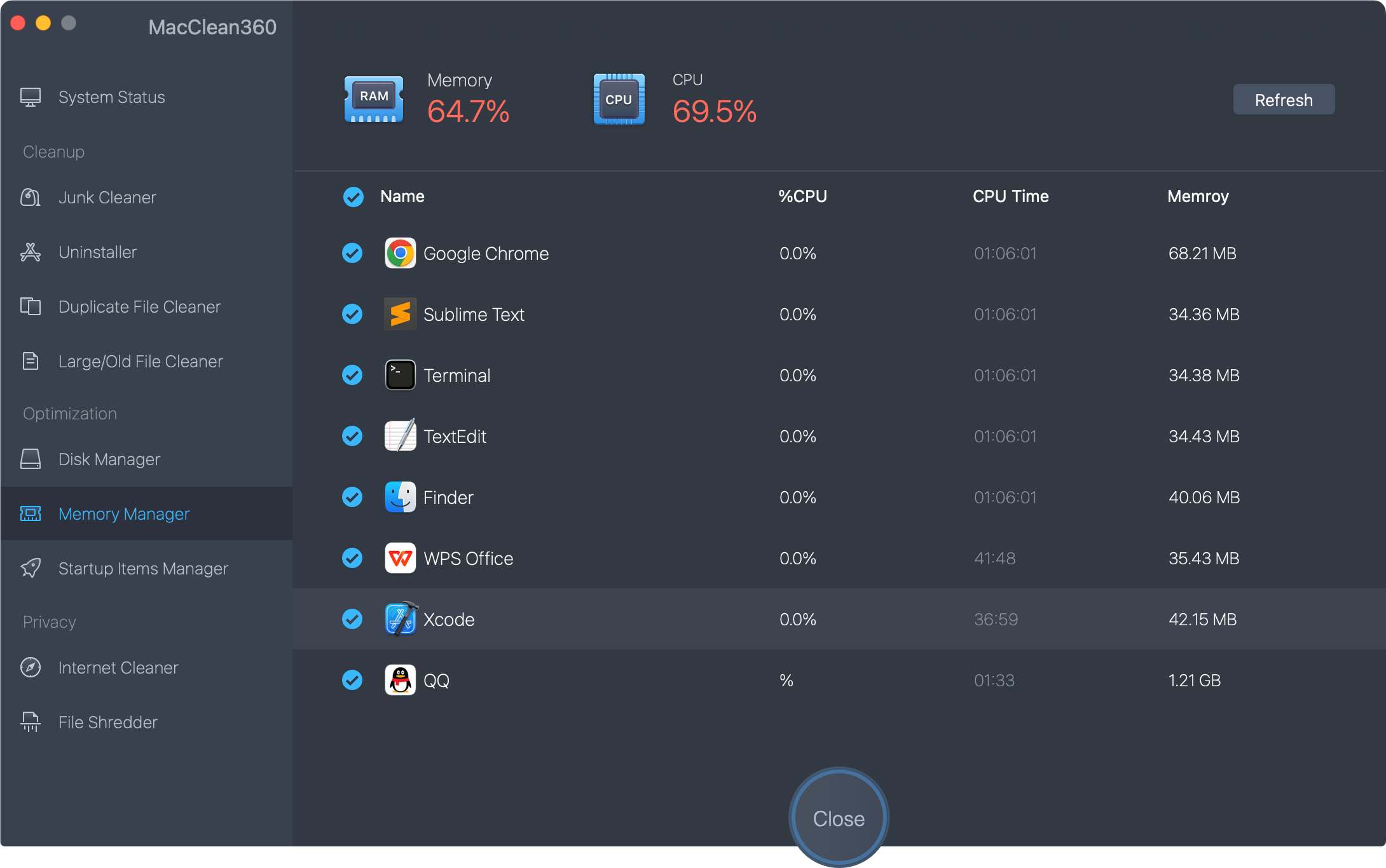
Step 4: Remove unnecessary startup items.
In order to increase the speed of boot of MacBook Pro, you can remove useless startup items.
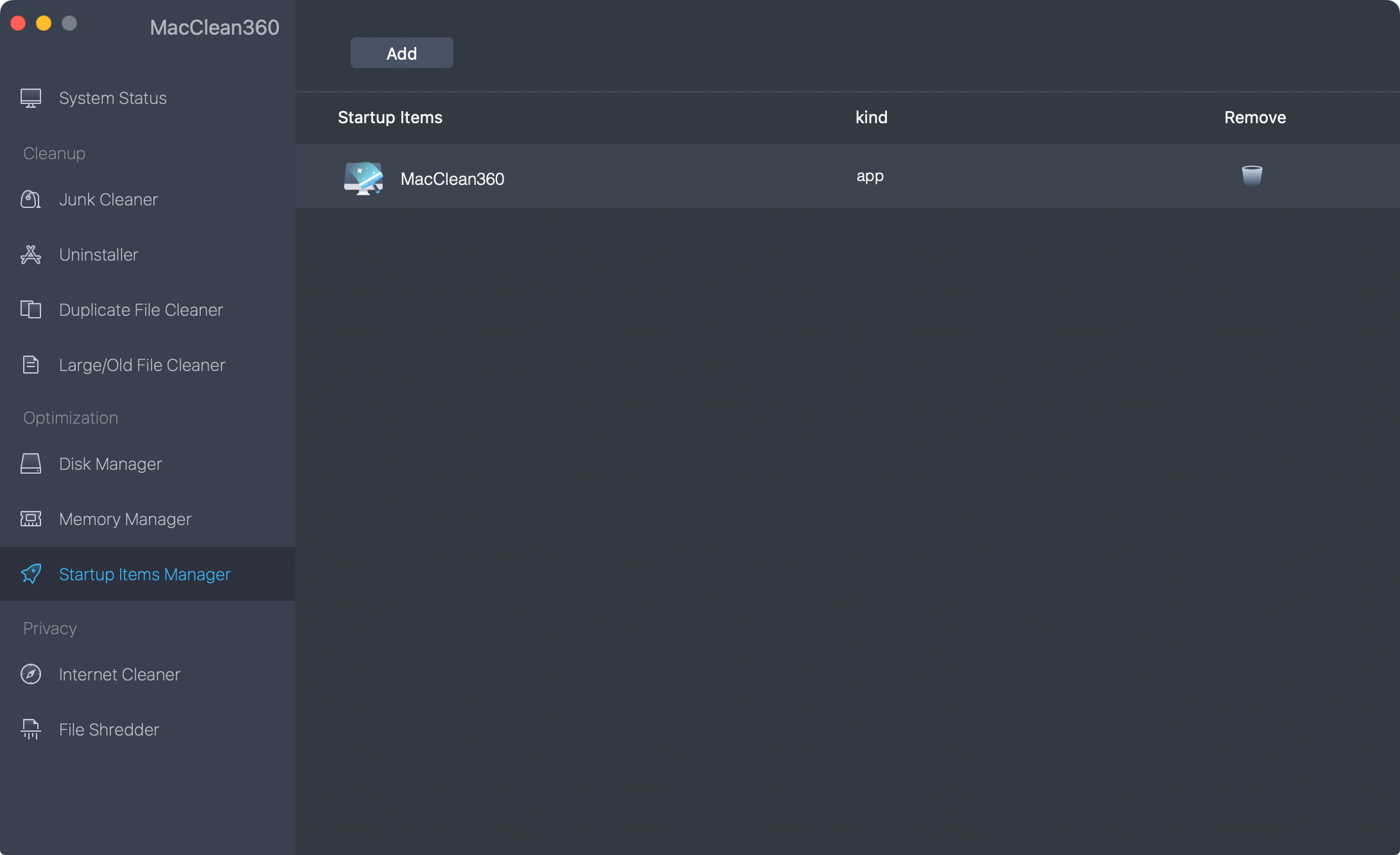
MacClean360 also offers other tools to help you speed up, optimize or manage your MacBook Pro. Just free download this powerful software on your MacBook Pro.