
If you're having trouble running macOS Big Sur or Monterey on an M1 MacBook Air, M1 MacBook Pro, or M1 Mac mini, Ma Studio, you'll need to boot into macOS Recovery, which is done slightly differently on Apple Silicon Macs than Intel machines. You can reinstall macOS on M1 Mac to fix some problems.
Continue reading to learn how to enter macOS Recovery and reinstall macOS on a machine powered by an M1-chip.
To restore the Mac operating system, use macOS Restoration.
Start from the macOS Recovery partition.
To begin, ensure that your Mac is connected to the internet. Then, determine whether you're using a Mac with Apple hardware and proceed as follows:
Turn on your Mac and continue to hold the power button down until the startup choices box appears. Click the Options settings icon, then select Continue.
Let’s know more and get connected with the basics.
What exactly is an M1 Mac restore?
A restoration will wipe your Mac's hard drive, but it will also restore the firmware, update recovery to the most recent version, and reinstall the most recent version of macOS. As a result, you should have your data backed up.

Have you already attempted to reinstall macOS?
If you can boot your M1 Mac into macOS Recovery, you may be able to reinstall macOS without needing to revive or do a complete restore, both of which require a second Mac and Apple Configurator 2. Your drive will be erased as a result of this.
- Hold down the power button on your Mac while it is turned off until you see "Loading startup choices."
- Select Options and then click Continue.
- Enter your password if necessary.
- Now choose Reinstall macOS and press Continue, then follow the on-screen instructions.
What you'll need to resurrect or repair your M1 Mac?
If you are unable to do so, or if you are certain that you want to fully restore your M1 Mac, the following items are required:
A second Mac running the most recent version of Apple Configurator 2. (and internet access)
"You may need to adjust your web proxy or firewall ports to enable all network traffic from Apple devices to Apple's network 17.0.0.0/8," Apple says. More information may be found on the official website of Apple.
A USB-C to USB-C cable is required (or USB-A to C cable) Apple specifies that it must handle both power and data and that Thunderbolt 3 connections will not be compatible with this procedure.
How to Resurrect or Restore
If your M1 Mac becomes sluggish, you may first attempt a resuscitate, which will not wipe your data. If it doesn't work, or if you understand you would like to wipe your M1 Mac, you can restore it. The following are the major steps:
- Launch Apple Configurator 2 on a separate Mac and link it to the problematic Mac.
- Restart your M1 Mac that isn't responding by following a certain procedure.
- To resuscitate or restore the secondary Mac, use Apple Configurator 2.
On a backup (functioning) Mac
- Check that you are using the most recent version of Apple Configurator 2.
- Linked to the internet and plugged in.
- Connect the USB-C cable.
- Start Apple Configurator 2.
Restoring from a backup (functioning) Mac
- Select the M1 Mac that you wish to repair in Apple Configurator 2.
- Select Actions > Restore from the menu bar at the top, or Control-click M1 Mac > Restore.
- To confirm the operation, select Restore on the dialogue box.
- The procedure may take some time, and the Apple logo will appear and disappear throughout that period.
- When the operation is complete, your Mac will resume.
- As with a revival, "When restoring the Mac, you must confirm that the operation was completed because Apple Configurator 2 may not notify you."
- Apple emphasizes that when a restoration for an M1 Mac is successful, the macOS Setup Assistant will display.
- You may now exit Apple Configurator 2 and disconnect the USB cord from your secondary Mac.
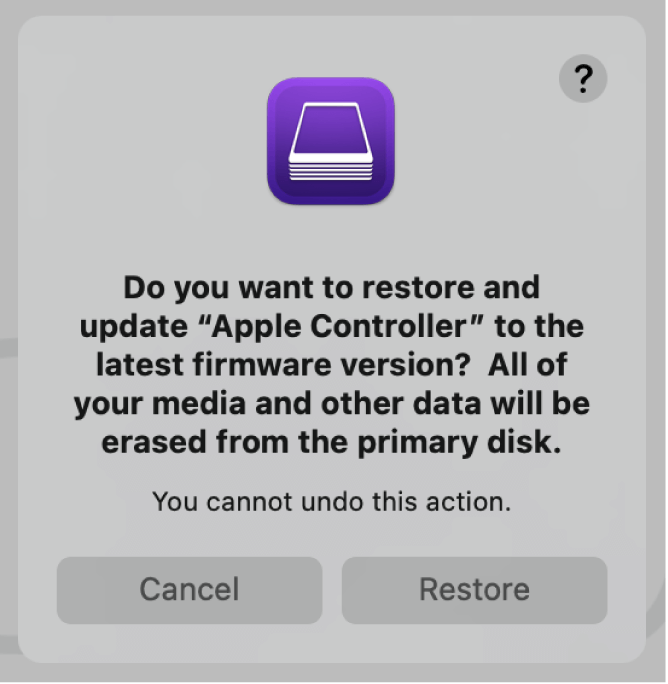
Your Mac may restart and display a progress bar multiple times during the macOS installation process, and the screen may be blank for several minutes at a time. These restarts are to be expected and should not be viewed as a reason for alarm. If the installer doesn't recognize your disc or says it can't install on your Mac or volume, remove the CD first with Disk Utility.
If you erased your M1 Mac before updating to macOS Big Sur 11.0.1, you may not be able to reinstall macOS using macOS Recovery. A message can say: "An error occurred while preparing the update. Personalization of the software update was not possible. Please give it another shot."
Some useful tips:
If you want to recover lost data after reinstalling macOS, just try Do Your Data Recovery for Mac to get lost data back.
DoYourClone for Mac can help you securely make a backup of macOS on M1 Mac.