Millions of Mac users are upgrading macOS to macOS Catalina. But, even the most perfect operating system can’t avoid issues such as Mac becomes slow, insufficient disk space, etc. Here, we will show you an easy way to optimize your Mac after installing macOS Catalina (macOS 10.15), including:
- Speed up slow Mac in macOS Catalina.
- Free up disk space in macOS Catalina.
- Clean up junk data in macOS Catalina.
- Remove useless files in macOS Catalina.
- Shred sensitive data in macOS Catalina.
First of all, just download MacClean360. It is an all-in-one maintaining application for macOS Catalina. This software offers many useful tools to help you optimize your Mac after installing macOS Catalina.
Options to optimize macOS Catalina Mac computer
After downloading and installing MacClean360, just run it from Launchpad. It offers excellent tools to help you optimize Mac after upgrading to macOS Catalina.

1.Clean up junk data after installing macOS Catalina.
Junk data occupies great deal of disk space on your Mac and slows down your Mac. Junk cleaner can help you find and remove all junk data after installing macOS Catalina. It can remove system junk, caches, iTunes junk, app junk, trash bin junk, Email junk data, etc.
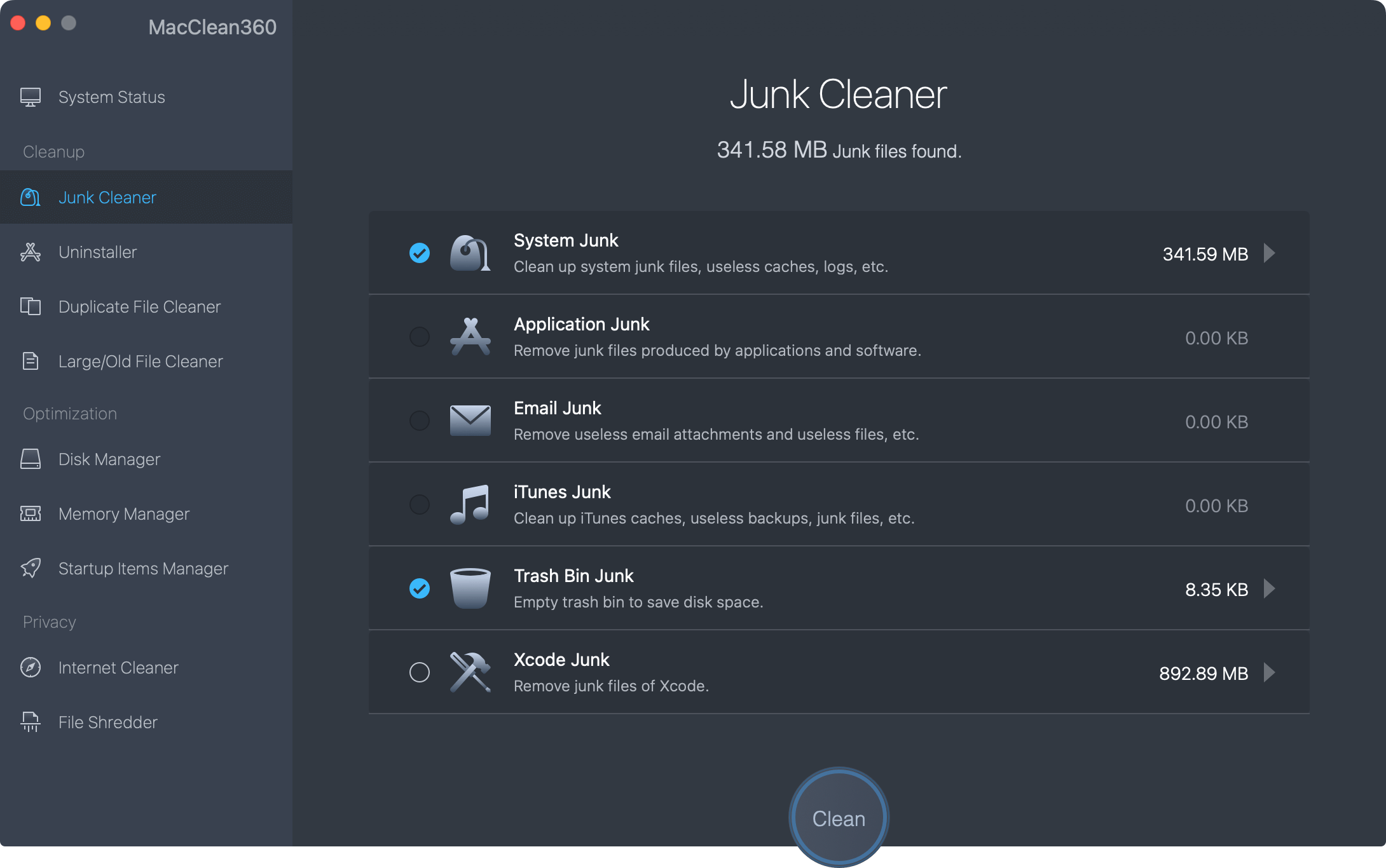
2.Find remove duplicate files and old files.
The duplicate file cleaner and old/large file cleaner can help you remove useless duplicate files, old files and large files after installing macOS Catalina. It is a good way to regain disk space on your Mac.
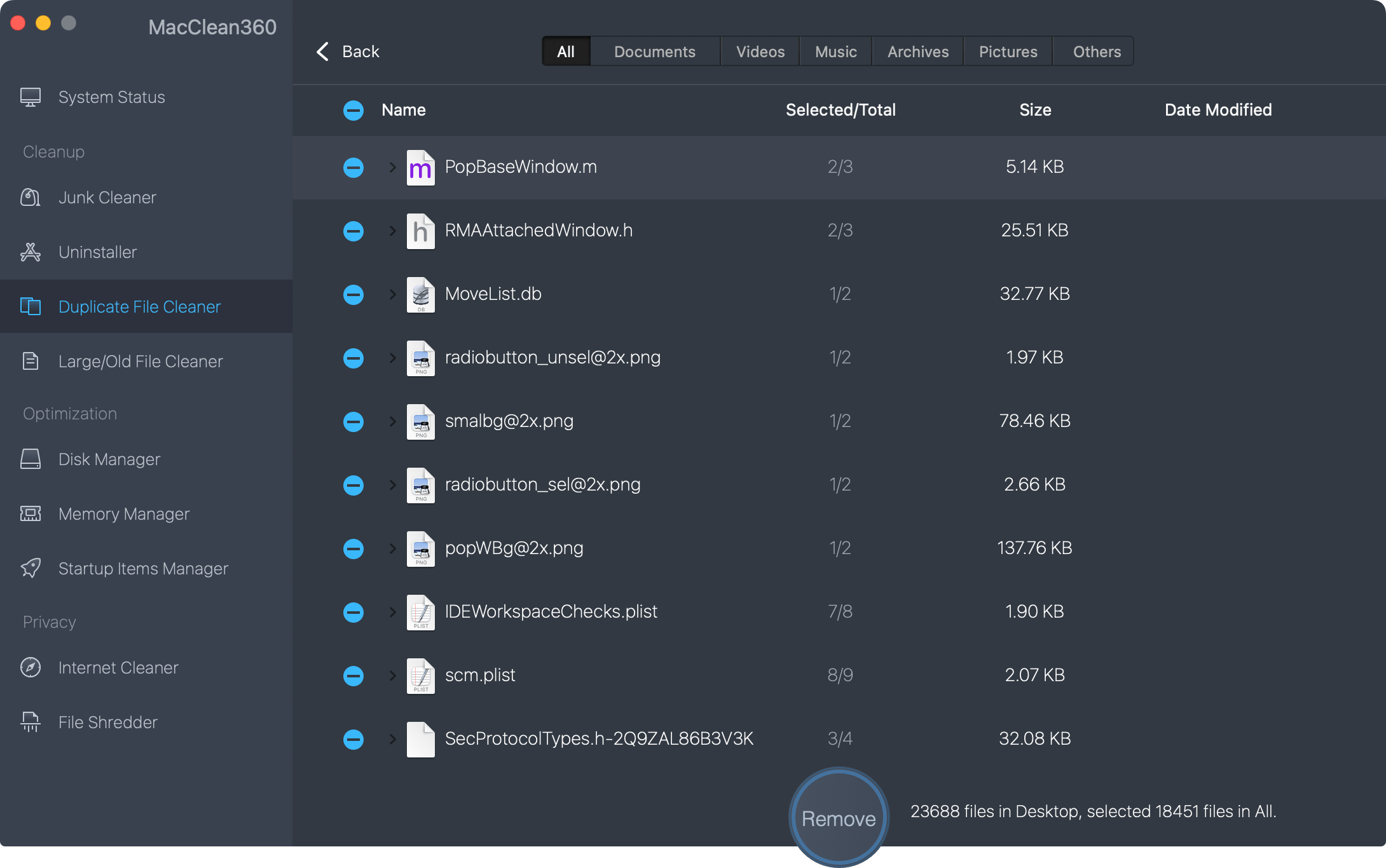
3.Uninstall useless applications in macOS Catalina.
The uninstaller can help you quickly uninstall useless applications and remove all leftovers, associated files. It is the best uninstaller for macOS Catalina.
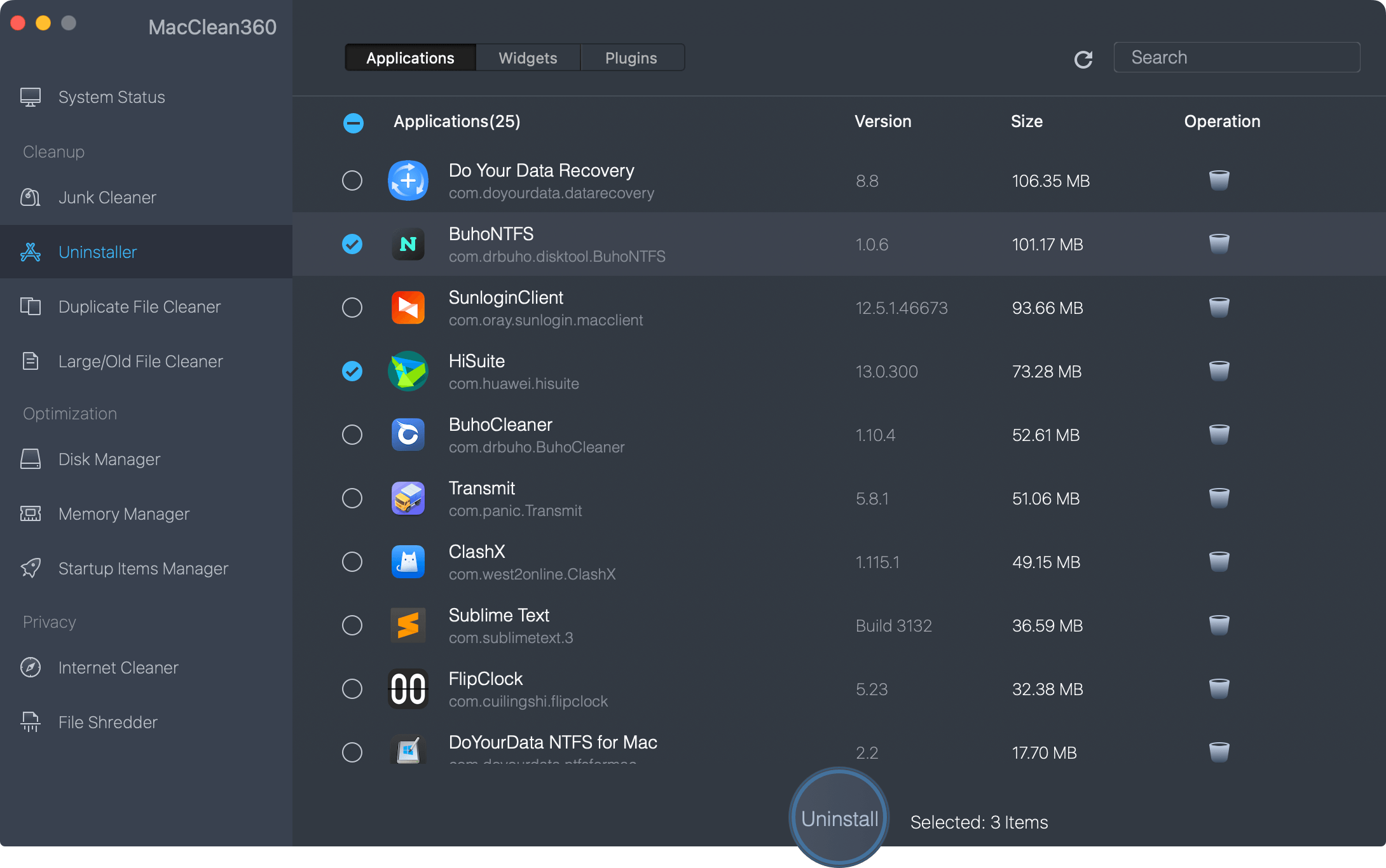
4.Speed up slow Mac in macOS Catalina.
The memory manager can help you free up memory and CPU to speed up your slow Mac quickly.
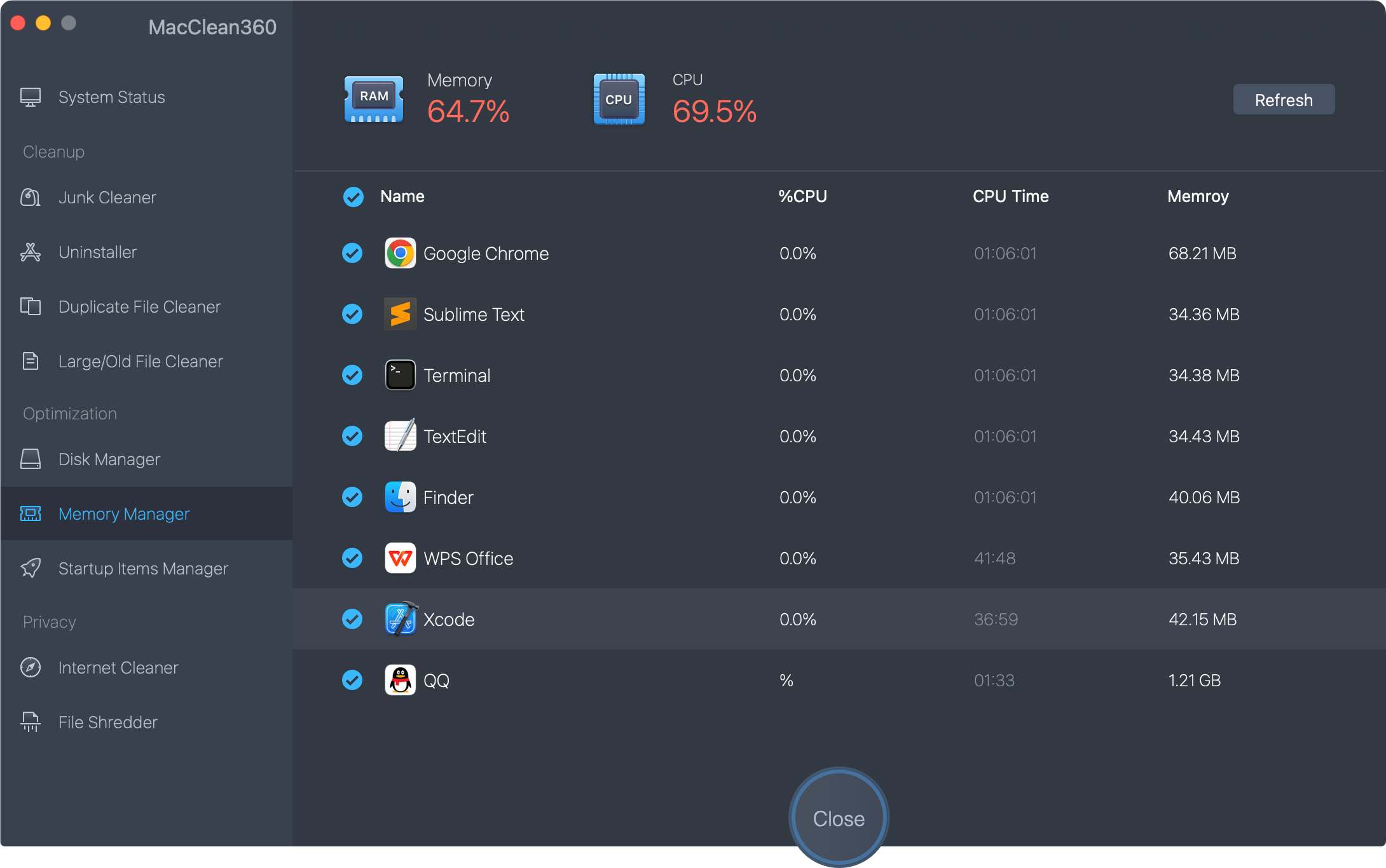
5.Startup items manager for macOS Catalina.
The startup items manager can help you remove useless startup items to increase the boot speed.
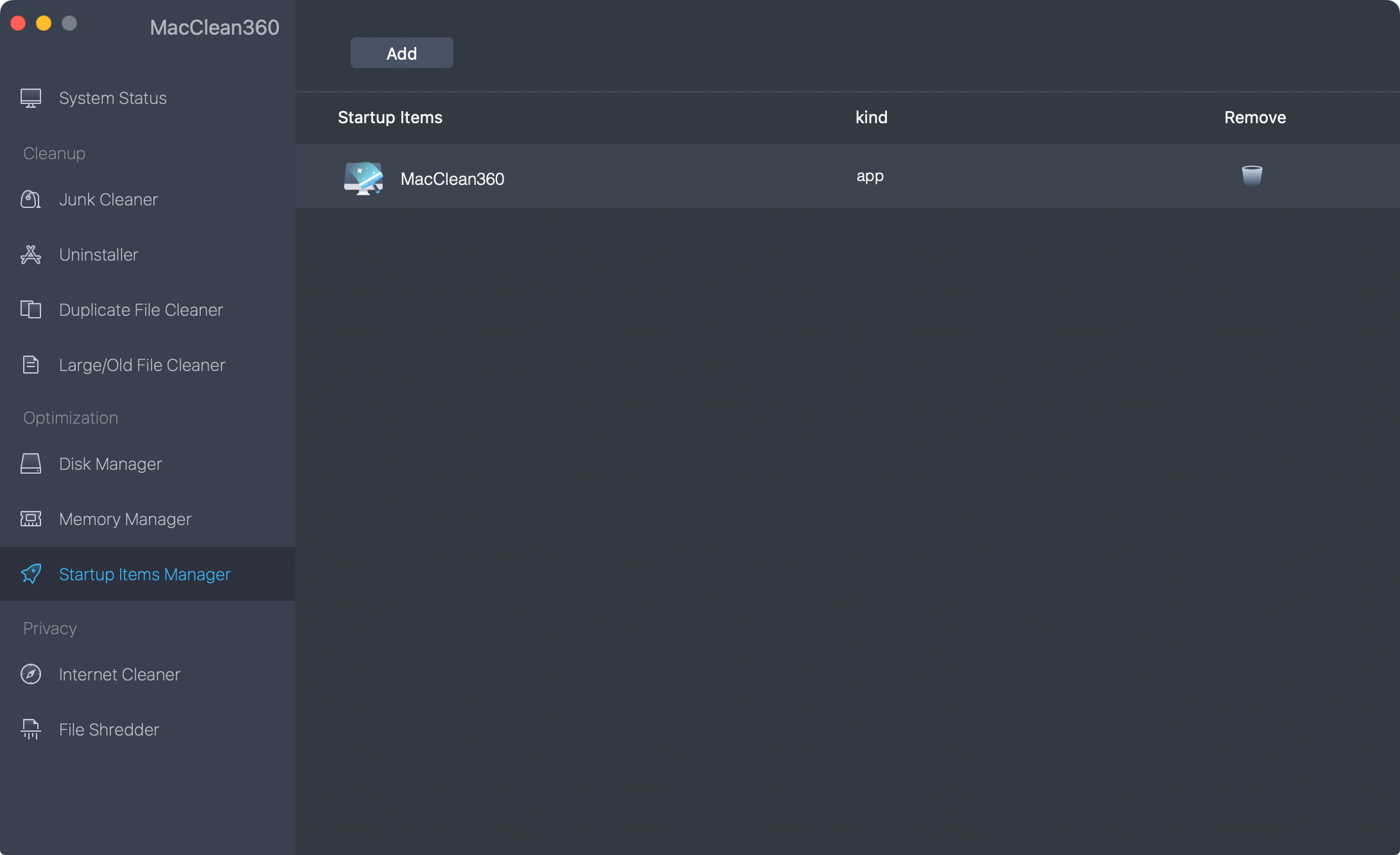
6.Clean up internet junk, cookies, caches in macOS Catalina.
The internet cleaner can help you clean up internet browser’s cookies, junk data, caches, etc.
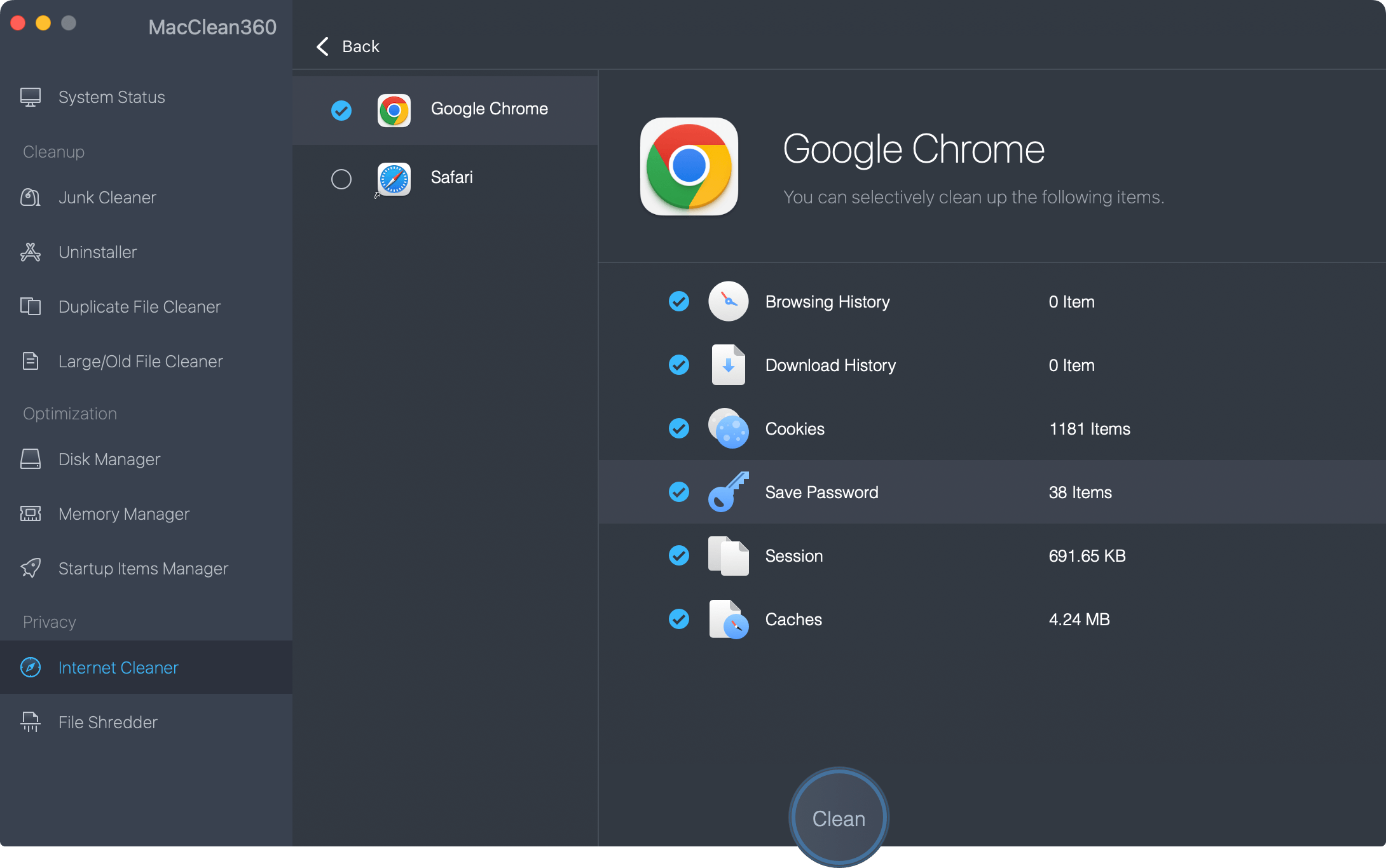
7.Permanently shred files and folders in macOS Catalina.
The file shredder can help you permanently shred files/folders in macOS Catalina to prevent data recovery.
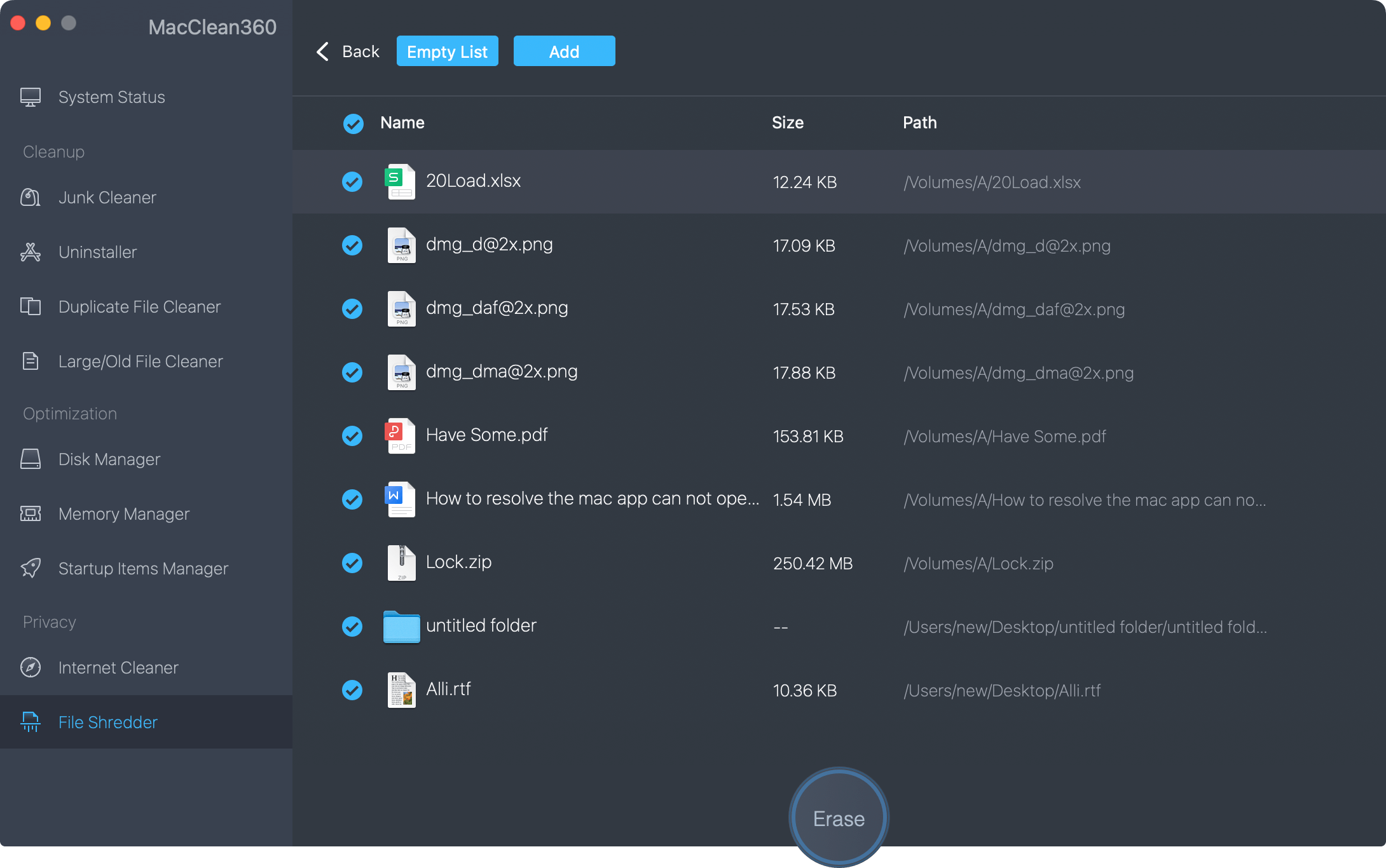
With MacClean360, you can easily optimize and manage your Mac after installing macOS Catalina. It is fully compatible with macOS Catalina and other Mac OS operating systems. Now, just download this software to optimize and speed up your Mac after you install macOS Catalina on your Mac.