Recover deleted, formatted or corrupted data from hard drive or external device.
Free TrialWindows has tools that make it easy to determine if you are using the 32-bit or 64-bit operating system. It significantly impacts if you’re using Windows, whether 32 bits or 64 bits.
A 64-bit Windows installation provides enhanced protection and permits the use of additional RAM. The upgrade from 32-bit to 64-bit Windows is free, albeit not without some effort, assuming your computer can handle it.
Discover how to determine whether you’re using a 32-bit or 64-bit version of Windows XP, Vista, 7, 8, 10, or 11. In order to determine what version of software you’re using, follow these steps.
Explaining The Difference Between 32-Bit And 64-Bit Systems
The 32-bit architecture was utilized in early 1990s processors. As such, their data bus could store and process up to 32 bits of information. As computing evolved, 64-bit processors were available.
The data bus width of modern CPUs is 64 bits. Therefore, its speed is at least double that of its 32-bit analog. Operating systems started rolling out 64-bit variants so that they could make use of 64-bit CPUs.
Keep in mind that a 32-bit CPU can only run a 32-bit operating system; a 64-bit processor can handle both a 32-bit and 64-bit OS. The use of a 64-bit system became standard in the past few years; therefore, it’s likely that any computer purchased in the recent seven to eight years qualifies.
Now that you know a few things, here are some of them:
- Depending on your needs, you may install a 32-bit or 64-bit CPU on your computer.
- Your OS may be either 32 bits or 64 bits.
- Operating systems for 32- and 64-bit architectures may both be used on a machine with a 64-bit CPU.
- A device with a 32-bit processor can’t run 64-bit operating systems.
Having covered the fundamentals, let’s examine how to determine if your computer runs on a 32-bit or 64-bit architecture.
Windows 8, 10, and 11
If you’re using Windows 8, Windows 10, or Windows 11, follow these steps to identify your CPU and get its bit count.
In Windows, go to the Start menu and type “system information,” then click the resulting System Information icon.
Or, if you’ve disabled the search bar if you don’t see it:
Pressing the Windows key plus the E letter brings up File Explorer.
Right-click This PC on the left.
Select Properties from the menu to see the System Properties panel.
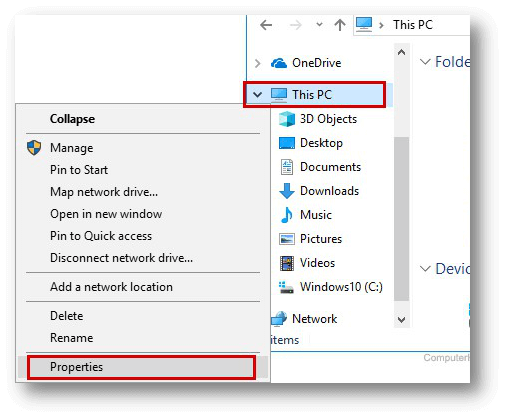
To learn more about your computer’s hardware, including its operating system and processor, open the System Properties window and go to the System type section.
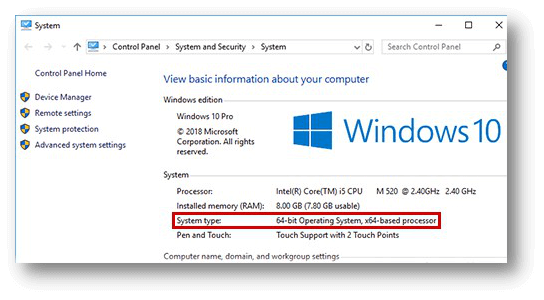
Windows 7 And Earlier
The following instructions apply to Windows versions prior to Windows 7.
Select “All Programs” from the “Start” menu. Navigate to the Accessories folder and then the System Tools folder. Find the System Information option in the System Tools folder.
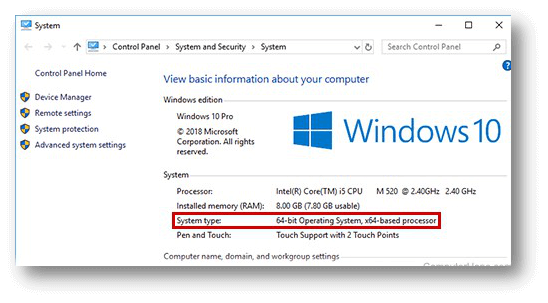
You can identify the kind of system you have by looking in the Item column of the System Information on the right. The value in the Value column indicates the computer’s central processing unit. The CPU is 32 bits if the System Type value contains the letters “x86.” System Types with “x64” indicate a 64-bit processor.
Windows Vista And Later
For versions of Windows Vista and later, use the procedures below.
While holding down the Pause key, press the Windows key as well.
Tip: On some laptops, the Pause key is not present. Instead, you will need to press the Fn key in addition to the function key in question in order to utilize the Pause key since the Pause key is a secondary purpose of the function key.
In the System pane, the words “32-bit Operating System” will appear next to the words “System type” if you have a 32-bit version. You will only see 64-bit computers in the list if you run a 64-bit version of Windows. A picture of this window, along with an example, can be found below.
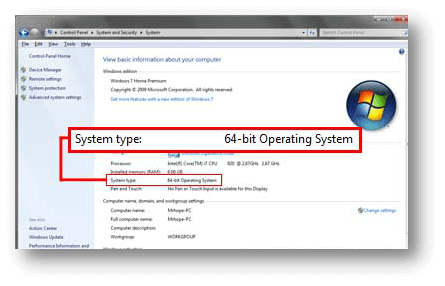
Windows XP
For versions of Windows XP, use the procedures below.
Hold down the Windows and Pause keys simultaneously, or click the System icon to access the Settings menu.
If the words Windows XP appears in the General section of the System Properties box, then the 32-bit edition of Windows XP is installed on the machine. If the operating system label reads Windows XP Professional x64 Edition, then the device uses the 64-bit edition of Windows XP.
Conclusion
Many applications offer 32-bit and 64-bit variants so that they may operate on either the 32-bit or 64-bit versions of Microsoft Windows. I hope this short essay helped determine if you are using a 32-bit or 64-bit OS and processor.