Recover deleted, formatted or corrupted data from hard drive or external device.
Free TrialOperating systems now allow you to create different partitions from your HDD or SSD-based memory in addition to storing information in a manner.
Do you wish to use Windows 11 to partition your HDD? You may create many partitions on your Windows 11 PC based on the scale of your HDD or SSD. To resize or create a new partition, all you want is a built-in disc planning tool. That means you won't need to use a third-party tool to segment your hard disc on your PC.
Partitioning a hard drive is as simple as ABCD. That is to say, it does not need any technical expertise.
However, you may quickly run out of space on a single partition. Because a huge portion of data must be indexed in a smaller partition, this leads to a shortage of space for that partition, making the entire process of using your computer slower. So, either erase other partitions to give their capacity to your short-on-storage sector, or just rebuild the division so that all the unnecessary data is deleted and you can start again with the overflowing disk.
In Windows 11/10, you may delete a volume or a drive partition.
Follow these steps to remove a volume or HDD partition in Windows 11/10:
Three methods to delete hard drive partition on Windows 11
#1 Making Use Of Disk Management
This one is straightforward. Open Disk Management from the Win + X Menu, pick the drive you wish to erase, right-click it, and then select Delete Volume.
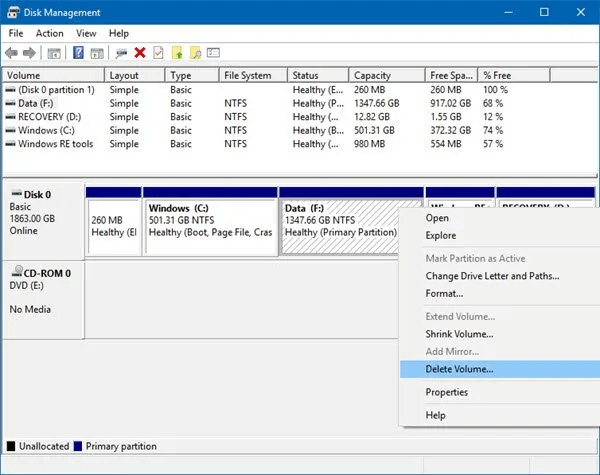
#2 How to Use the Command Prompt
Start by using the WINKEY + X key combination, right-clicking the Start button and selecting Command Prompt (Admin), or simply typing cmd into the Cortana search box, right-clicking the Command Prompt icon, and selecting Run as Administrator.
Now type diskpart into the command prompt.
The Diskpart Utility will be launched as a result of this. It's a command-line programme similar to the Command Prompt, except when you use it, you'll get a UAC Prompt instead. For the UAC Question, you must select Yes.
Then type in the volume list.
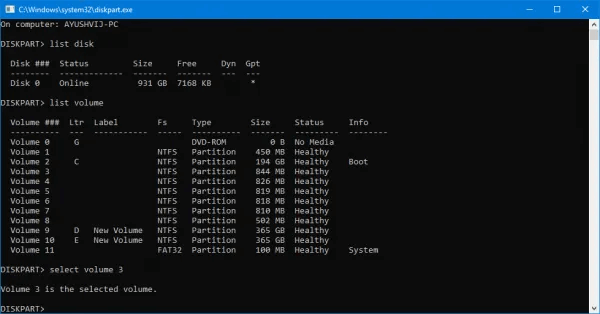
This will provide a list of all the partitions that have been created on your computer. This will cover both the sorts of partitions that a typical user can see in File Explorer and the ones that Windows 10 creates by default to help it store boot files and other key system data. Delete a Volume or Drive Partition in Windows You'll now see a list of all the sectors that have been created on your machine.
Choose the component you want to remove as Volume X, where X is the Distinctive Number Assigned.
To pick the flow rate, copy the code.
Choose a volume number
Now, enter the following command to remove the directory you just picked:
remove the volume
Now, the disc you just chose will be deleted and converted to volatile memory.
#3 Using PowerShell on Windows
To begin, hit the WINKEY + X key combination, or right-click on the Power button and choose Windows PowerShell (Admin), or just type Windows PowerShell into the Cortana search box, right-click on the Command Prompt icon, and select Run as Admin.
To receive a list of all the partitions on your computer, enter the following command.
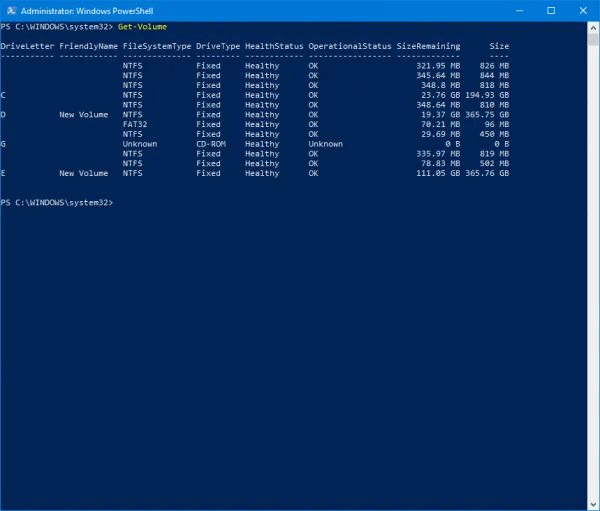
Get-Volume
Simply choose the drive letter you want to erase now.
Then, to erase that particular partition, type the following command:
-DriveLetter -Remove-Partition
Substitute the symbol of the disk you want to remove with the name of the segment you want to remove.
It will then request confirmation from you. To say Yes, press Y, or A to say Yes to All.
It will remove the sector you just chose and replace it with volatile memory.
In Windows 11/10, this is how you remove a Volume or Drive Partition. We would only advise the user to utilize the latter two techniques if the standard Disk Management procedure fails.
What is the best way to erase all hard disc volumes?
The Disk Management panel in Windows 11/10 may be used to erase all hard drive volumes or format a hard disc. You must select the Format option from the context menu. You should back up all of your crucial data to another disc as a safeguard.
If you want to sell or donate your Windows 11 PC, you can use data erasure software - such as DoYourData Super Eraser to help you quickly and permanently erase all sensitive data. Check guide: Windows 11 data erasure solution >>
What is the procedure for removing a partition from a hard drive?
To delete a partition from a hard disc, use Disk Management, Command Prompt, or Windows PowerShell. After choosing the hard disc in the Disk Management panel, you must utilize the Format option in the menu bar. The procedure will be the same if the drive is an HDD or an SSD.
The Bottom Line
You might wish to partition hard discs and create numerous drives to divide your information into different categories. As previously stated, Windows 11 has a default hard drive management feature that allows you to create, remove, expand, shrink, and resize partitions. These methods will help you to get rid of this problem.
If you want to recover lost data from deleted hard drive partition, just download Do Your Data Recovery. Run it to scan the deleted partition and get all lost data back.