Recover deleted, formatted or corrupted files from any disk or external device.
Free TrialA factory setting option lets you wipe the contents of iPhone 13 and 13 Pro, whether you're going to sell your iPhone or take it for repair.
It is not as simple but more as simply wiping your iPhone13 and 13 Pro. Apple's new mobile device makes it difficult to naturally find the way around it. Try to make sure is iPhone is backed up, or you have already saved your private information somewhere before going through this process. An iPhone 13 offers a backup during the factory reset process if you don't already have one).
Let's get an idea of how to factory reset the iPhone 13.
Update the version of iOS before reset factory settings:
That is an optional step, but it could be undoubtedly helpful before you factory reset your iPhone 13, iPhone 13 mini, iPhone 13 Pro.
These are some simple steps to prepare yourself and your device for the process. But if you are already running an upgraded version, you don't need to upgrade. Make a backup of your data before factory reset:
It is imperative and always a good idea to make sure you have a backup of your iPhone 13. Otherwise, the photos you have taken, your phone data, and other things could all be at risk during the factory reset process.
It is helpful to back up all the information stored on your iPhone. You can do that by using one of the under-listed options.
- Finder on Mac
- iTunes on Windows
- iCloud
One can also transfer his data directly to a new device by using the Quickstart app
Disable "Find My iPhone" on your iPhone 13 before factory reset:
Whenever you aim to hand over your iPhone 13 to a new owner, be sure that you have disabled "Find My iPhone." If you don't do that, it will keep track of your iPhone's Location if it gets stolen or lost.
You can do that by following the under-listed simple steps.
- Head into the Settings app on your macOS
- Tap to your name or account at the top
- Tap Find My option
- Tap to the Find My iPhone
- Toggle that option to off
With all the above steps complete, you're ready to factory reset your iPhone.
How to reset your iPhone 13?
If you are using Mac that is running iOS 15 or higher, keep in mind that you'll need to be connected to a Wi-Fi or cellular network as you're working on resetting your iPhone.
To reset the factory setting, follow these steps.
1. The first step to the factory setting process is backing up your iPhone data. It keeps you safe and doesn't hurt as it's a matter of your priceless data, after all.
2. To erase the entire on your iPhone 13 and do a factory reset on your iPhone 13, first Tap the Settings app.
3. When you're setting the window open, select the option "General".
4. After selecting General, swipe down to the bottom and tap to the option "Transfer or Reset iPhone".
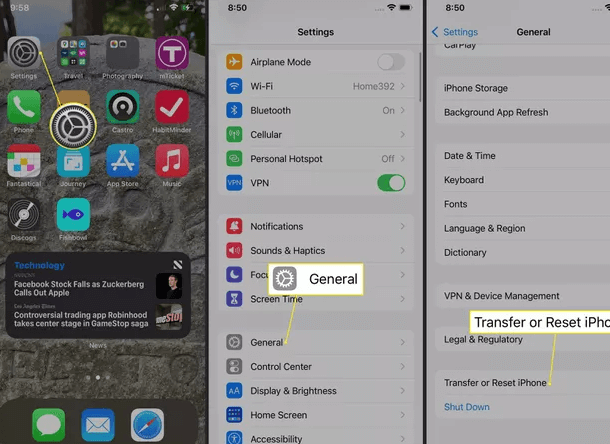
5. Here in Transfer or Reset settings, you will see an option "Erase All Content and Settings." Select that option to complete the process.
Warning Or Important Note: Make sure you have a backup of your iPhone 13 before doing all the processes as mentioned earlier. Here you're at the point where you will be about to delete all the data—photos, videos, emails, messages, apps, and more—off your Phone permanently!
6. When you make sure, you have done backup, tap on "Continue," which appears on the next screen to confirm your action. This screen will show the data removed from your iPhone. Also, it comprises of all your private information including activation lock and Apple ID.
7. Enter your passcode if necessary or your Apple ID password.
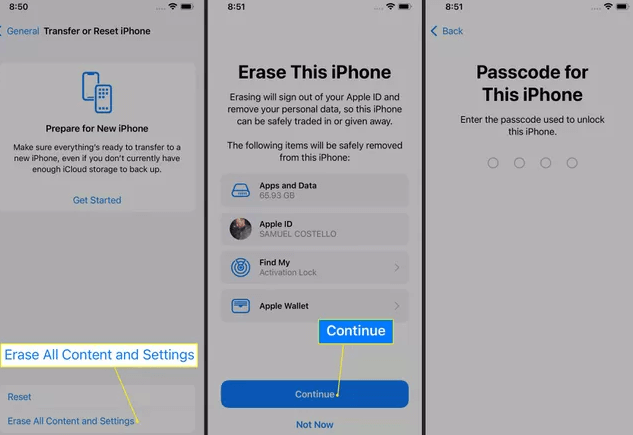
8. On completing all that, the rest process will begin, which takes a few minutes to empty your device and erase all the data itself.
9. On completing the entire process, you will see a welcome screen 10.Here is the time for you or the new owner to set up the iPhone 13 from scratch.
11. iCloud will be backed up all the data on your Phone. It's a key as you will probably want to restore your data to your new iPhone.
12. Once the backup process is done, follow any remaining onscreen prompts you see on the screen.
How do I reset my iPhone 13 to factory setting using a computer?
Here is another way to factory reset your iPhone 13 using the computer. That is possible when you sync your iPhone to the computer. Here we describe in what way:
1. Turn off the option "Find My iPhone" on your Phone with the same process as discussed above by the following Setting > your name > Find My > Find My iPhone > move the Find My iPhone slider to off.
2. Connect your iPhone 13 to your computer or laptop using a USB cable.
3. Click the option under Location on a new Finder window.
4. Here you will see the main iPhone management screen. Click the option Restore iPhone.
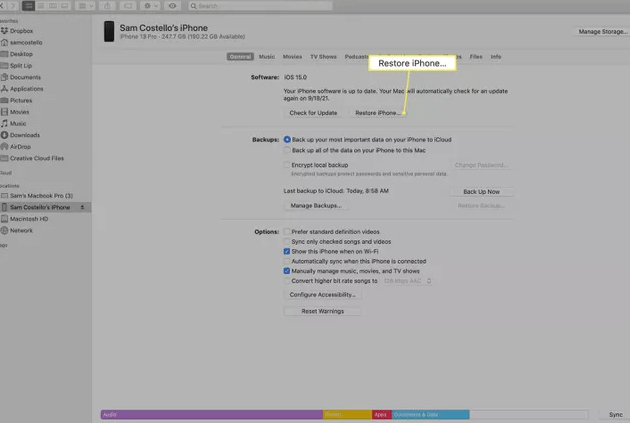
5. We strongly recommend that you choose to back up your iPhone.
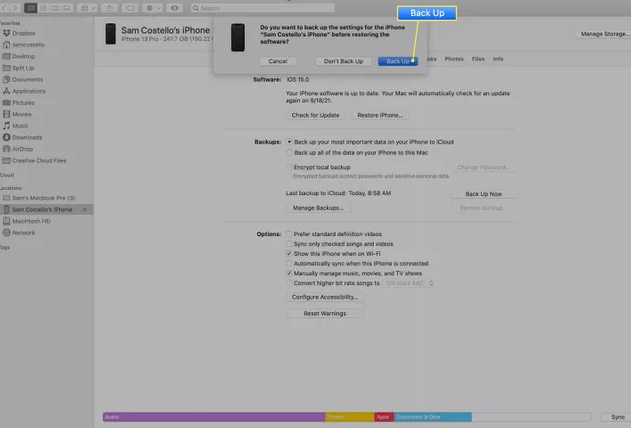
6. Click the tap Restore.
7. On completing the entire process, you will see a welcome screen. When you restart your iPhone 13, it is a factory reset.
Now, you have reset your iPhone to factory settings. If you want to recover lost data from iPhone 13 after factory reset, just try iPhone data recovery software - Do Your Data Recovery for iPhone , recover lost data from iPhone after factory reset.
Conclusion:
Here you are aware of the vital information, and different ways to factory reset your iPhone 13. You can also use the iPhone passcode unlocker tool Tenorshare 4uKey to bypass the factory reset iPhone without iTunes.
If you forgot your iPhone passcode or iPhone is disabled after entering the wrong passcode.