Recover deleted, formatted or corrupted data from hard drive or external device.
Free TrialSometimes you need to start again on Xbox One, whether for technical reasons or to hand it off to a friend. Microsoft has made it incredibly simple whether you want to retain your games and applications installed or start from scratch.
A factory reset will delete all your game saves, achievements, settings, and accounts, even if you want to leave your applications and games loaded. If your console is synchronized with Xbox Live, which occurs automatically while connected to the internet, then all that information will be backed up in the cloud, so you'll want to do that before resetting.
Resetting Your Xbox One to Factory Defaults
These extra measures are required only if you cannot access your Xbox One's settings. Fortunately, resetting to factory settings is simple if that fails. Just click the Xbox button, go to Profile & System, Settings, click System, Console info, and choose Reset console.
The option to delete all of your data and applications has been added. Other steps must be taken if the Xbox One is frozen on the black screen of death.
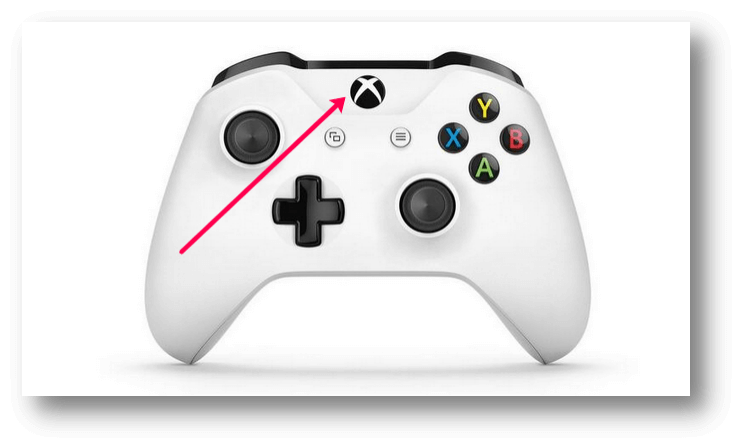
Step 1: Check That Your External Disk Is NTFS-Formatted
Connect the external hard drive to the desktop/laptop.
Launch File Explorer.
Select your external drive and then click the right mouse button in the "Devices and drives" section. It may also be located in File Explorer's This PC section if it doesn't appear.
Select Properties.
Check that NTFS appears in the box labeled File system. If not, go to the next section. However, if you have previously formatted your disk to NTFS, you may skip the second step.
Step 2: Reformat Your External Drive to NTFS
Before proceeding, you should erase anything on your external disk. The information on your device will be erased if you decide to reformat it. While the external drive is being used for this tutorial, you should transfer any data saved on it to your computer.
Connect the external hard drive to the desktop/laptop.
Launch File Explorer.
Third, choose your external drive from the list of available devices by right-clicking the appropriate icon. In case it isn't obvious, you may also locate it in the This PC folder in File Explorer.
Choose format.
Select NTFS as the file system.
Click the "Start" button. Before the drive's contents are permanently deleted, a warning window will appear. Click OK. It seems like you've successfully converted your external disk to NTFS format.
Step 3: Xbox One Factory Reset
Unplug the console from any external wires.
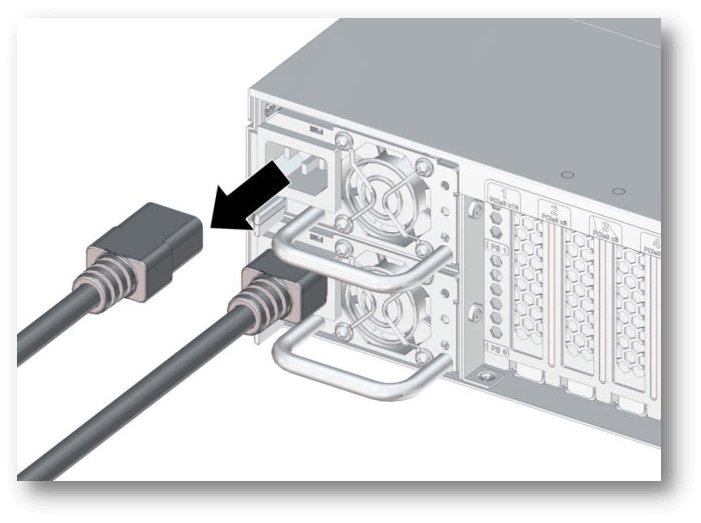
The Xbox One must be manually turned off, and then the power cable must be removed to guarantee that it is completely turned off.
After waiting 30 seconds, reconnect the power supply to the game system.
Simply plug your external hard drive into any available USB port. Two should be on the console's back, and one should be on its left side.
Hold the Eject button located on the front of your Xbox One while pressing and holding the Pair button on the left side of the device. You must push the Xbox button on the console while maintaining control of both of them. Do not hold the button down.
The sixth step is to hold the Pair and Eject buttons for ten to fifteen seconds. Two short sounds indicate that you may release your grip on these buttons.
Even if your Xbox One gives you an error message as mine did (it happens), you should be able to press the Continue button. You may then choose the Reset option and pick whether or not to retain your downloaded applications and games.
Following the reset, you will be taken through the initial setup steps as if the console were brand new. At this point, you may disconnect the external disk and complete setting up your system.
Why It's Crucial to Keep An Ear out for Power-Up Noises
The Xbox makes two sounds to indicate that it has recognized the USB device. The automated update process will begin as soon as you hear those two tones, so keep your ears perked. A failure to make one of those noises or the "power-down" ding may indicate that an update attempt failed.
If this occurs, you should start from the beginning. We recommend getting in touch with Microsoft's technical help if you've already tried a few times without success.
Conclusion
Even though resetting your Xbox One to factory settings only takes a few minutes, you should always be prepared to do so. In the end, you should have a console that is either ready to be sold or free of any technical concerns, regardless of your chosen approach.