Recover deleted, formatted or corrupted data from hard drive or external device.
Free TrialWhether it’s images, movies, or text messages, backing up your phone is crucial. We carry our phones with us everywhere, yet they’re just as easy to misplace as a set of keys. You don’t have to worry about losing all of your information along with your phone.
Every two weeks is the minimum interval Apple recommends backing up an iPhone. In the event that anything doesn’t go as planned, you won’t have to worry about losing a ton of data. Check out the following list of options if you’ve ever wondered, “How do I back up my iPhone?”
When It Comes to Backup, What Exactly Is It?
A backup, also known as a data backup, is a copy of the information saved on your mobile device or personal computer that is kept in a different place. This backup serves as a safeguard against the loss of data.
Possible causes of data loss are as follows:
- Problems with the hardware or software itself;
- Data corruption;
- An attack by malicious software;
- The unintentional deletion of data.
Several Options for Safely Storing Your iPhone’s Data
Your iPhone data may be backed up in various ways, and many options are available. Apple offers different backup options, iTunes and iCloud. Backup solutions from third-party providers also exist, allowing you to back up to the cloud and your PC, back up numerous mobile devices, restore mistakenly lost information, and so on.
Use iCloud to Create A Backup
Backing up your iPhone or iPad ensures that your data is safe in the event that your device is lost, stolen, or damaged and must be replaced.
Establish a Wi-Fi connection on your device.
Select iCloud by going to Settings > [your name].
Select iCloud Backup.
Hit Back Up Now. Connect to your Wi-Fi network and wait for the procedure to complete. The time and date of your most recent backup may be seen under the heading “Back Up Now.” Follow the on-screen prompts to increase your iCloud storage if you get a warning that you don’t have enough space to finish the backup.
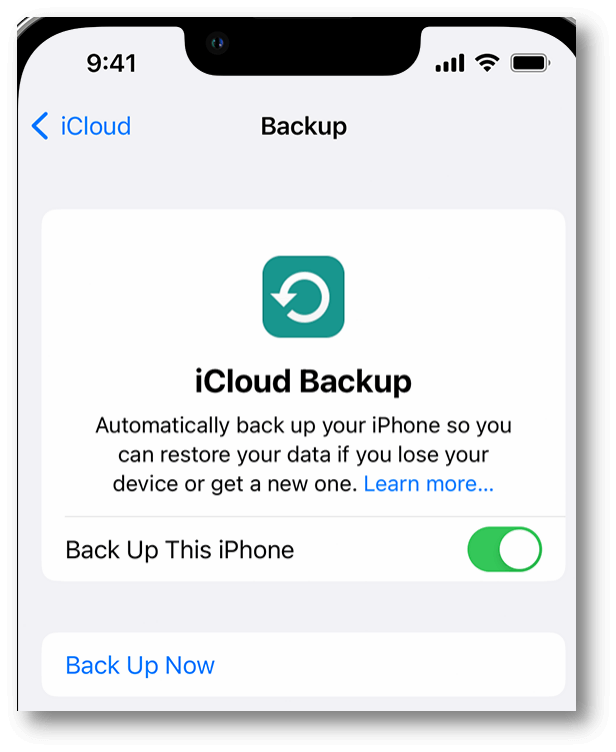
Automate Your Backups Using iCloud
To enable iCloud Backup, go to Settings, then [your name], iCloud, and then iCloud Backup.
Attach a power supply to your device.
Establish a Wi-Fi connection on your device.
Lock your screen before proceeding.
If you don’t have enough room in iCloud to finish the backup, you may purchase extra space by following the on-screen prompts.
Backup Using The Finder
Access the Finder on a Mac running macOS Catalina or later.
Use the USB cord to connect your device to the computer.
If your device requires a password or you are prompted to Trust This Computer, proceed as instructed. If you’ve lost your passcode, get assistance.
On your computer, choose your device.
Your Apple device or Apple Watch backup should be encrypted if it contains sensitive information such as your Health and Activity records. Mark the box labeled “Encrypt local backup” and come up with a strong password.
Keep your password in a secure place since you won’t be able to access your backups without it.
Select Back Up Now.
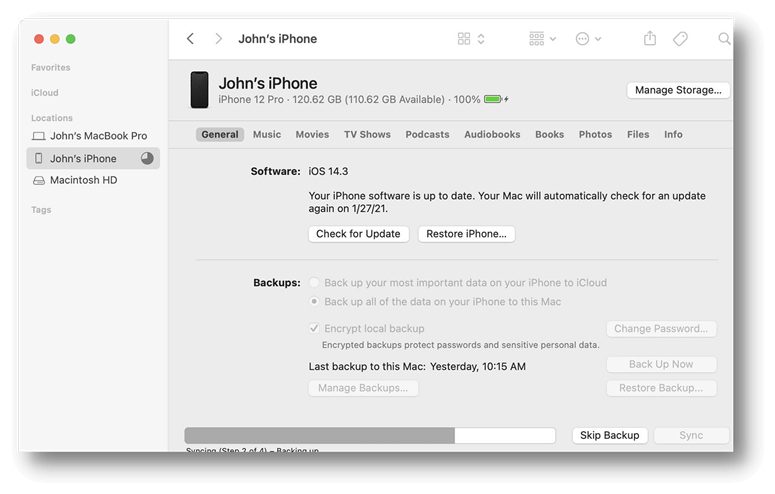
At the conclusion of the procedure, you may check to determine whether the backup was successful. When you look at your backup history, you will be able to see exactly when your previous backup was made.
Back Up Using The iTunes
iTunes may be launched on a Mac running macOS prior to Mojave.
Use the USB cord to link your device to the PC.
If your device requires a password or you are prompted to Trust This Computer, proceed as instructed. If you cannot remember your password, please get assistance.
To choose your device, just go to your computer.
Your Apple device or Apple Watch backup should be encrypted if it contains sensitive information such as your Health and Activity records. Mark the box labeled “Encrypt [device] backup” and come up with a strong password.
Keep your password in a safe place since, without it, you won’t be able to access your backups.
Select Back Up Now.
At the conclusion of the procedure, you may check to determine whether the backup was successful. When you look at your backup history, you will be able to see exactly when your previous backup was made.
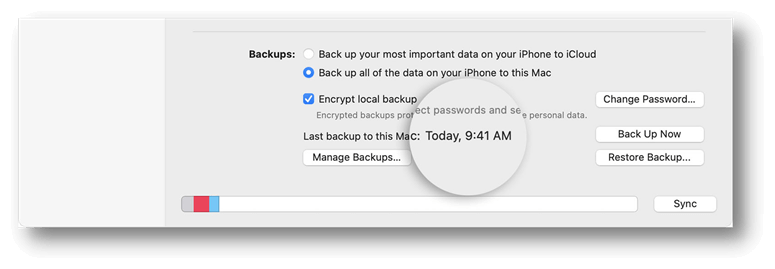
Conclusion
We hope you found this post helpful in determining what kind of backup you need to implement. It’s always a decent idea to back up your iPhone, and if you learn how to do it correctly, you’ll have peace of mind that your data is safe. It is imperative that you create backups not just online but also offline since these two types of backups work hand in hand.