Quick Navigation:
- Recover Deleted or Unsaved PDF Files with Built-in Mac Options
- Third-Party Data Recovery Software: When Built-in Options Not Good Enough
- Preventing Future Mishaps: Backup Strategies
- Conclusion
In this digital world, where computers are used for work and conversation, losing important files like PDFs on a Mac can be very annoying. The frustration is the same whether you delete an important report by mistake or forget to save that important presentation. Mac computers have features and tools that can help you get back PDF files you have removed or not saved, making the process easier.
There are many ways to regain lost data, ranging from built-in tools like Preview and Time Machine to third-party software. This guide will show you simple steps and tools that anyone can use to get back your important PDF files on a Mac. We'll also talk about the best ways to keep your info safe and avoid losing it in the future, making your computer experience smoother and safer. For those of you who have ever been stressed out because you lost files, keep reading to learn how to calm down.
Acting Fast is Key:
How often you can recover lost information depends on how quickly you act. When you delete a file, the space it took up on your Mac's storage is available for new files. The more you use your Mac after losing a PDF, the less likely you are to get it back. So, don't use your Mac as much as possible to prevent overwriting the information you lost.
Recover Deleted or Unsaved PDF Files with Built-in Mac Options
Before you buy data recovery software, check out these built-in Mac tools that might help you find your lost PDF:
Check the Trash:
The first step that stands out the most is this. The Trash is a temporary place where deleted things can be kept. Check the Trash to see if the PDF is there. If it does, right-click on the file and choose "Put Back" to get it back where it was.
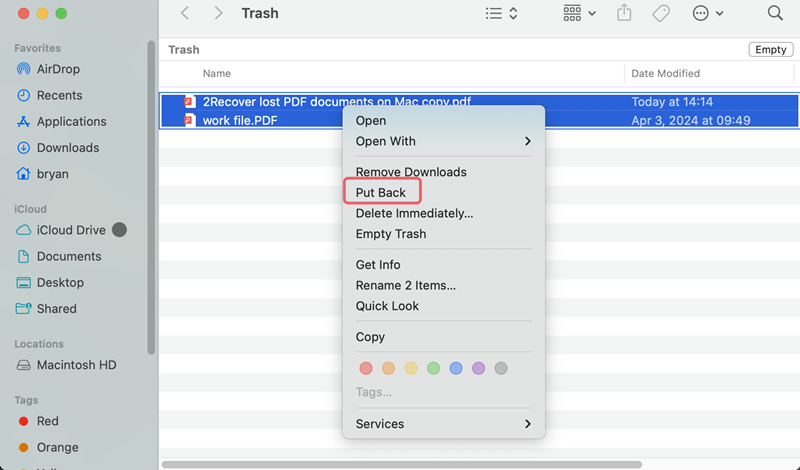
Time Machine:
Turning Time Machine on your Mac will regularly back up your system and papers. With Time Machine, you can go back to a time before you lost the PDF. Find the PDF file and return it to where you want it.
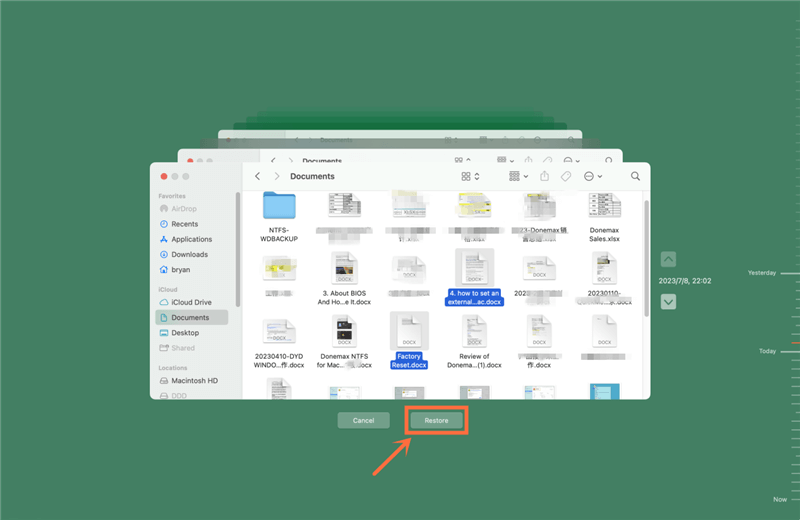
AutoSave (For Supported Applications):
Some programs that read and edit PDFs, like Adobe Acrobat, have a tool called "AutoSave." This function occasionally saves your work, even if you haven't saved the file. Check the app settings to see if AutoSave is turned on and where the saved files are saved. You might find a version of your PDF that is only partly finished there.
Unveiling Hidden Gems: The Temporary Folder:
Mac keeps temporary files that programs use while they run. Sometimes, data that hasn't been saved from apps like Preview (a built-in PDF reader) can stay in these temporary folders. To get into this folder:
- Open Finder.
- Press "Go" and then "Go to Folder." If this choice is not already visible in the Finder window, hold the Option key and click on the Finder menu bar to see hidden choices.
- Type /tmp into the box.
- Type "Enter."
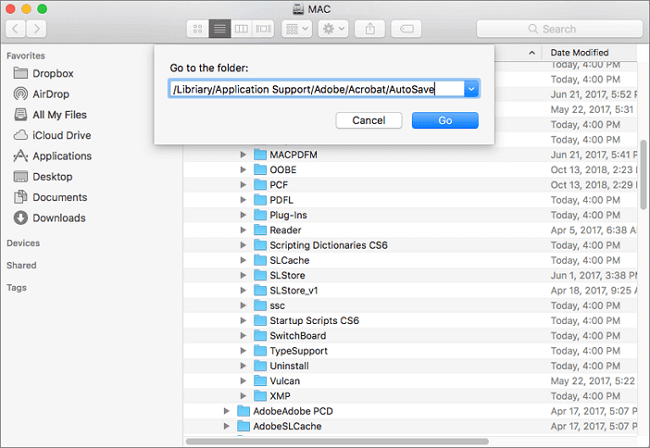
This folder could have temporary files with names you can't remember. Look for files that have been changed recently and end in.pdf. You can use Preview or another PDF reader to check these files and see if they contain the lost file.
Utilizing Terminal for Tech-Savvy Users:
For people who are familiar with the Terminal app, there is another way to look through the empty folder:
- Open Finder.
- Select Utilities from the list of apps.
- Start up Terminal.
- Press the following key: Let's open $TMPDIR.
- Type "Enter."
This command opens the temporary folder right away in a Terminal window. Like the last step, look for .pdf files recently changed and try opening them with a PDF reader.
Third-Party Data Recovery Software: When Built-in Options Not Good Enough
Use data recovery software if the built-in tools don't help you regain your PDF. These apps can look through your Mac's storage for signs of deleted files and try to put them back together again. There's no certainty, though; how well it works depends on how long the file was deleted and how much data has been overwritten since then.
When you use data recovery tools, keep these important things in mind:
- Choose a Reputable Provider: Research and pick a data recovery software business with a good reputation. Look for features to recover lost data on Macs and have good reviews from other users.
- Paid vs. Free: Some software lets you check for recoverable files during a free trial. But you usually must buy the full version to get the real data back.
- Follow Instructions Carefully: Data recovery tools can be challenging to use. To increase your chances of recovery, carefully follow the software's steps.
📌 Important: Back up your Mac's storage before running any data recovery software. That keeps you from accidentally overwriting any data that can be recovered while the recovery is happening.
Do Your Data Recovery for Mac is one of the best Mac file recovery software. It supports to recover all types of lost files on Mac. With this software, you can easily recover deleted, unsaved or erased PDF files on Mac.
Step 1. Download and install Do Your Data Recovery on Mac, then open it.
Step 2. Open Do Your Data Recovery for Mac, select the drive where you delete or lose the PDF files.

Step 3. Click on Scan button to deeply scan the drive and find all recoverable files including lost PDF files.

Step 4. Once the scan is completed, you can preview all recoverable files. Then select the wanted files and save them.

Preventing Future Mishaps: Backup Strategies
It can be stressful to try to get back lost info. Here are some ways to keep your PDFs safe and stop problems from happening again:
- Regular Backups: Set up Time Machine or a cloud storage service like iCloud or Dropbox to back up your files regularly. That ensures you have a current copy of your files if you lose them.
- Enable AutoSave: Turn it on if your PDF reader or editor has an AutoSave feature! It saves your work automatically occasionally, giving you a backup in case the app stops or closes by accident.
- Version Control (For Advanced Users): If people work on important papers, you might want to set up a version control system like Git. Version control lets you see changes made to a file over time and go back to older versions if needed.
- Get in the Habit of Saving: Save your work often, especially when working on important papers. You can prevent losing your work by using keyboard shortcuts or the application's "Auto-Save & Reopen" function (if it's available).
Conclusion:
Losing important PDF files on a Mac can be stressful, but it doesn't have to be the end of the world. Users can improve their chances of recovering lost or wiped PDF files by using built-in tools like Preview and Time Machine, looking into third-party data recovery software, and taking safety precautions. Act quickly because waiting may make the healing process less likely to work out. With the right tools and know-how, you can return to work quickly and get your important information back.