Quick Navigation:
- Mount Digital Camera on Mac
- Common Error Messages When Digital Cameras Won't Mount on Macs
- Solutions for Force Mounting Digital Camera or Memory Card on Mac
- Conclusion
Our cameras are like reliable friends in the rich tapestry of our digital lives. They record moments, big and small, with amazing accuracy. Even though we love being creative and making memories, it can be frustrating when our beloved digital cameras won't sync with Macs.
Imagine you've just returned from an amazing trip and are eager to move the beautiful photos you took, but your camera won't mount. Doesn't it seem frustrating? Don't worry; we will help you navigate the maze of technical problems.
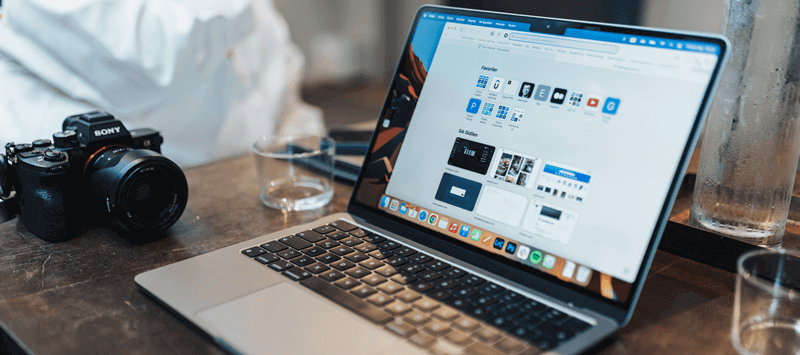
Mount Digital Camera on Mac
1. Check the Physical Connections
First, look at how your digital camera and Mac are physically connected. Ensure both devices have a safe connection with the USB or other cable. Try connecting the camera straight to your Mac's USB port if you're using an adapter or hub to ensure there aren't any problems with the middle part.
2. Check Out Different Cables And Ports
Sometimes, the issue is caused by a broken cord or a USB port that isn't working right. If you want to connect your digital camera to your Mac, try different USB ports and cords. If the camera can be mounted with a different cable or port, you've found where the trouble comes from.
3. Start Up Your Devices Again
Connectivity issues can be fixed by restarting the computer. Please turn off your Mac, disconnect your camera, and then turn it back on. Connect the camera again and make sure it fits correctly after your Mac is up and running.
4. Keep macOS and Camera Software Up to Date
Ensure that both the running system on your Mac and the firmware on your digital camera are current. Outdated software can cause compatibility problems that stop devices from being recognized correctly. Go to System Preferences > Software Update (or System Settings > General Software Update) to see if there are any changes for macOS. In the same way, check the manufacturer's website to see if there are any firmware updates for your camera type.
5. Look at the System Preferences
The camera might not be mounting sometimes because of how your Mac is set up. Go to System Preferences > Security & Privacy for the Privacy tab. Choose "Camera" from the list on the left, and then make sure the box next to the software or app for your camera is checked. It gives the camera the rights it needs to connect to your Mac.
6. Switch to A Different Computer
Try out your camera on a different Mac or PC. If it mounts correctly on another device, the problem might be how your Mac is set up. This knowledge can help narrow down the causes and solutions that might be possible.
7. Clear NVRAM or PRAM
Resetting your Mac's NVRAM (Non-Volatile Random-Access Memory) or PRAM (Parameter Random-Access Memory) can sometimes fix problems with the hardware. First, turn your Mac back on. It's then time to hear the beginning sound again. Hold down the Command, Option, P, and R keys. Let go of the keys, and your Mac will start up properly.
8. Look for Damage Hardware
Check your digital camera and the ports that connect to it for any damage. Pins that are bent, scratched, or have other obvious flaws could stop them from connecting properly. If you see any damage, you should get it fixed by a professional or call the maker for help.
Common Error Messages When Digital Cameras Won't Mount on Macs
Users may find getting errors or error messages annoying when they try to mount a digital camera on a Mac. Some common problems are "Device Not Recognized," "USB Device Malfunction," and "Connection Timeout."
These messages usually mean issues with the physical link, old software, or how well the camera works with the Mac. It's important to understand these error messages to fix the problem. Users can narrow down the possible causes and apply targeted solutions by determining the exact error.
You can also get more information about fixing complicated error messages by asking for help in manufacturer support groups or talking to professional technicians. Knowing a lot about common mistakes and how to fix them will help people connect their digital cameras to their Macs more easily and with more trust.
Solutions for Force Mounting Digital Camera or Memory Card on Mac
#1 Mount the device using Disk Utility
Step 1. Go to Launchpad > Other > Disk Utility, open this app.
Step 2. Select the digital camera, then click on Mount button.
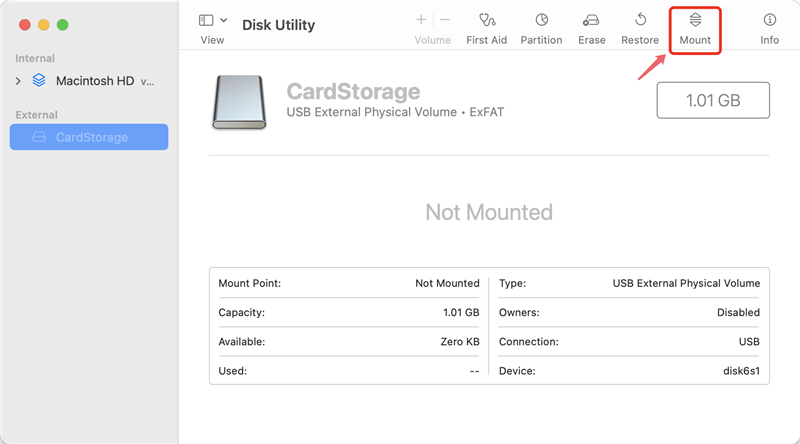
If mount button is not available, just click on First Aid button to repair the damaged memory card.
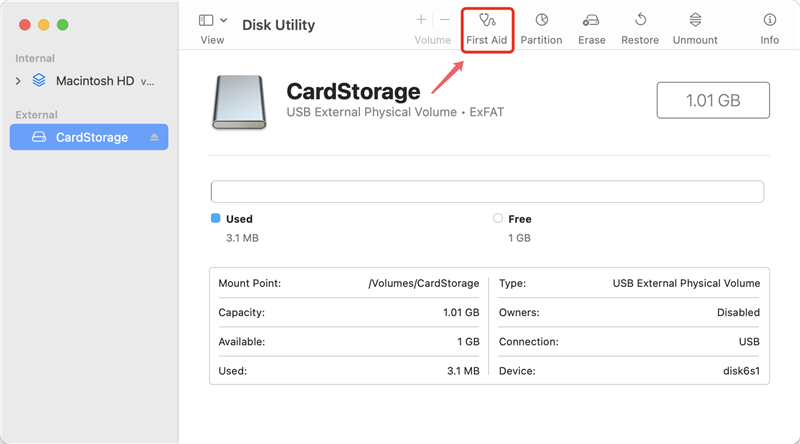
#2 Mount the device using Terminal commands
Step 1. Go to Launchpad, find and open Terminal.
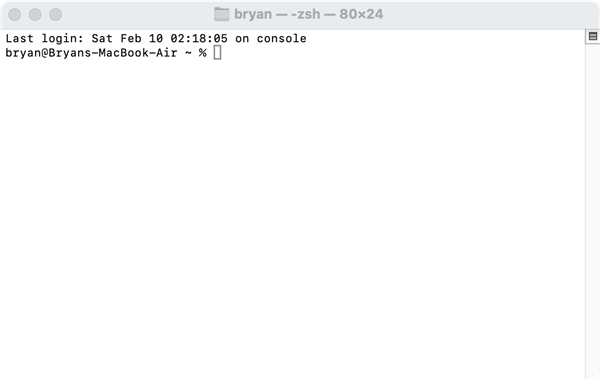
Step 2. Open Terminal, then type diskutil list, press Enter.
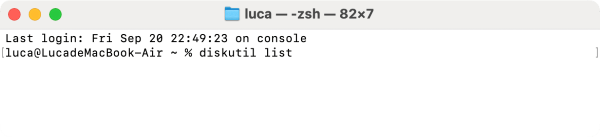
Step 3. Then it will list all the drives, find the digital camera.
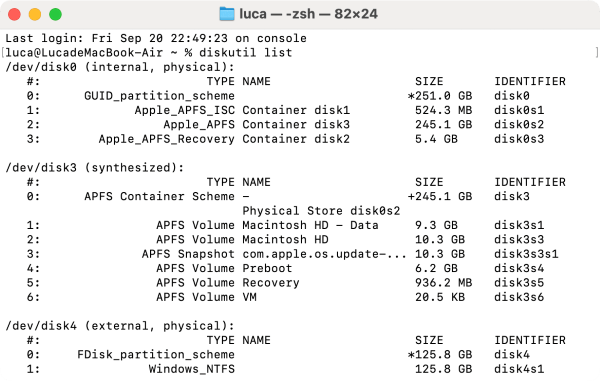
Step 4. Type diskutil mountDisk /dev/diskX
Replace X with the digital camera's disk number.
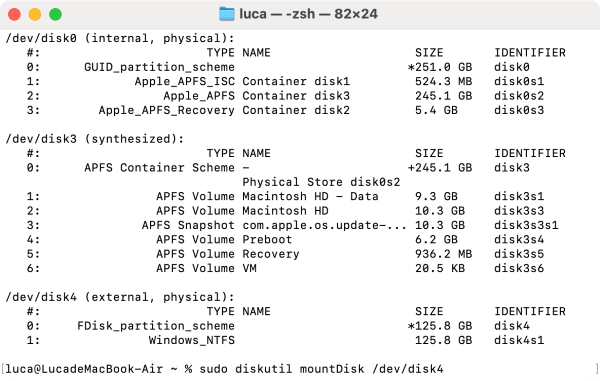
Step 5. Then it will mount the digital camera or memory card on your Mac.
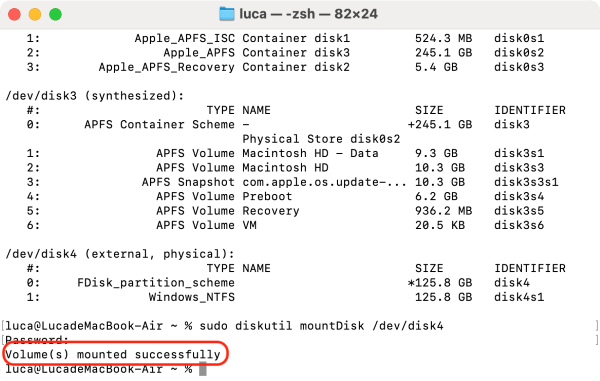
#3 Mount the device using NTFS for Mac tool
Try third-party disk tool to help you mount the digital camera on Mac:
Step 1. Download and install DoYourData NTFS for Mac, open it from Launchpad.
Step 2. Select the digital camera, click on Mount button.
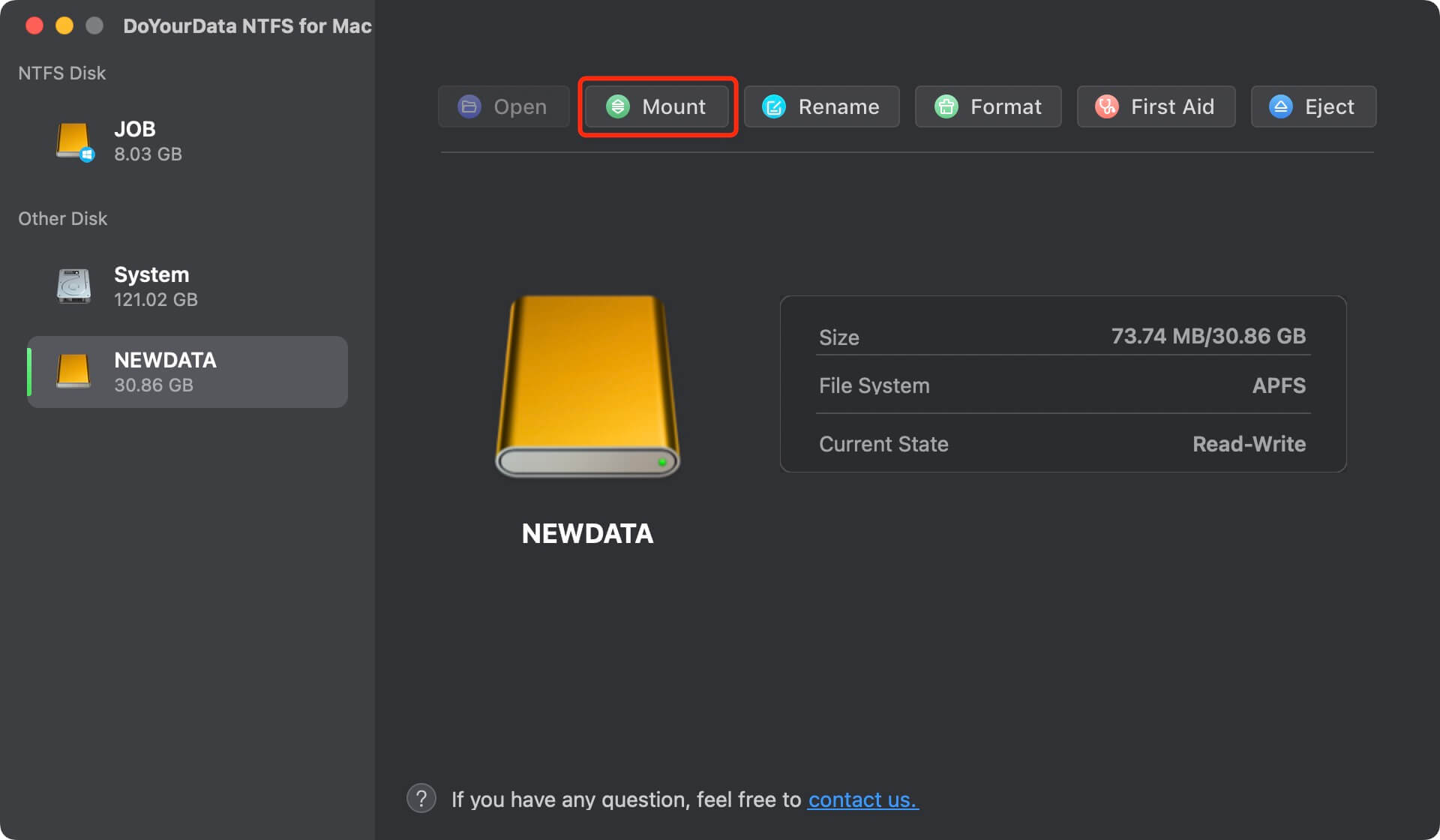
Conclusion:
In conclusion, fixing the problem of a digital camera not mounting on a Mac needs time, effort, and a planned method. Users can fix common problems and get their devices to work together again by checking the physical links, ensuring the software is up to date, and learning more advanced troubleshooting methods.
Fixing connectivity problems can improve the user experience by making transferring and editing photos easier. Resetting system settings can do this, or getting help from third-party software can. Users can fix technical problems with their digital cameras and Mac computers with the right tools and knowledge. It will let them use their devices for creative purposes.
Hot Articles
- Fix External Hard Drive Read-Only Issue on Mac
- How to Wipe Trash Bin on Mac?
- Recover Lost Data from WD (Western Digital) External Hard Drive on Mac
- Fix External Hard Drive Not Showing Up on Mac
- How to Wipe SD Card on Mac?
- Mount and Unmount the External Hard Drive on the Mac
- Run First Aid on Mac to Repair Disks
- Fix Can't Save Files to An External Hard Drive on Mac
- (Solved) External SSD Not Detected in Disk Utility on Mac
- Why Can't Format A Hard Drive To NTFS on Mac? Can We Fix It?