Recover deleted, formatted or corrupted data from hard drive or external device.
Free TrialDisk Management is a Windows system tool that lets you execute advanced storage functions. Here are some of the benefits of Disk Management:
- See Initializing a new drive for instructions on how to start up a new drive.
- Read Expand a basic sector to expand a sector into an area that isn't currently occupied by another volume on the same disk.
- See Shrink a basic volume to decrease a division, usually so that you can expand a nearby separation.
- See Alter a drive letter for information on how to change or create a new drive name.
What is Disk Management, and how does it work?
Disk Management is a Windows program that allows you to control all of your disk-based hardware. It is a Microsoft Management Console plugin that was initially launched in Windows XP. It allows users to monitor and manage disc drives such as hard disc drives (internal and external), optical disc drives, flash drives, and partitions connected with them that are installed in their PCs or laptops. Disk Management is used to convert drives, split hard floppy disks, provide multiple names to discs, alter a drive letter, and perform a variety of other disc organizational processes.
Disk Management is currently available in all versions of Windows, including Windows XP, Vista, 7, 8, and 10. Despite the fact that it is available in all Windows operating systems, Disk Management differs slightly from one Windows version to the next.
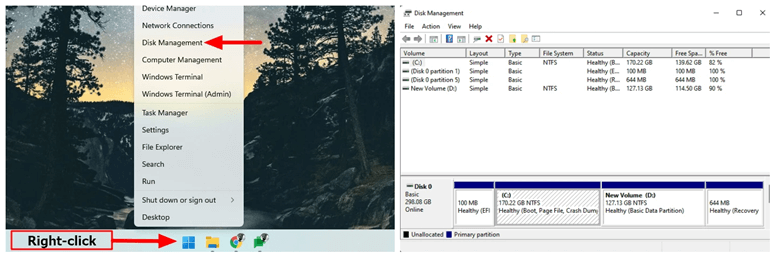
Disk Management does not have a shortcut to access it immediately from the Start Menu or the Desktop, unlike other software accessible on computers with shortcuts to access it directly from the Desktop, Taskbar, or Start Menu. This is due to the fact that it is not the same as all of the other software accessible on a laptop.
How to use Windows 10 Disk Management?
Make a backup copy of your data in case something goes wrong.
Method 1: Launch Disk Management via Control Panel
Follow the instructions below to launch Disk Management in Control Panel:
1. Find Control Panel in the Search bar and press the Enter key on your keyboard to open it.
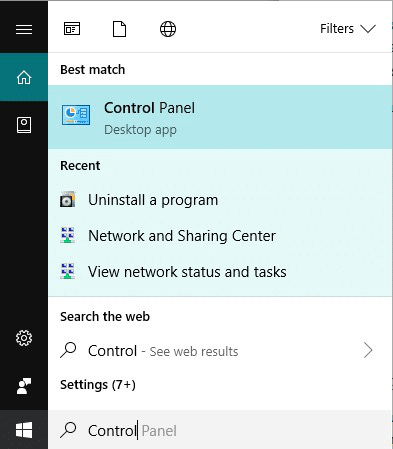
2. Select System and Security from the drop-down menu.
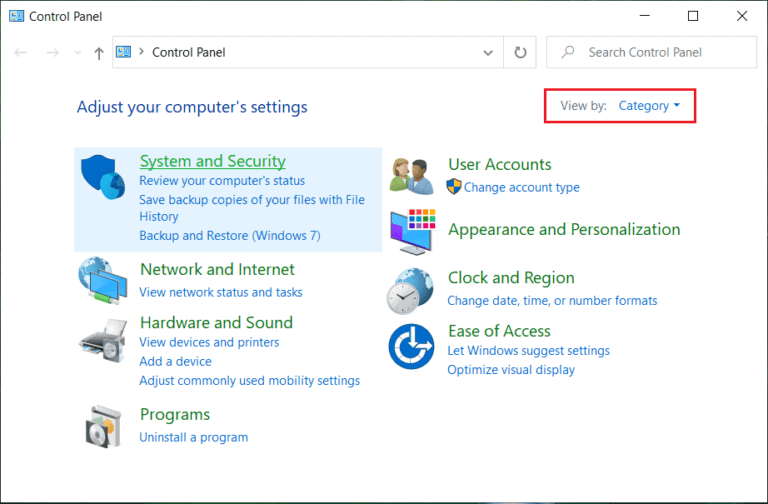
Note that Windows 10, Windows 8, and Windows 7 all have System and Security. It will be Management and Management for Windows Vista, and Efficiency and Maintenance for Windows XP.
3. Select Administrative tools from the System and Security menu.
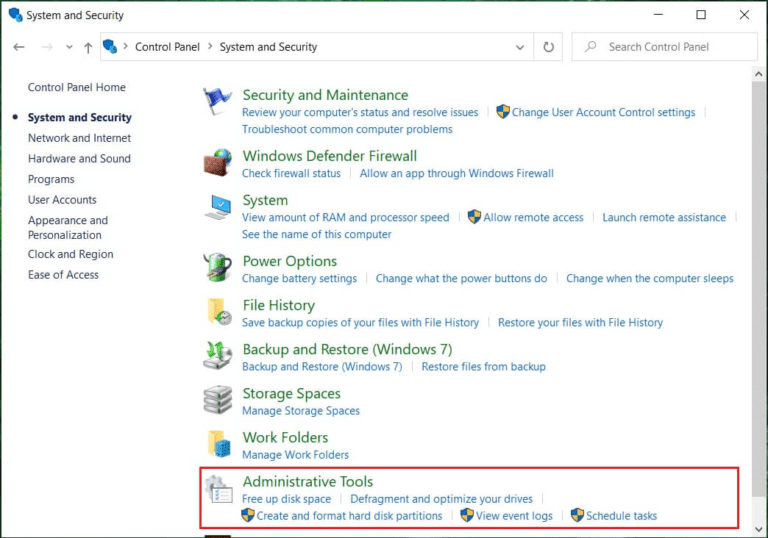
4. Double-click Computer Management from the Administrative Tools menu.
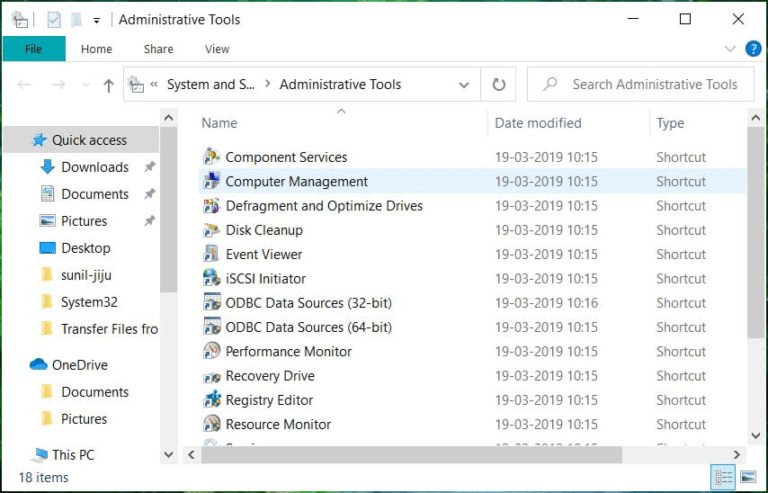
5. Select Storage from the Computer Management menu.
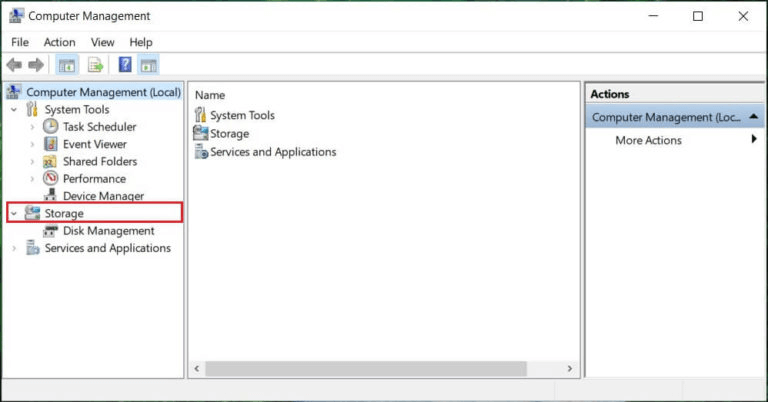
6. Click on Disk Management, which is located in the left window pane, under Storage.
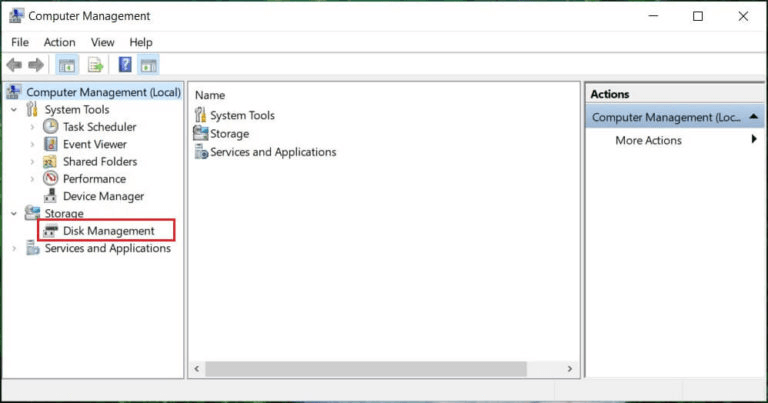
7. The Disk Management screen will display beneath it.
It may take several seconds or more for the page to load.
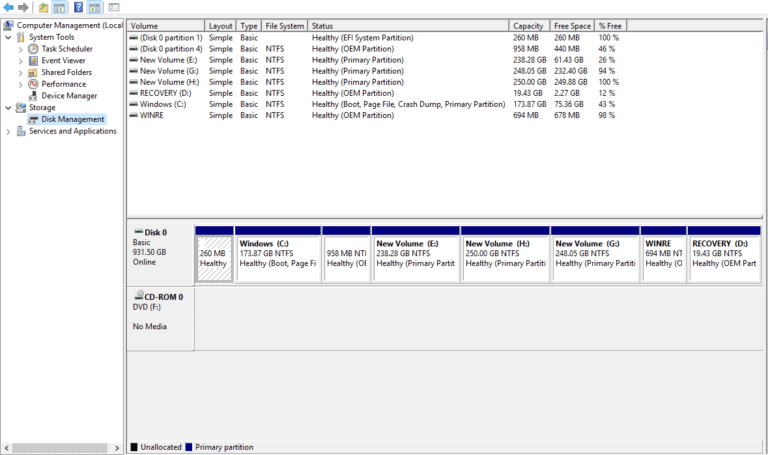
Disk Management is now accessible. From here, you may examine and manage disc devices.
Method 2: Open Disk Management using the Run Dialog box
This method is faster than the previous method and works with all versions of Windows. Follow the instructions below to open Disk Management using the Run Dialog Box:
1. In the search bar, type Run (Desktop app) and press Enter on the keyboard.
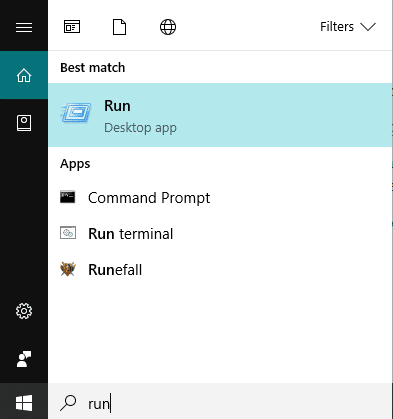
2. In the Open field, type diskmgmt.msc and click OK.
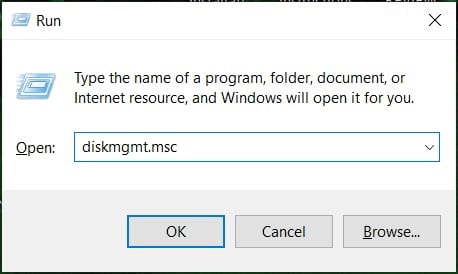
3. The Disk Management screen will appear beneath it.
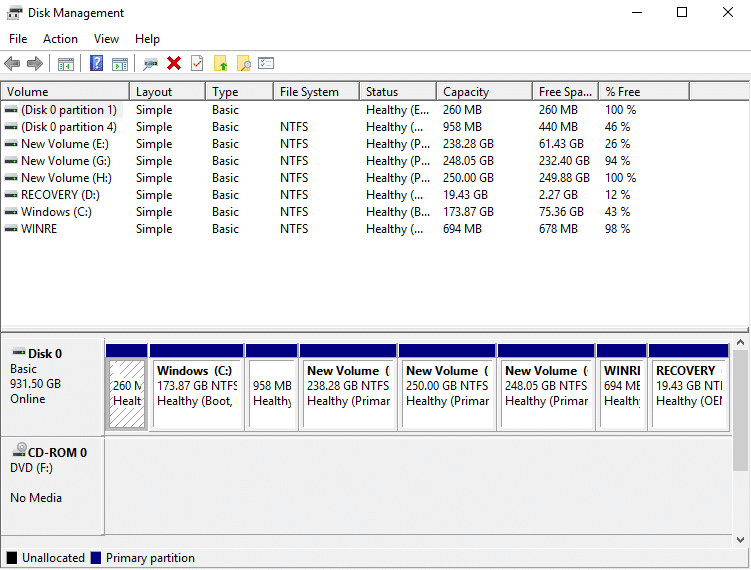
Disk Management is now accessible, and you may use it to partition drives, rename them, and control them.
Here are a few common jobs that need the usage of other Windows tools:
- See Free up disk space in Windows 10 for further information.
- Defragment your Windows 10 PC to defragment your disks.
- See Storage Spaces to pool many hard drives together in a RAID-like configuration.
Concerning the additional recovery partitions
In case you're interested, Windows usually creates three partitions on your main drive (usually C:):
Three partitions are shown on disc 0: an EFI system partition, a Windows partition, and a recovery partition.
- Modern PCs use the EFI system partition to start (boot) your computer and operating system.
- The Windows operating system disc (C:) is where Windows is installed, as well as where the rest of your apps and files are normally saved.
- Recovery partition - This is where special tools are stored to assist you in reinstalling Windows if it fails to start or encounters other major problems.
Disk Management may appear to show the EFI root filesystem and the restoration disk as 100% free, but it isn't. These partitions are usually quite full with critical files that your computer requires to function properly. It's best to just let them do their jobs, such as starting your computer and assisting you in recovering from problems.
Check up the Troubleshooting Disk Management if you get an error or something doesn't work after completing these steps. Don't get too worked up if that doesn't work. Try searching the Files, folders, and storage part of the Microsoft community site, and if you still need assistance, post a question there and Microsoft or other community members will try to assist you. We'd love to hear from you if you have suggestions for how to improve these topics.
Learn more:
Fix Disk Management Not Working on Windows 11 >>
Recover lost data after using Disk Management >>
Repair and erase disk on Windows or Mac >>
Best Disk Management Alternative for Mac >>