The reliable Mac data recovery software to recover deleted or lost files.
Free TrialTechnology has come a long way, and we all know how it has helped improve our lives. You'd have heard about remotely controlling appliances, and this fantastic thing inspired many people. For instance, you can control a Mac from sitting far from the PC and fix the issues your Mac might be facing.
The introduction of the Apple Remote Desktop has made it pretty easy to access a Mac remotely. This post will tell you what Remote Desktop on Mac is and how you would be able to control Macs remotely.
Remote Desktop Overview
Apple had introduced Apple Remote Desktop as a solution to remotely empower the connection between two Macs. It was invented back in 2012 and is only compatible with macOS.
You can install Apple Remote Desktop from Apple Store. It enables you to monitor or control other PCs over the network remotely.
Apple Remote Desktop is more valuable and effective than any other remote desktop software, making it an excellent gig for Mac users.
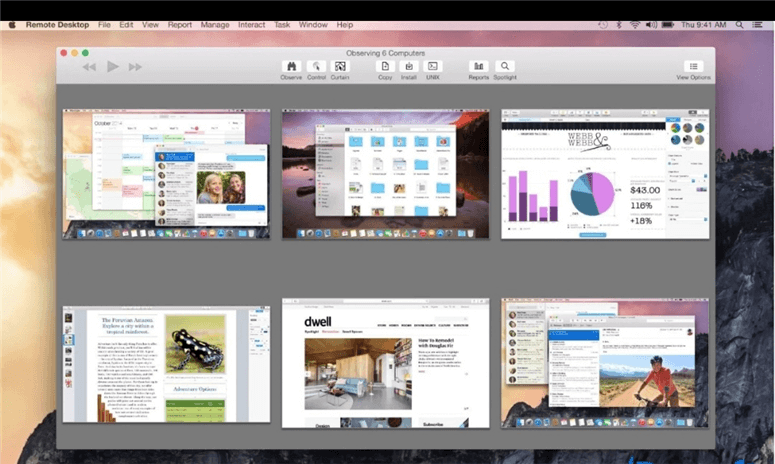
How to Enable Apple Remote Desktop on Mac?
After installing Remote Desktop on a Mac, you'll need to grant remote access to your Mac before using Apple Remote Desktop software to connect two Mac computers.
In this regard, you might need to tinker with preferences settings to enable the Remote Desktop feature.
Here's how to make some changes to Preferences settings.
Step 1. Tap the Apple Menu after launching the Apple menu. Next, you'll need to navigate to System Preferences and hit the Sharing icon. Later, all you need to do is choose the Remote Management checkbox.
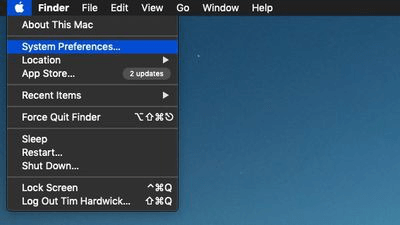
Step 2. Select the All users icon to ensure everyone with a user account on Mac can share your screen. Alternatively, you can also choose Only those users and tap the Add button. Now, you can choose the users you'd like to allow to share your Mac.
Step 3. You'll need to select the tasks you'd like to urge remote users to perform after hitting the Options icon.
Step 4. Tap on Computer Settings and choose options for your Mac.
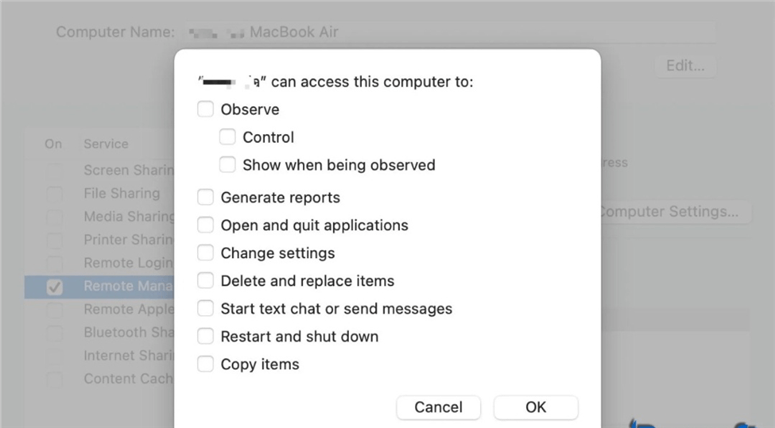
What are the features of Remote Desktop?
You can perform more activities than controlling and observing another Mac after installing Apple Remote Desktop on your PC.
Let us talk about those features of the Apple Remote Desktop that can amaze you.
1. Observe or Control a Mac with Remote Desktop
Remote Desktop allows you to control and perform activities on another Mac efficiently. This process helps you perform any activity on another Mac and solve many issues in this way.
If you aren't interested in letting the end-user know what you're doing to his PC, you can lock the Mac when controlling it.
2. Create Computer Lists
A All Computer List contains the list of clients you've authenticated and located to. What Remote Desktop helps you to do here is to add new computers to your lists and create new lists. Moreover, you can also edit, view, and delete a list.
It also enables you to group your Macs in a way you'd like to manage. In addition, you can also create a Smart List. You'll be able to group the newly added computer when the selected criteria meet. You can also copy computer lists to another administrator's computer.
3. Manage Computers with Remote Desktop
An Administrative person holds the ability to manage other client computers in several ways using Apple Remote Desktop. You also perform various activities on the client's computer you tend to control.
Here's the list of those activities.
- You can schedule a restart and shutdown of all client computers.
- You can rename the client computer to control it easily.
- You can also execute shell scripts, a single UNIX command, and Apple Script on your selected Mac, including Volume Down and Volume Up.
- Remote Desktop also allows sending messages to your selected client computers.
- You can also manage apps and files on your Mac, including emptying the Mac Trash, deleting items, quitting or opening apps, and opening folders or files.
What are the other ways to access Mac remotely?
Apart from Mac Remote Desktop, you can opt for several other methods to remotely access the MacBook Pro, MacBook Air, or iMac.
Those methods are Remote Login and Screen Sharing. The good thing is that both the methods are built-in, and you won't have any issues using these methods.
1. Screen Sharing
You can share your current Mac screen Mac screen with other Mac devices via Screen Sharing. The users you've shared your Mac screen with can observe what kind of activity has been performed on your Mac.
Moreover, you can also access folders, files, and apps on another Mac courtesy of the Screen Sharing Feature.
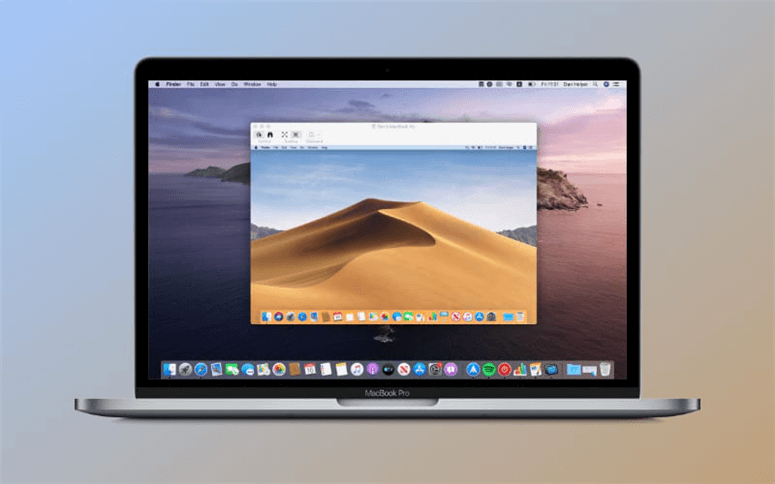
2. Remote Login
You've got the leverage to login to your Mac from another Mac with Secure Shell. All you need to do is remember your Mac login's IP address and username. Then, you'll only need to rely on ok Terminal commands to manage your Mac remotely.
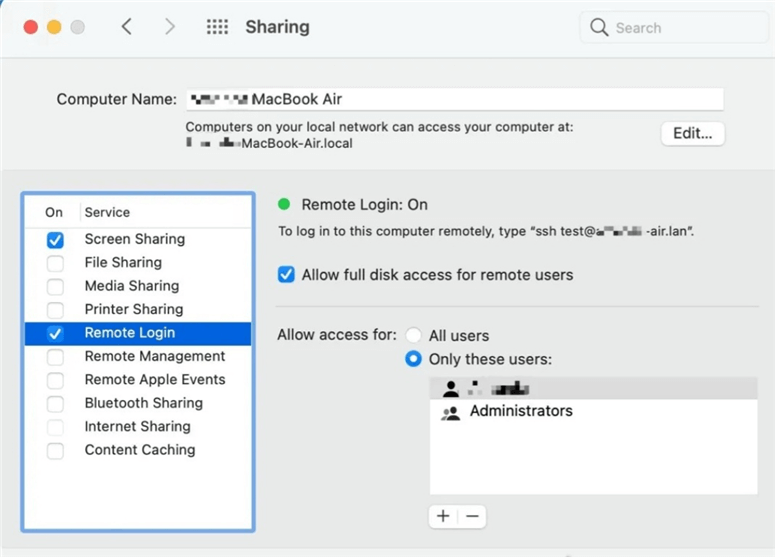
FAQs
What is the price of Apple Remote Desktop?
You can't use Apple Remote for free, and you'll need to pay $80 to install it from the Apple Store. After installing it from the Apple Store, you can easily control other Macs.
Does Apple Remote Desktop get updated regularly?
Apple tends to update the Apple Remote Desktop regularly to make the user experience effortless. The latest Apple Remote Desktop is 3.9.4. It is compatible with Apple Silicon Mac computers and macOS Monterey.
Final Words
Suppose you're a beginner and want to know how to manage the Mac remotely. In that case, Apple Remote Desktop might be the most efficient solution. After reading this guide, you can get all the necessary information about Apple Remote Desktop.
Moreover, you can also opt for Remote Login and Screen Sharing features to control Macs remotely. We're anticipating that this post will help you select the suitable method to manage your Mac remotely.
DoYourData Products
DoYourData Super Eraser for Mac
Permanently shred files or wipe hard drive to prevent data recovery on Mac.
Free TrialClone HDD, SSD, Mac OS, external disk, USB drive, and more under Mac OS.
Free Trial