When a Mac restarts unexpectedly and displays the notice "Your machine rebooted because of a problem...", it is likely suffering a kernel panic issue. If your Mac keeps restarting, this article will explain a kernel panic problem and how to fix it.
Kernel Panic – What Is It?
The term "kernel panic" describes an error from which a computer's operating system (OS) cannot recover fast or easily. If a fatal error occurs at a low enough level, the OS kernel will be unable to rectify it, and the system will crash.
The computer automatically reboots when a kernel panic occurs to avoid data corruption. Data may be saved, and technicians can use a debugger to determine what went wrong.
Mac OS X and other Unix-based operating systems are also included in this definition. It's safe to compare the kernel panic issue to the dreaded BSOD (blue screen of death) seen on Windows computers.
What's Causing Mac's Kernel Panic?
Numerous factors contribute to this. According to one user, he simply moved the iTunes folder to a non-system disk. However, 90% of the time, software incompatibilities are at fault. Some likely suspects are as follows:
- Too little memory and too much data to store
- Unsupported or outdated drivers/plugins
- Disk permissions error
- Application incompatibilities
- Hardware failures and incompatible add-ons
The first thing is to determine whether or not the problem is hardware- or software-related. It might be a mix of both, such as when your RAM turns off at the same time that two applications are fighting over system resources. So, great Mac professionals have paved the road, and we must now follow in their footsteps.
Troubleshooting A Mac's Kernel Panic Error
Since there might be several causes for a macOS Kernel error, it's important to consider various solutions. If your MacBook Pro has a kernel panic, try one of these solutions; they have been tested on every major release of macOS.
Method 1: Start Your Mac In Safe Mode
The Mac Kernel Panic problem may be fixed this way, and it's the safest and simplest option available. Your computer will only load the necessary processes when it boots in safe mode. No outside interactions, updates, new tasks, or even network kernels would be included.
Therefore, the damaged Mac kernel would be allowed to be repaired when the core macOS is loaded.
You can start by making sure that your Mac is completely switched off. If not, then hold down the Power button for a long time to turn it off.
Turning off your Mac and then turning it on again is a good idea. Keep holding Shift while it boots up this time.
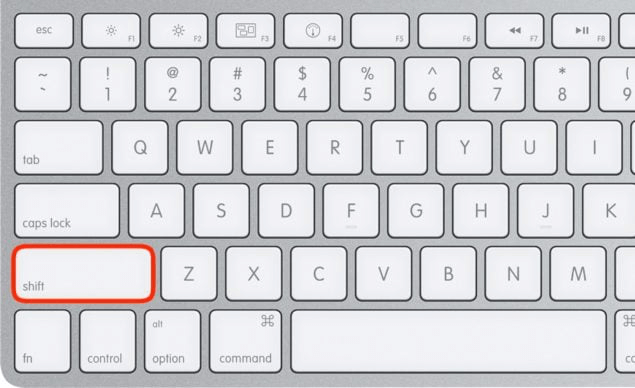
By doing so, your Mac will immediately enter safe mode. The system will provide you access after you log in with the appropriate credentials.
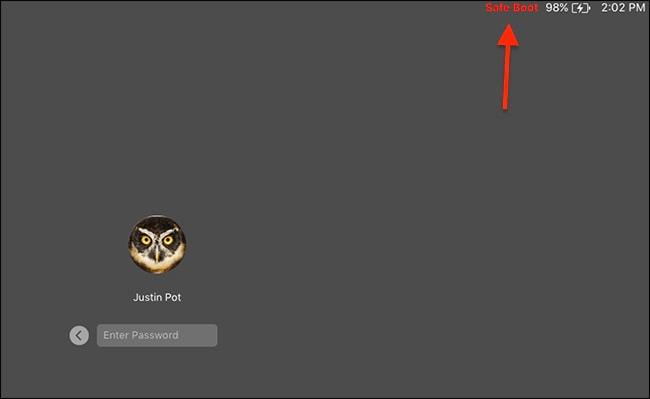
Method 2: Kernel Panic Logs
After a kernel panic occurs on a Mac, the text of the panic is written to the system log files, and the system restarts. Launch the Console program from the Applications menu to examine the system's error records, and then choose Utility.
- Launch Console. You may immediately launch the utility by searching for "console" in Spotlight.
- Select Diagnostic Reports from the sidebar on the left, and then click the Most Recent Crash Report to examine it. Before you can get to the Diagnostics Reports folder in previous versions of macOS, you may have to go to Library/Logs first.
- Alternatively, you may go to Finder and then click Go to get the diagnostics report instantly.
- To access the library, press and hold the Option key, and then click the Library menu item.
- Navigate to Logs, then DiagnosticsReports.
Method 3: To Get Rid Of Unneeded Kernel Add-Ons
Kexts (or kernel extensions) are the means through which your Mac's kernel interacts with the hardware. It's possible that certain external kexts you're utilizing are the source of a kernel panic; thus, it's best to uninstall them. It's all possible using Terminal:
- Get yourself to Terminal and enter the command: kextunload
- Locate the kexts you wish to uninstall (but don't delete any system kexts by accident!).
- Simply type sudo kextunload /System/Library/Extensions/kext.kext into the Terminal (where kext.kext should be substituted with the name of the kext you're removing).
- To log in, hit Enter, then input your password and press Enter again.
- If your Mac runs on macOS Monterey or Big Sur, you don't need to worry about any third-party kernel extensions.
Conclusion
When your Mac has a kernel panic, it's simply stating, "I'm having trouble here; I need to stop for a while." If you want your Mac to last for years, that's a signal you should pay attention to. Maintaining your Mac using cleaning software regularly is a great way to prevent kernel panic from occurring.