Recover deleted, formatted or corrupted data from hard drive or external device.
Free TrialEvery time a fresh Windows version is released, people react with a mix of excitement about the newest improvements and concern over what the update may bring. Windows users will tell you they want the quickest and the smoothest experience possible.
Whether you're a seasoned Windows user adapting to the new interface or a complete Windows newbie, you'll find the following collection of tips and techniques vital.
Some can let you make Windows 11 your own, while others will make the operating system more efficient. However, they all have in common that they somehow enhance Windows. To ease the learning curve and get the most out of Windows 11, we've compiled a short list of helpful hints and suggestions for you here.
Useful Tips and Tricks for Windows 11
We've compiled a list of basic Windows 11 hacks to help you get the most out of your computer while saving time and effort.
Alter the Taskbar and Start Menu Alignment
One of the most apparent variations in Windows 11 is the new placement of the Taskbar and the Start menu. Microsoft opted to relocate it to its new central location because it would improve both use and aesthetics.
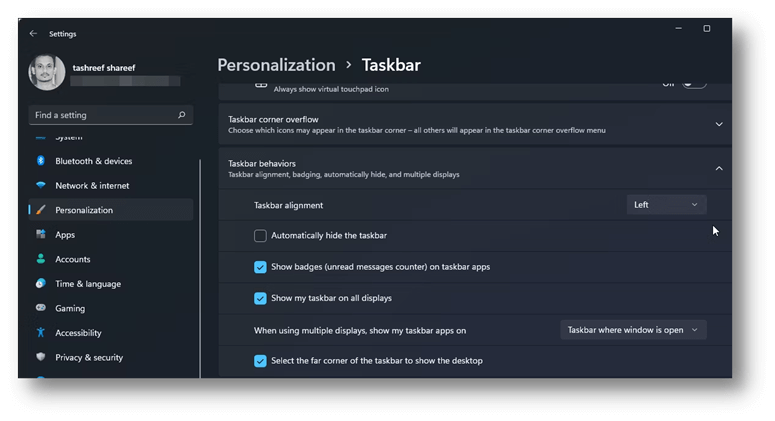
The Taskbar may be restored to its original position on the left side of the screen. To adjust the placement of the Taskbar:
Simply right-click the Taskbar and choose "Taskbar Settings" from the menu.
Alternatively, you may access the Taskbar settings through Settings > Personalization > Taskbar.
Pick the Taskbar Behaviors as you go down.
Choose "Left" from the Taskbar alignment drop-down menu. The Windows 11 Taskbar has shifted to the left.
Alter the Quicks Settings
The Quick Settings menu from Windows 10's Action Center is no longer integrated with the notifications in Windows 11. To access the settings menu for managing Wi-Fi, Bluetooth, airplane mode, and power saving mode, click the area on the taskbar containing these icons.
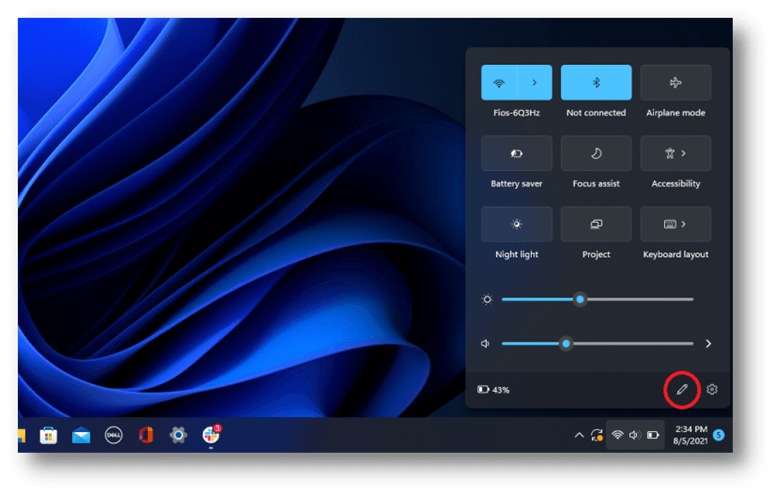
If you'd want to modify these quick-settings buttons, you may use the pencil icon to make changes. Either remove the items you no longer need or click Add to add new settings to the Quick Settings panel.
Start Menu App Pinning/Unpinning
When you click the new Windows 11 logo on the taskbar, you'll be taken to the updated Start Menu, where you may access your pinned programs right from the main menu. Activate the Start menu. In order to pin an application to the Start menu, choose All Apps from the menu, then right-click the desired program and select Pin to Start from the context menu.
When you're done using a pinned app and want to unpin it, right-click on it and choose Unpin from Start.
You may also uninstall the program, pin it to the taskbar, check the settings, or rearrange the app's position.
Activate the Hidden Start Menu
You probably know that in Windows 11, a second Start menu can be accessed by pressing the Windows key or clicking the Windows symbol in the bottom left corner of the screen.
The Command Prompt, the Settings, and the Task Manager may all be quickly accessed through this menu. In addition to right-clicking the Windows icon/Start button, you may also use the Windows key + X shortcut.
Snap Layouts
For Windows 11, Microsoft included a new function called Snap Layouts. Windows 10 has expanded the standard window-opening experience beyond the usual three buttons—minimize, maximize, and close—to include six snap arrangements. Just choose one.
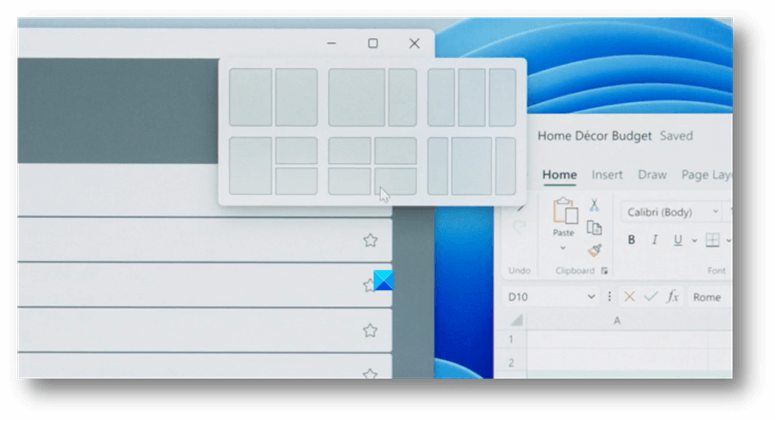
Improve Your Sound
When using Windows 11, audio quality may be improved whether you're using speakers or headphones. You may adjust the system's audio settings by right-clicking the taskbar's volume icon and selecting the appropriate option from the menu.
To enable the feature, choose the gear icon to the right of the active audio device, then scroll down to the Enhance audio option and switch it on.
Reset Network Configuration
To connect to the internet, if you are experiencing problems, Microsoft has included a new option in the system's configuration that might assist. This error message may appear when drivers are out of date, or system preferences are incorrect.
Select Start, then Settings.
Select the network and internet.
Select Network Reset under the section labeled "Advanced Network Settings."
This will result in all your network adapters reverting to their factory default settings.
All network adapters will be uninstalled and reinstalled, and all other network settings will be reset.
Conclusion
Windows 11 is a powerful operating system that includes all of Windows 10's safety and convenience features. The most obvious change is the new appearance of the main interface and the Options panel. Beyond this, however, brand-new safety and productivity enhancements have been included. Therefore, we believe that Windows 11 is an excellent update.