Quickly and completely recover deleted, formatted and lost files in 3 steps.
Free Trial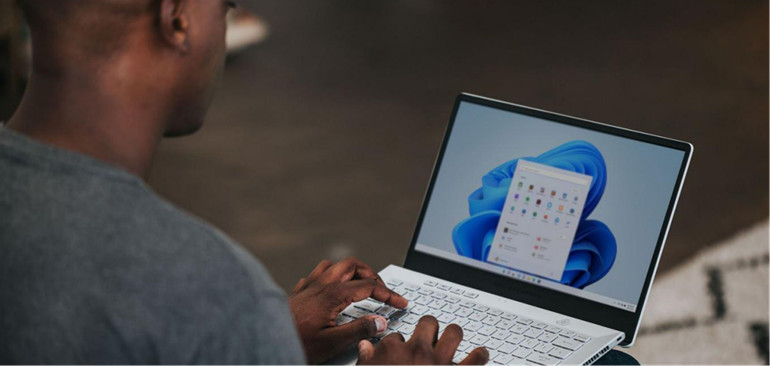
Quick Navigation:
- What Exactly Is A Recycle Bin?
- Where Can You Find The Recycle Bin On Windows 11?
- How To Conceal The Recycle Bin On Windows 11?
- How To Show A Recycle Bin On Windows 11?
Everyone interacts with Windows differently. Some people prefer to have all of their icons on the screen for quick access, while others prefer to eliminate all the shortcut icons to get the whole wallpaper on their computer’s display. Except for the Recycle Bin, Windows 11 allows you to erase all system icons on the desktop, just like prior versions of Windows. In this tutorial, I will show you how to locate, hide, and show the Recycle Bin on Windows 11 PC or laptop.
What Exactly Is A Recycle Bin?
All the content of the file is not completely removed from Windows if the user deletes a folder. Instead, it would be preserved in the Recycle Bin folder. As a result, the Recycle Bin can simply be defined as a location where removed files are temporarily stored. It offers a variety of benefits and usage.
- Firstly, the deleted files or folders are not permanently erased, but rather preserved in them.
- Secondly, if you delete a file or folder by accident, it works as a safe folder from which you can recover the files.
- The next benefit is you can recover the deleted files and restore them to their original location.
- Another minus thing is the content will stay there unless you want to permanently delete it.
- Finally, if your PC's hardware becomes full, Windows will automatically delete old files from the recycle bin to free up space. So that you do not need to worry about your computer eliminating important folders in its memory.
Where Can You Find The Recycle Bin On Windows 11?
There are a variety of ways for you to find the recycle bin on the Windows platform, please note and follows these simple ways to find it:
- On your desktop, when Windows 11 is installed, the Recycle Bin simply generates a shortcut on the desktop. By just clicking on this shortcut, you can access the erased material.
- Using Windows 11 File Explorer: If you may not have a Recycle Bin on your desktop, or if accessing it from the prompt is difficult, you can use Windows Explorer to access it. In most circumstances, the path to the Recycle Bin is My Computer > C Drive > Recycle Bin. Go to the Explorer address bar and type "Recycle Bin" to find the Windows 10 Recycle Bin.
How To Conceal The Recycle Bin On Windows 11?
Follow these instructions to conceal the Recycle Bin and other icons on the Windows 11 desktop:
Step 1: To begin, press Windows + I to launch the Windows 11 Settings menu.
Step 2: After that, seek and tap the Personalization option. (Alternatively, right-click on the desktop and select Personalize.)
Step 3: Then select Theme from the drop-down menu.
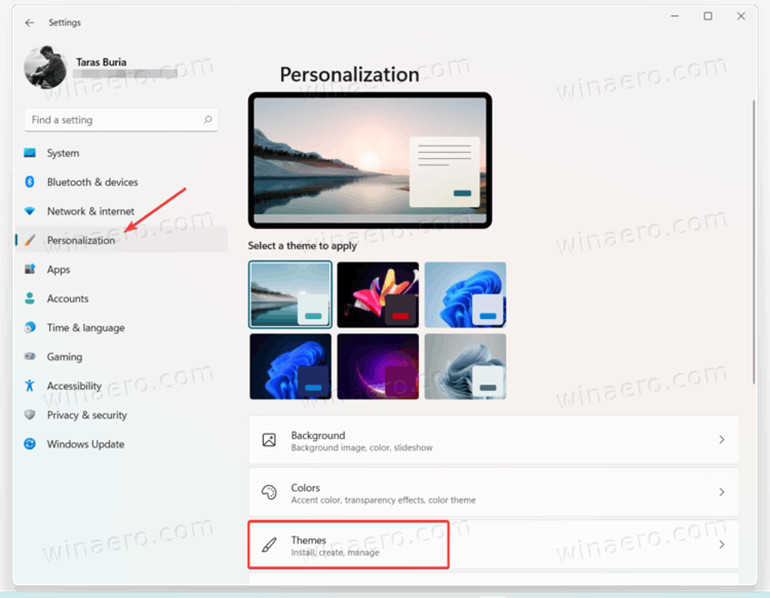
Step 4: Select Desktop Icon Settings from the list.
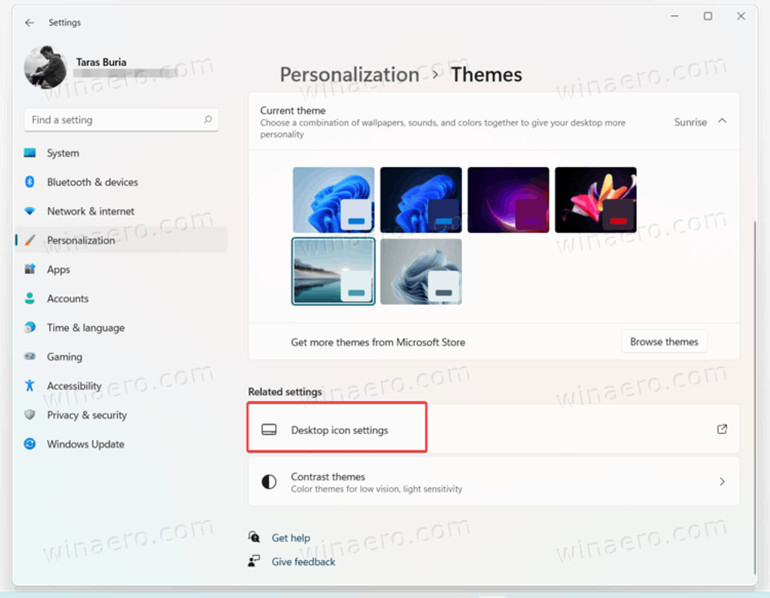
Step 5: You will now be redirected to an interface containing desktop icons. Simply untick the box if you want to conceal any desktop icons.
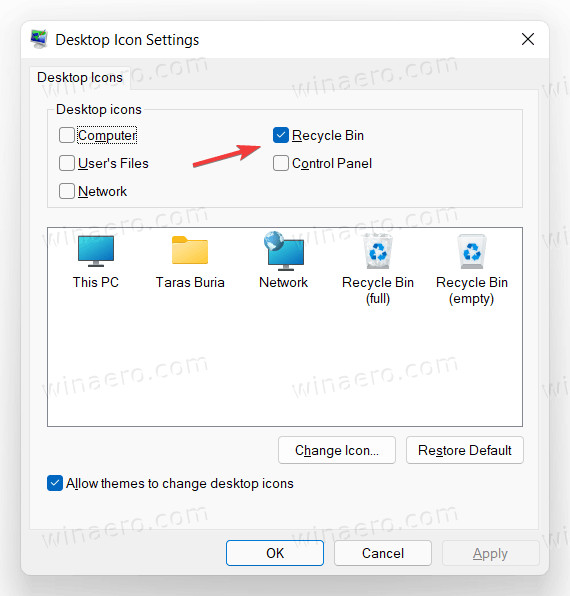
Step 6: Finally, press OK after clicking on Apply.
Or you can consider using this approach: To open the Run dialog box, press Win + R, then type the following command: desk.cpl,,5. It will take you to the Desktop Icon Settings interface right away. Press OK after unchecking the Recycle Bin option.
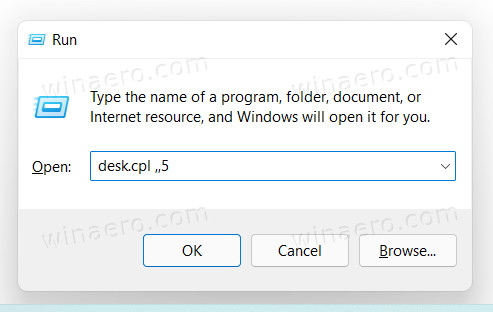
How To Show A Recycle Bin On Windows 11?
If you've previously concealed some system icons, such as the Recycle Bin, and now want to show or unhide it on the Windows 11 Desktop, follow the instructions below:
Step 1: To open Settings in Windows 11, press Windows + I.
Step 2: Select Personalization from the drop-down menu.
Step 3: Select Desktop Icon Settings from the drop-down menu.
Step 4: Simply check the box in front of the Recycle Bin to make it visible on your desktop.
Step 5: After that, click OK after you choose to Apply.
That's how you can use Windows 11 to locate, hide, and show the Recycle Bin. Although Windows Recycle Bin is a helpful function, you may not want it to be visible on your screen at all times, or you may want to make your deleted files less accessible. Simply follow the instructions outlined above.
If you want to recover permanently deleted files on Windows 11, check this guide: undelete files on Windows 11 even you have emptied recycle bin or recycle bin has disappeared.