Quickly and completely recover deleted, formatted and lost files in 3 steps.
Free Trial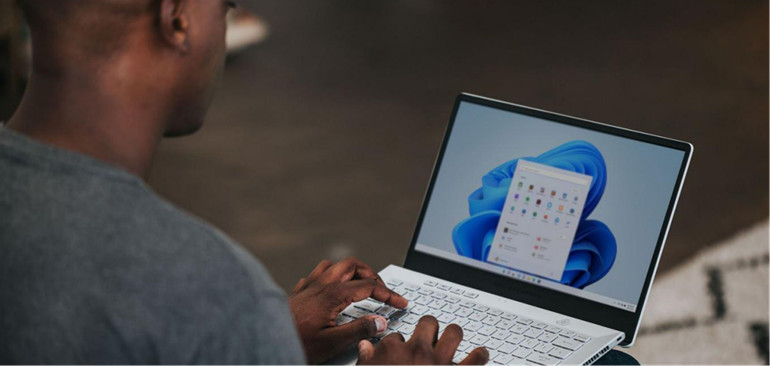
Microsoft has promised a more advanced operating system with Windows 11. However, there is a price to pay for all the additional features that come with the new operating system. With Windows 11's default settings, you can expect some sluggishness, especially on a low- to medium-end PC.
Several people have complained that their Windows 11 PCs have become slow after upgrading. It might occur gradually over time or suddenly. The best thing is that you don't have to spend much time or effort to boost the system's efficiency.
In addition to slowing down PC startup times, some users have noted that their storage devices perform slower input and output times per second due to Windows 11. To put it another way, as compared to Windows 10, Windows 11 is slower. Even if you reduce the aesthetic features to match the pace of Windows 10, you will still have a sluggish launch.
Don't be alarmed if your PC is operating Windows 11 at a sluggish pace. It's simple to increase the speed of your Windows 11 PC. Following this guide, you should be able to optimize your Windows PC for maximum speed.
Fixes For Windows 11's Sluggish Performance
We've included some of the most fantastic fixes for Windows 11's sluggish performance below. Make sure you follow each step in the correct sequence before moving on.
Method 1: Restarting The PC
This is just a workaround for the time being if you cannot apply the other changes due to your system's slowness. In the event that you need to restart your computer, it will operate far better.
Moreover, this can be used as a quick remedy in time-sensitive circumstances. It's easy to restart your computer and go back to work.
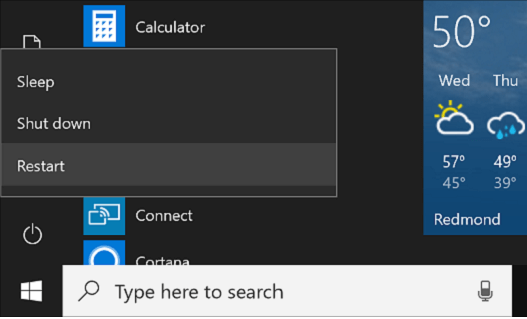
Method 2: Troubleshoot Windows 11
First, to identify and fix Windows 11 performance problems, use the Microsoft Support Diagnostic Tool. This is how you do it:
- Windows logo key and R simultaneously on your keyboard will bring up a Run dialog box in which you can type your desired command. To enter the System Maintenance window, just paste the following command into the command prompt and hit Enter when prompted.
%systemroot%\system32\msdt.exe -id MaintenanceDiagnostic - To complete the following steps, click Next and then follow the on-screen directions.
- It will find and cure the issues that are slowing down your PC when it has finished diagnosing, or it will offer instructions on how to address the issue yourself.
Method 3: Disable Startup Programs
While starting up your Windows PC or laptop, a number of unwanted apps and applications might be found to slow down the process. Windows 11 sluggish boot can be solved by disabling all the unnecessary apps and programs from the Start page. Follow these steps to accomplish it:
To get started, launch the "Task Manager" by pressing the "Ctrl + Shift + Esc".
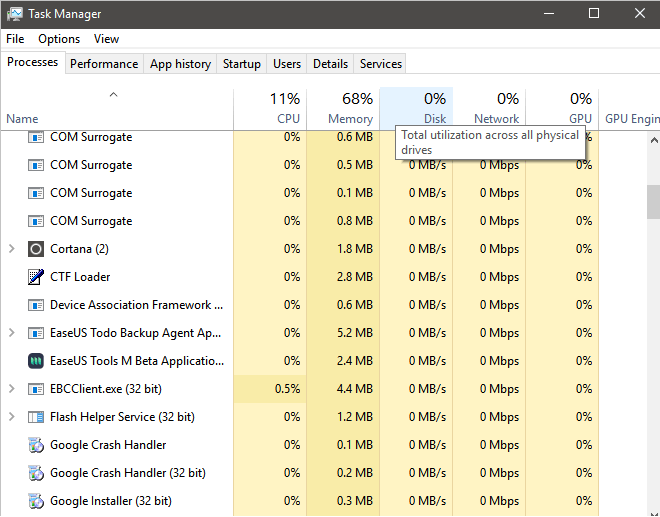
Navigate to the "Startup" option and click on any programs or services you no longer need.
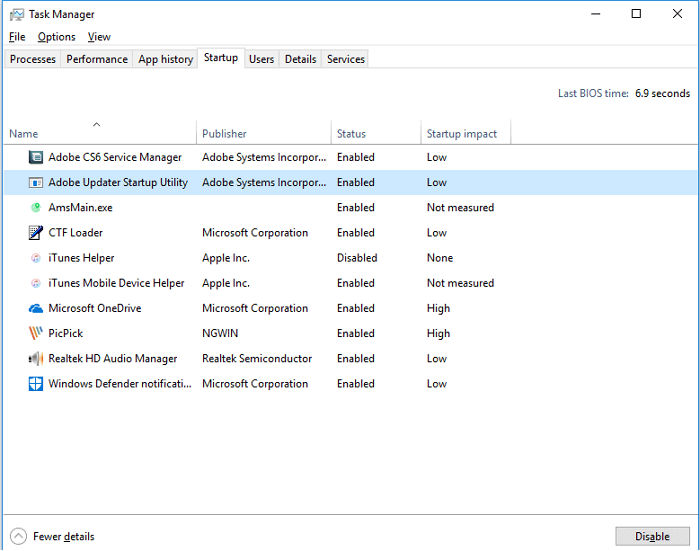
At the end of the process, click "Disable".
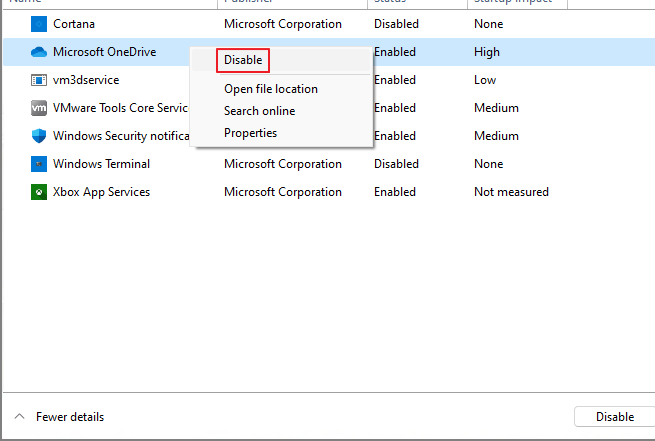
All apps and programs can be disabled in this manner. Afterward, restart your computer and see whether the issue of Windows 11 delayed startup has been resolved.
Method 4: Adjust Performance Options
One more thing you can alter is the Performance Options if the adjustments made above have only slightly improved the performance of your Windows 11 computer. In order to optimize Windows 11's performance, follow the actions outlined in the following section.
To launch a Run dialog box, use the Windows key + R on a Windows keyboard. To access the System Properties window, type 'sysdm.cpl' into the text box and hit Enter.
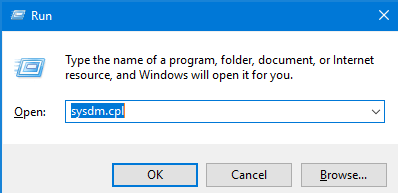
Once you're on the System Properties page, choose Advanced from the top menu and select the Settings button for Performance.
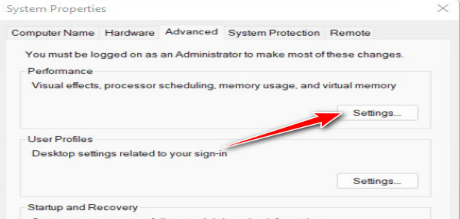
Visual Effects can be found under the Performance Options panel, so pick the Adjust for best performance option once you're there.
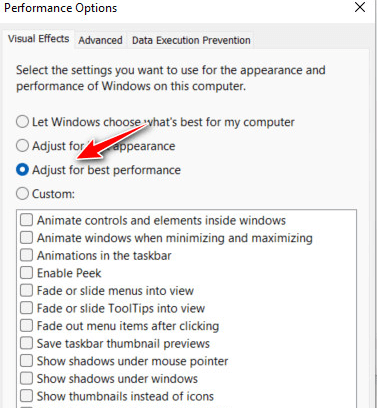
Click Apply to save the adjustments, then restart your PC and check to see whether your Windows 11 computer's performance has improved.
Method 5: Change The Power Plan
The power plan heavily influences the system's performance and speed. The performance can be significantly improved by setting it to 'High Performance,' but the system will use more power as a result. You'll have to make that compromise. Change the power plan by searching for "Control Panel" in the "Search" menu and then clicking on the relevant search result.
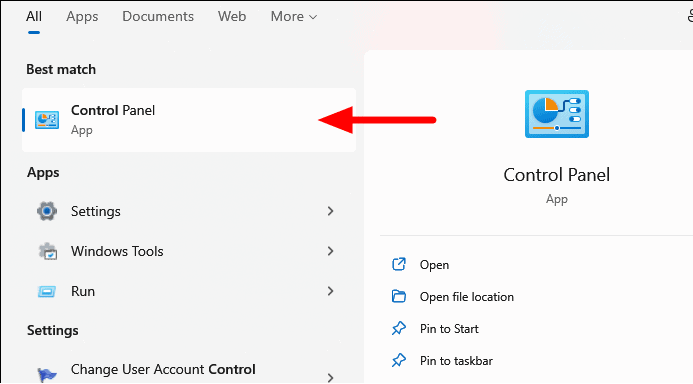
Now click on the View by drop-down menu, and choose "Large icons" from the list of possibilities.
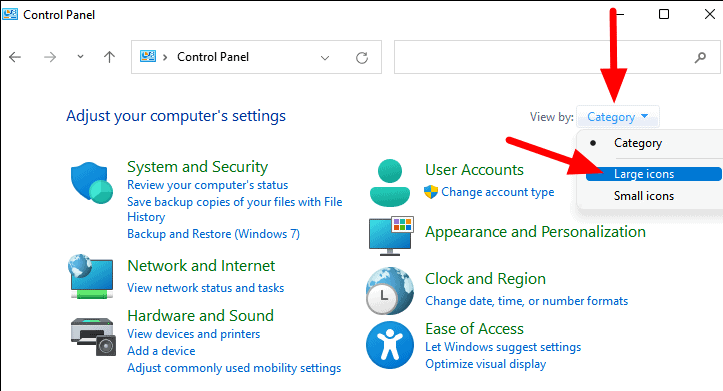
Locate and choose the 'Power Options' option next.
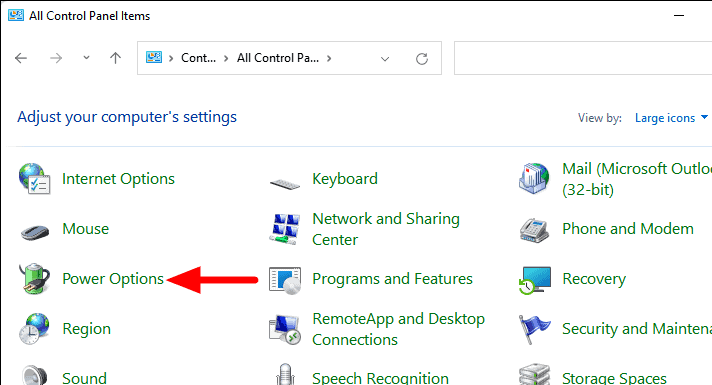
Information about the most current power plan has been added to this page. Show other plans' can be accessed by clicking on it.
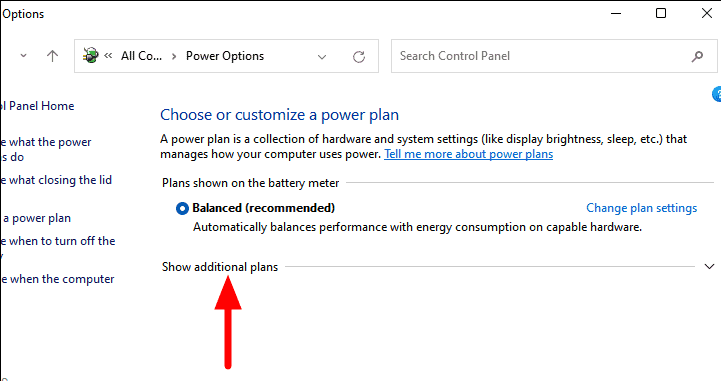
Once you've selected the power plan, tick the 'High performance' option to activate it.
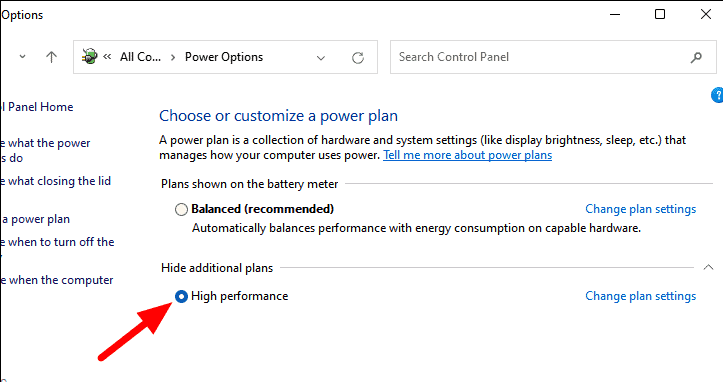
Thus, the system's overall efficiency will be improved.
Method 6: Turn Off Fast Startup
The Turn on Fast Startup feature is pre-installed in the Windows 11 operating system. Your system's boot-up time will be improved due to its utilization. Windows 11 delayed boot can occur if this option is activated on your computer.
The Fast Startup option can thus be turned off for your system to run better. Do the following to disable the Fast Startup option:
Type "Control Panel" into the search box and click on it.
Then, choose "Hardware and Sound," then "Power Option." Search for "Power Options" in Control Panel's search box if you can't locate it on your own.
Select "Change what the power buttons do" as the action to perform. You can disable quick startup by unchecking the "Turn on fast startup" box if it is enabled.
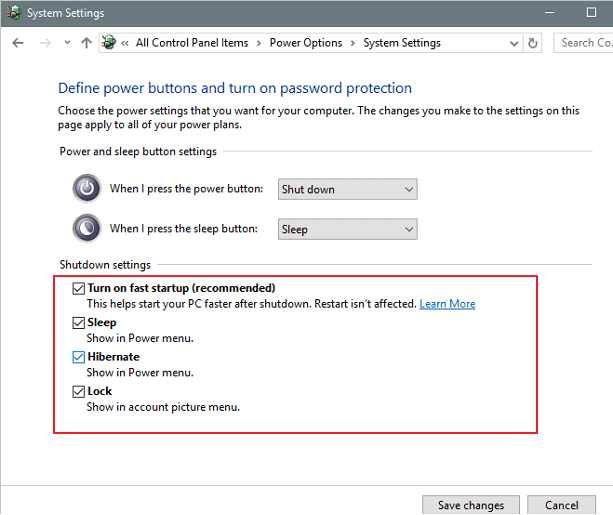
Select "Save Changes" to save your changes. Try restarting your computer to see if you can repair the Windows 11 sluggish performance issue.
Conclusion
It's understandable that poor system performance might be irritating, but there are several things you may do to speed up the process. Now you know very well how to speed up Windows 11 if it's sluggish. You can use any way described above to improve your computer's speed and startup time.