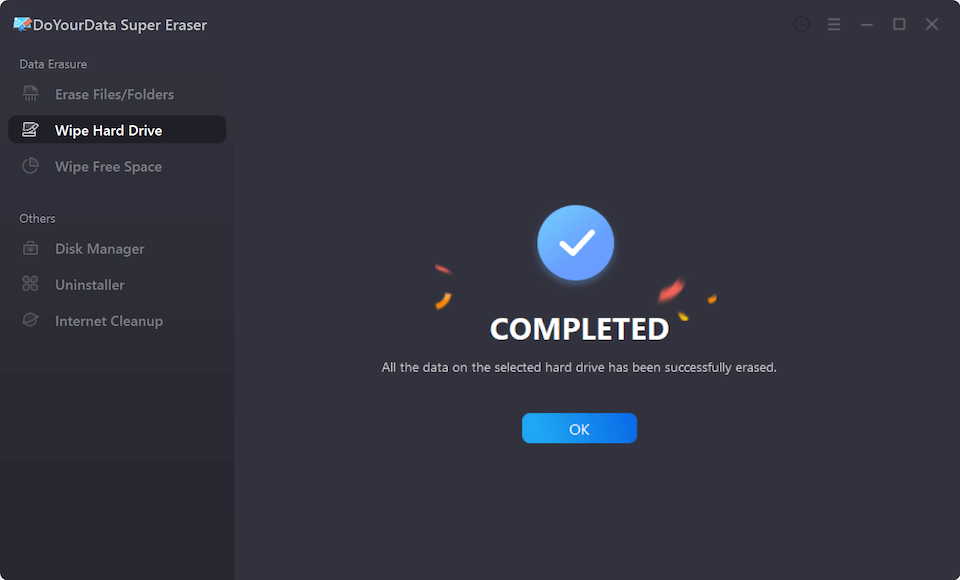Quick Navigation:
- #1 How to quickly format USB flash drive on Windows 11?
- #2 How to unformat USB flash drive on Windows 11?
- #3 How to permanently wipe USB flash drive data on Windows 11?
#1 How to quickly format USB flash drive on Windows 11?
Formatting the USB flash drive will help you fix corrupted file system and quickly remove all data from the USB flash drive. Actually, it is very easy to format an USB flash drive on Windows 11, Windows 10, Windows 8, Windows 7, etc. Just open This PC or My Computer, insert the USB flash drive into your PC and you will see the USB flash drive. Right-click the USB flash drive, choose Format...then follow the wizard to quickly format the USB flash drive.
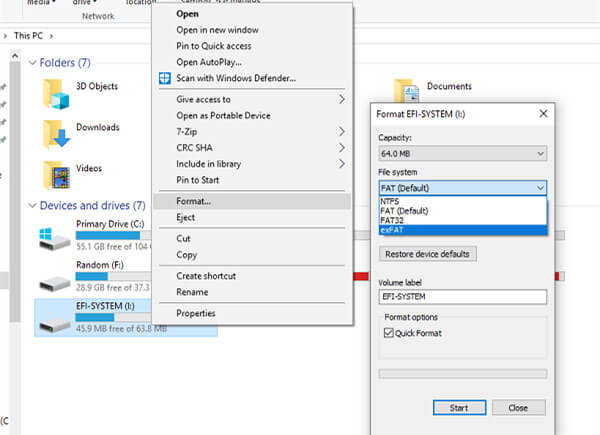
If you can’t see the USB flash drive under This PC, just open Disk Management to format the USB flash drive. Just right-click This PC, choose Manage, then open Disk Management.
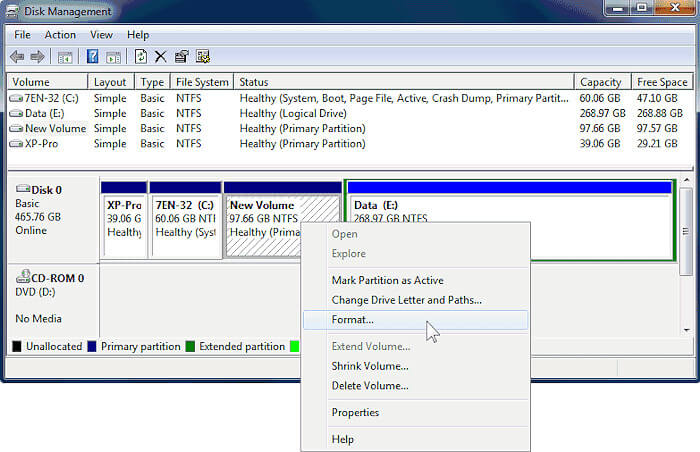
You will see all partitions and external devices on this PC, find the USB flash drive. Then right-click the USB flash drive and choose Format. If your USB flash drive is not initialized, you have to initialize it.
#2 How to unformat USB flash drive on Windows 11?
Fixing a corrupted file by formatting the USB drive is the easiest thing to do. But, whenever you format the USB drive, you can lose all your essential data. But guess what? You can always unformat your drive while utilizing the software and can get all your lost data back. Now, we will show you how to unformat USB flash drive on Windows 11.
Wondering what software you should choose? Let us guide you. Do Your Data Recovery shall be your next premium choice. Why? Because not just that it aids you in getting all your deleted or lost data back, but it also assists you in easily unformatting your USB drive on Windows 11. You can easily carry off the processes without any hassles. Have a keen look at what you can have from the Do Your Data Recovery software.
With the assistance of Do Your Data Recovery Software, you can recover all your lost data from the USB drive or Windows partition. Besides recovering your lost data, you can also unformat your USB drive on Windows 11. No matter if you have permanently deleted the files, you can still recover them through Do Your Data Recovery software.
Do Your Data Recovery
- Quickly recover deleted, formatted or lost data from USB flash drive, memory card, HDD, SSD, etc.
- Fully compatible with Windows 11, Windows 10, Windows 8, Windows 7, etc.
- Recover lost data from damaged or inaccessible USB flash drive.
Unformatting the USB drive on Windows 11 has become the easiest. Simply download and install the Do Your Data Recovery software on your Windows 11 computer, and there you go! Now you can retrieve all your lost and deleted data from the formatted USB drive. Knowing all of these facts is not enough; keep reading to learn more about the easiest steps to unformat a USB drive on Windows 11. Let’s leap into it.
Step 1. Select the formatted USB drive.
The foremost and easiest step is to set up Do Your Data Recovery on your computer. Now that you have started the setup, you can see all the USB drives that are available on your Windows 11 PC. Now, you just have to select the formatted USB drive, and the data recovery process would start carrying off. If your USB drive is not working or not showing up on the screen, then try fixing your USB drive and give it a go again.

Guide: fix unrecognized USB flash drive on Windows 11 >>
Step 2. Scan the formatted USB drive.
The second step is to click on the Scan button, and right after it, the Do Your Data Recovery software will start scanning your formatted USB drive and would find all deleted/formatted files.

Step 3. Preview and recover lost files.
Now that the scanning is complete have a look if all the files that were lost or deleted have been found or not. If not, then you can try advanced recovery mode. If you are satisfied with the scanning result, then continue, select the wanted files and click on Recover button to save the files.

After following these easiest steps, you will be able to recover all your lost data. But that is not enough; the most crucial time is when you will be losing your data. The first tip is to calm down and stop panicking. The moment you start panicking, the situation would get worst and nothing else. Therefore, stay calm and wait for the next process to leap. The next thing that you should do is to stop using the USB flash drive immediately. Using the USB flash drive to save new things or deleting the rest would lead to worsening situations, which may lead to non-recovery of the data.
Therefore, be sure of the things that you are doing when the data is being deleted or formatted. Just immediately run Do Your Data Recovery to scan the location where you lose your data, and quickly get lost data back.
#3 How to permanently wipe USB flash drive data on Windows 11?
As you’ve seen, the deleted, formatted data in your USB flash drive can be easily recovered by data recovery software. In some cases, you should permanently wipe all data from your USB flash drive. For example, before you donate your USB flash drive to another person, you should wipe all your sensitive information from it. How to permanently erase data from an USB flash drive so that the data is lost permanently and can’t be recovered by any data recovery method?
You just need to download data erasure software - such as DoYourData Super Eraser. This software can help you securely and permanently wipe data from USB flash drive on Windows 11, Windows 10, Windows 8, Windows 7, etc.
DoYourData Super Eraser
- Permanently erase data from USB flash drive on Windows 11, beyond the scope of data recovery.
- Permanently erase data from Windows 11 PC, memory card, digital camera, external disk, HDD, SSD, etc.
- The erased data will lost forever, can’t be recovered by any method.
Follow the steps to wipe USB flash drive data on Windows 11:
Step 1. Insert your USB flash drive into the Windows 11 PC and open DoYourData Super Eraser.
Step 2. Choose data erasure mode - Wipe Hard Drive. This mode will help you format and wipe the USB flash drive. All data information on the USB flash drive will be erased forever.
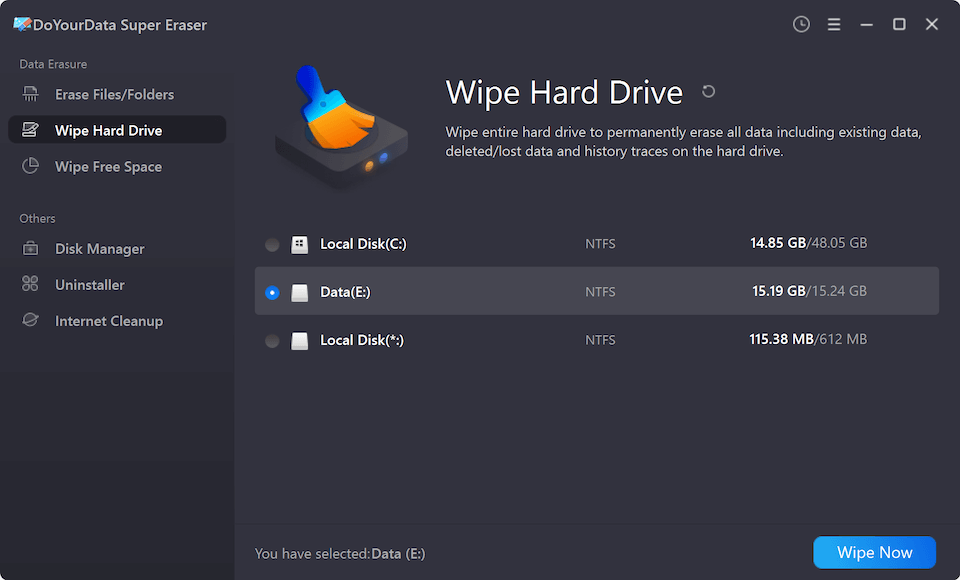
Step 3. Select the USB flash drive, then click on Wipe Now button.
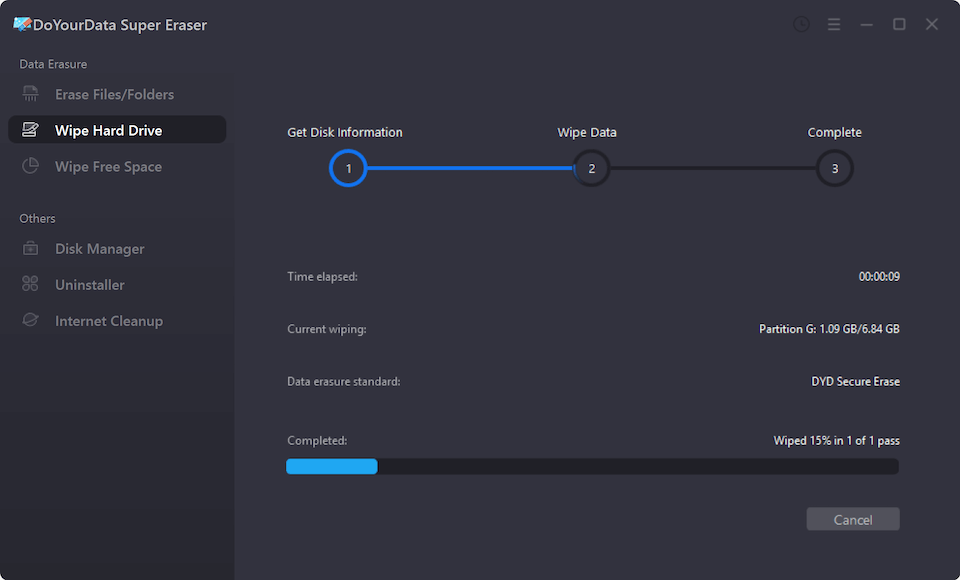
Once the process gets finished, all data on the USB flash drive is gone forever, can’t be recovered by any method.