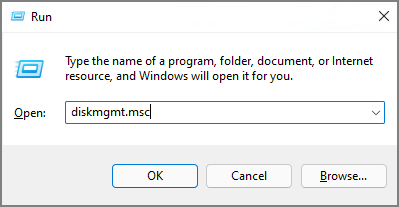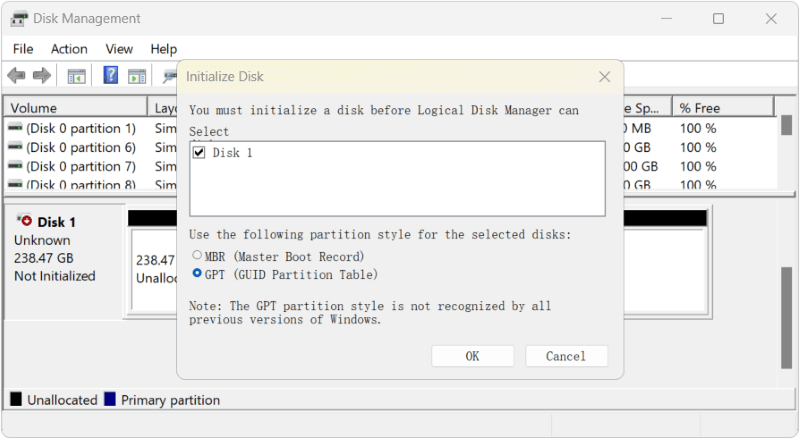Quick Navigation:
- Benefit of Cloning Hard Drive in Windows 11
- Best Windows 11 Cloning software – DoYourClone
- How to Prepare the Drive before Cloning?
- How to Create A Windows 11 Bootable Disk with DoYourClone
- Conclusion:
- FAQs about Creating A Bootable Clone for Windows 11
Windows 11 has been officially launched for some time, and many qualified Windows 10 customers have upgraded to Windows 11 for unlimited. Following that, some people desire to locate a reputable Windows 11 cloning program to assist them in cloning disks on Windows 11.

Copy the system drive and make a bootable clone for Windows 11 is useful in some cases. However, if you want to make sure the cloned Windows 11 drive is bootable, it's essential to use a reliable and professional disk cloning software which is compatible with Windows 11.
DoYourClone, a trusted disk copy tool, is able to do the job. The software works well with Windows 11 and previous windows 10, 8, 7, Vista. With the software, there is no problem to create an exact and bootable copy of Windows 11, along with all system and user data. This article will outline the features of the software and provide the detail guide to clone Windows 11 drive with the software.
Benefit of Cloning Hard Drive in Windows 11
What is the benefit of cloning Windows 11 and crate a bootable copy? The following are some frequent reasons:
- Upgrade Windows 11 hard drives or replace worn-out discs with fresh ones. Many customers, such as the users in the preceding example, wish to replace the original disc in order to improve computer performance. Cloning a hard disk allows you to simply transfer all of the data from the original to the new one.
- Back up your data to avoid unanticipated calamities. Cloning a hard disk entails making a digital replica of all data on another hard drive. Through this backup, you may simply recover any lost data on the original drive.
- Migrate the operating system to a new location without reinstalling it. For most users, moving the operating system involves reinstalling the operating system, system settings, and other required software. OS cloning, on the other hand, makes the work easier.
Best Windows 11 Cloning software – DoYourClone
There is no program that can do disk cloning on the computer's own system. Only third-party apps may clone disks in Windows 11. Selecting a reliable cloning application that can aid you in transferring data or operating systems while also ensuring data integrity is crucial. It also ensures that the replacement hard disk can be securely booted. The greatest Windows 11 copying application is DoYourClone.
DoYourClone - Best Disk Cloning Software
- Clone HDD/SSD/USB flash drive/memory card on Windows 11.
- Create bootable disk clone for Windows 11.
- Two clone modes: partition clone and disk clone.
For Windows 11 users, DoYourClone is the most trustworthy and complete cloning application available. It also works with operating systems other than Windows 11, such as Windows 10/8/7/XP/Vista. So, what can you accomplish with such a powerful piece of software? Here’s the answer.
- You may use it to clone numerous hard disks, including HDDs, SATA SSDs, NVMe M.2 SSDs, USB flash drives, and SD cards.
- Cloning can be done in three ways: It allows you to clone disks, partitions, and systems depending on your requirements.
- Hard drives of various sizes can be cloned: To clone a larger drive to a smaller drive, use the "Only copy existing data" option. Only the used section will be cloned to another disk using this function. You may also use the "Sector-by-sector Clone" feature to create a 1:1 clone of the hard disk.
- System disks can be cloned from MBR to MBR, GPT to GPT, MBR to GPT, or GPT to MBR.
How to Prepare the Drive before Cloning?
You must make certain preparations before copying Windows 11 to SSD or HDD. To produce a bootable clone on Windows 11, follow the comprehensive procedures below. Please keep in mind that the data on the destination location will be overwritten following the copying procedure. If you intend to clone Windows 11 on an old SSD or HDD and have sensitive data on it, please backup your files beforehand.
To clone the Windows 11 system drive, SSD is highly suggested. After cloning to SSD and use it as boot drive, it will improve the computer performance and speed up the machine. If you are using a new SSD, you can do as follows to prepare the SSD first:
- Install and Configure a New SSD in Windows 11.
- Check that your computer is completely turned off.
- To reveal the internal hardware and cables, unscrew and remove the side of the computer tower casing.
- Internal Computer Hardware and Wiring Connect a power cord and a SATA connection to the SSD.
- Connect the SSD.
- Restart your computer after closing the case.
- After Windows 11 starts, use Windows + R to open the Run dialog box, type diskmgmt.msc, and click OK to launch Disk Management.
![open disk management]()
- Management of Open Disks.
- Select Initialize Disk from the context menu when you right-click on the new SSD. Select the MBR or GPT partition style for your SSD.
![initialize disk]()
How to Create A Windows 11 Bootable Disk with DoYourClone
Once you have the best choice for the disk cloning software and get the new SSD or hard drive ready, you can start to clone the drive. Following the preparations, you may use DoYourClone to create a bootable clone on Windows 11.
Connect the new SSD or hard drive to your PC before starting the process of cloning. Below are the few incredible steps to clone the Windows PC without any kind of boot issues.
Step 1. Firstly, download, install & simply run "DoYourClone" on your computer. Click on the option "Disk Clone" mode and choose the specific source drive you want to clone or copy. To clone Windows OS, just select the disk where you install the OS on. Then select the new HDD or SSD as the destination.
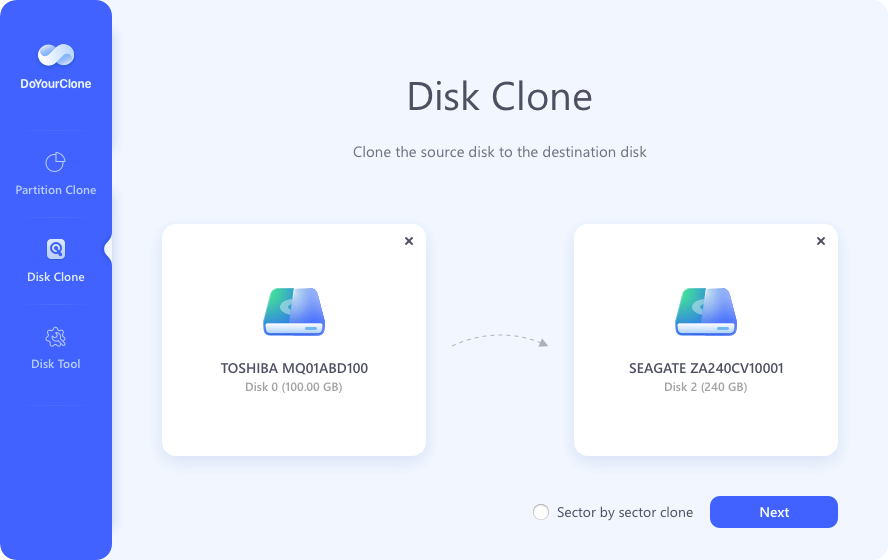
Step 2. Check & edit the layout of the disk. If your destination disk is probably an SSD drive, just remember to check the option if the destination is SSD. This option will ensure to align the partitions on SSD to make it perform well.
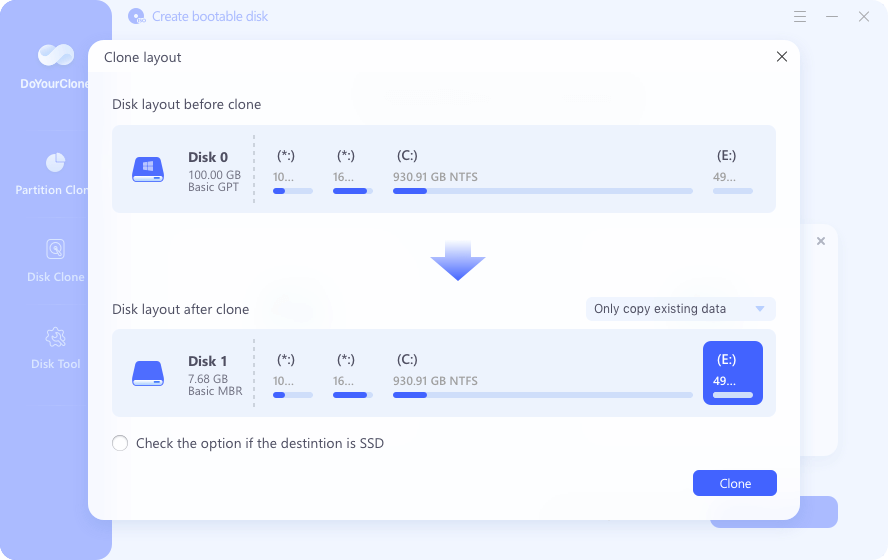
Step 3. Click on "Clone" to begin the cloning process of the hard drive. All the data on the Windows 11 drive will be copied to the destination drive and make it bootable.
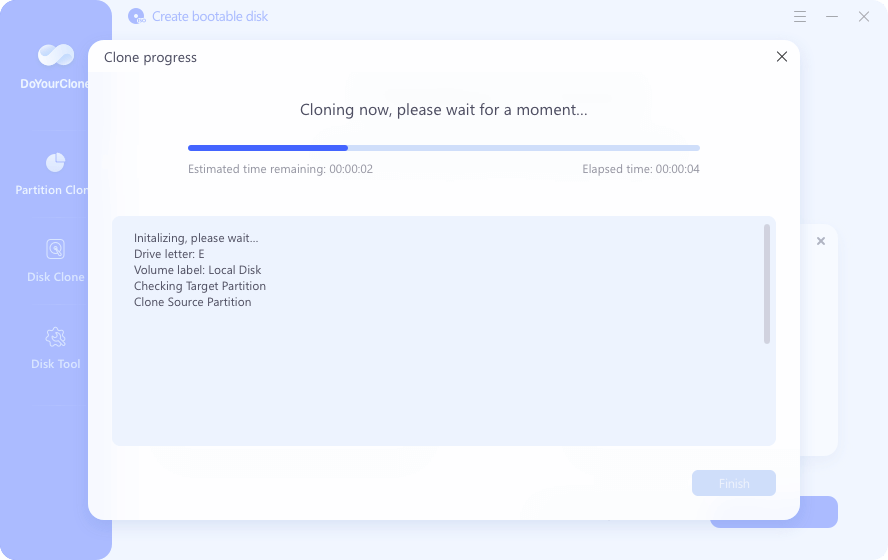
Once the cloning process is done, you can go to the destination disk to check the files first to ensure the clone is successful. Also, to make sure the cloned Windows 11 drive is bootable, you can restart the computer and enter the BIOS immediately when the computer starting. Then change the cloned drive as boot drive and confirm if it's bootable.
Full guide: how to boot into Windows 11 with cloned disk.
Conclusion:
That's all there is to it for creating a bootable clone on Windows 11 without losing any data. You can effortlessly safeguard your system as well as your data with AOMEI Backupper Pro. You will never have to deal with system crashes or Windows 11 BSOD issues again. Because this program allows you to easily restore your Windows 11 machine to a previous date.
It's also the greatest replacement for Windows 11 File Sharing, which allows you to sync folders between several places. There are further features worth investigating; download the free trial edition to learn more.
If you just want to create a full backup of your Windows 11 or migrate the Windows 11 from one drive to another drive or computer, download and use the software DoYourClone is the best choice.
FAQs about Creating A Bootable Clone for Windows 11
1. Common scenarios for creating bootable clone for Windows 11.
- Create a full and bootable clone backup in case data disaster happened or system failed.
- Migrate Windows system from HDD to SSD, update to larger drive, replace old and overused drive, or move to another computer.
2. Best disk cloning software for Windows 11.
- DoYourClone
- Donemax Disk Clone
- Acronis True Image
- Magoshare AweClone
- Clonezilla
3. Why the size of the cloned drive become smaller?
When cloning to a larger disk, if you choose the "Sector by sector clone" option, it will create exact copy of partition(s) on the destination disk. If you want to full use the destination disk space, don't tick this option.
Also, when edit the disk layout, ensure to choose the right option or manually change the layout to use all the space on the destination disk.
4. The cloned drive cannot boot, how to fix?
- Verify the cloned drive is connected stably and recognized by the system.
- Check and ensure the cloned drive is set as the primary boot device.
- When cloning MBR to GPT drive, ensure to confirm if the computer support UEFI boot mode.
- Use a bootable USB or recovery disk to repair the bootloader or system files.
- Re-clone the drive if necessary, ensuring all partitions are copied correctly with disk clone option.
- Try sector level clone again if the destination disk is equal or larger.

DoYourClone - Best Disk Clone Software
DoYourClone is a 100% safe, powerful and easy-to-use disk cloning program. It supports to clone any hard drive, clone HDD to SSD, upgrade old drive to new drive, create bootable clone backup for Windows and macOS. With this program, you can easily clone any hard drive. It supports sector by sector clone, SSD upgrade clone, etc.