How to create a bootable copy of macOS?
With the best disk copy software DoYourClone for Mac, it's easy to create a bootable and complete copy of macOS.
Quick Navigation:
After upgrading your computer, you may wonder how to transfer Windows OS (such as Windows 11, 10, 8, 7 or macOS) to the new storage medium. Getting Windows to recognize the new disk and migrate the operating system installation over could be challenging for novices, but it's not impossible.
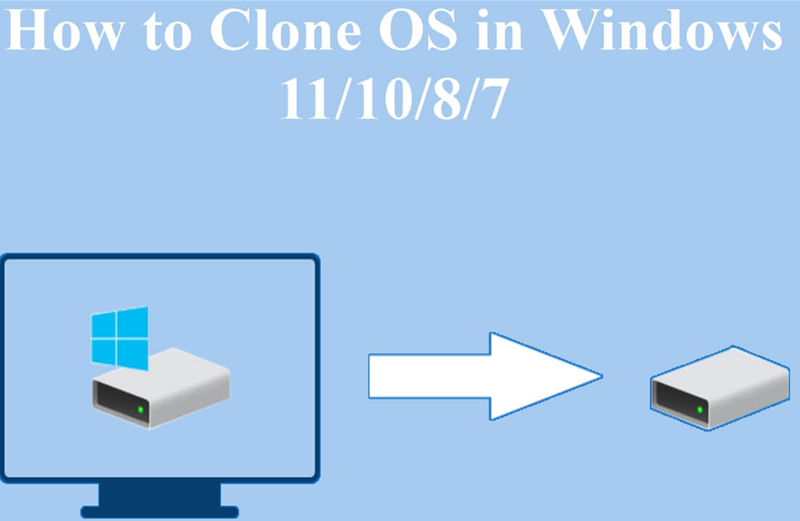
You can accomplish this in a few different ways. You might generate a fresh system image to transfer data from one disk of equivalent size to another. You could also clone your hard drive and make an exact installation copy to avoid incompatibilities between disk sizes. What you need to do to get started is outlined below.
An operating system (OS) controls and coordinates a computer's various application programs. A boot software is required to install an operating system before it can be used.
Every app and program relies on the OS to communicate service requests through a predetermined API. In addition, the operating system can be interacted with either through a graphical user interface (GUI) or a command line.
The foundation of any software project should be the operating system. Without an operating system, each app would have to manage the low-level features of the underlying PC by executing its user interface and any necessary code.
There are various of reasons that you may need to move OS to a new hard drive, SSD, or USB drive. For example:
Upgrade to a larger drive: Low disk space issues might arise when the computer's storage space is gradually reduced due to regular use. It is recommended that the operating system be relocated to a large drive or new SSD and the old disk be used as a secondary device to store user data.
Replace drive or computer without reinstalling OS: The time and effort saved by not having to reinstall all the systems and applications and change the settings after a clean install is another compelling argument in favor of migrating an existing Windows OS. Using system migration software, you may safely move your OS and all your data to a new hard drive without losing a thing.
Improve computer performance with SSD: As known to users, SSD perform better and run faster. It's crucial to replace the old hard drive with an SSD to speed up the system, especially for the system drive.
Create a full backup for system drive: It's essential to create a backup for your system and data. You can have a copy of your files in case the original system drive failed. Also, you can use the cloned drive to start the computer directly to cut down the downtime.
After knowing the benefits of moving OS to another drive, you would like to move your OS to an external drive as backup, or replace the current system drive with a new HDD or SSD.
To move OS to another drive, it's necessary to pic the trusted and professional software. With the reliable disk copy tool, it will be easy and smooth to move OS to another drive successfully.
Whether you want to clone operating system to an internal hard drive or clone it to an external HDD, SSD, USB flash drive, you can try DoYourClone, one of the best disk cloning programs.
Here are the detail steps to clone and move your OS, along with the settings, applications, and personal files to another hard drive, SSD, USB drive with DoYourClone.
Step 1. Download and install the software on your computer first. Also, connect another drive to the machine. Open DoYourClone on your computer, choose disk cloning mode - Disk Clone.
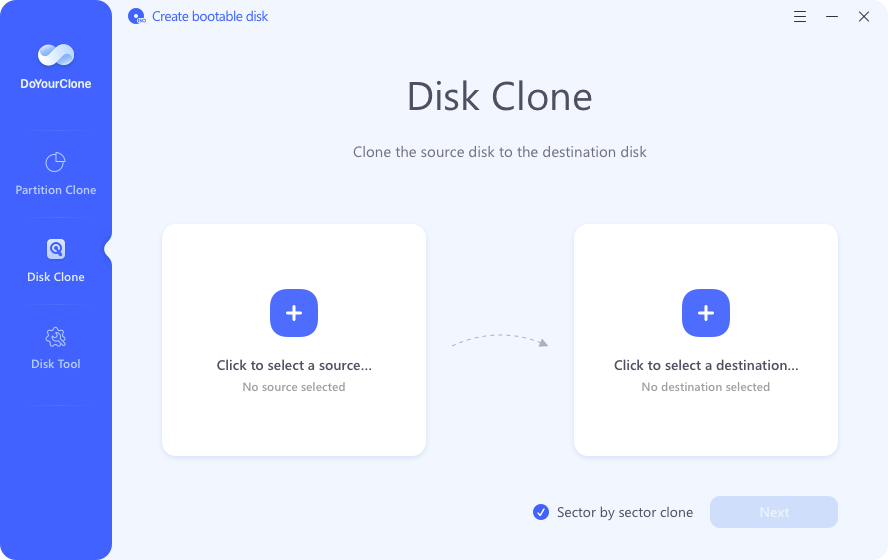
Step 2. Select the system disk as the source disk and select the external device as the destination disk. If you want to create an exact copy of each sector from the system drive, ensure to tick "Sector by Sector clone." You need to have the destination drive equal or larger than the system drive. Then click Next.
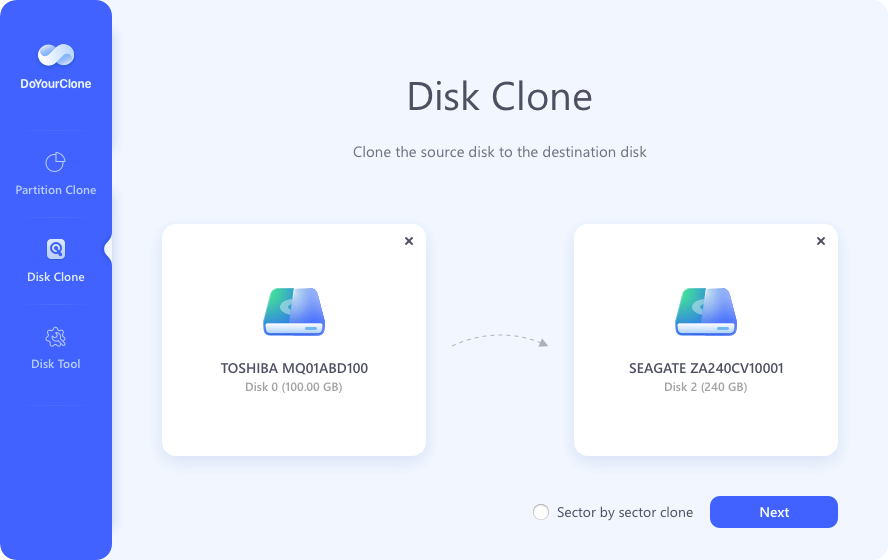
Step 3. Preview and edit the clone layout, if the external device is an SSD, tick "Check this if the destination is SSD" and then click on Clone button.
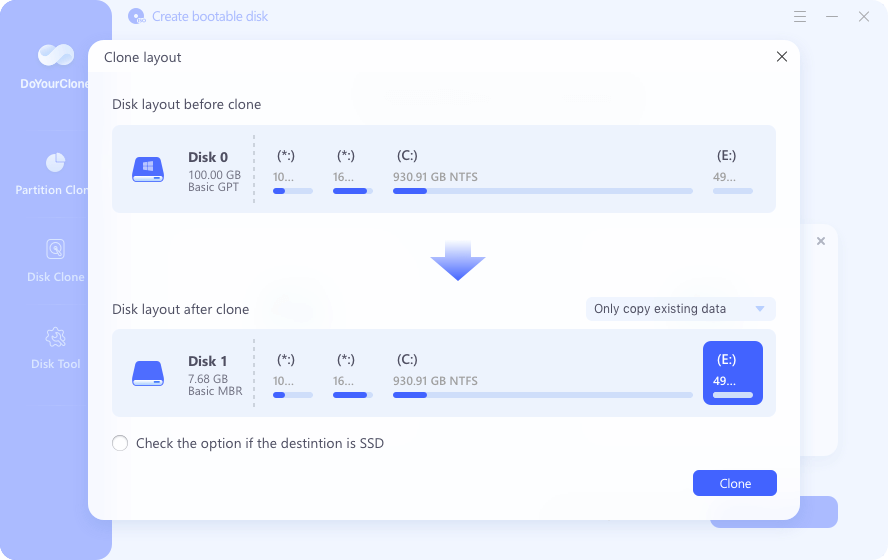
Step 4. Then it will securely clone the Windows OS disk to the external HDD, SSD or USB flash drive. It will take some time depending on the size of the system drive. Just leave it running and wait patiently.
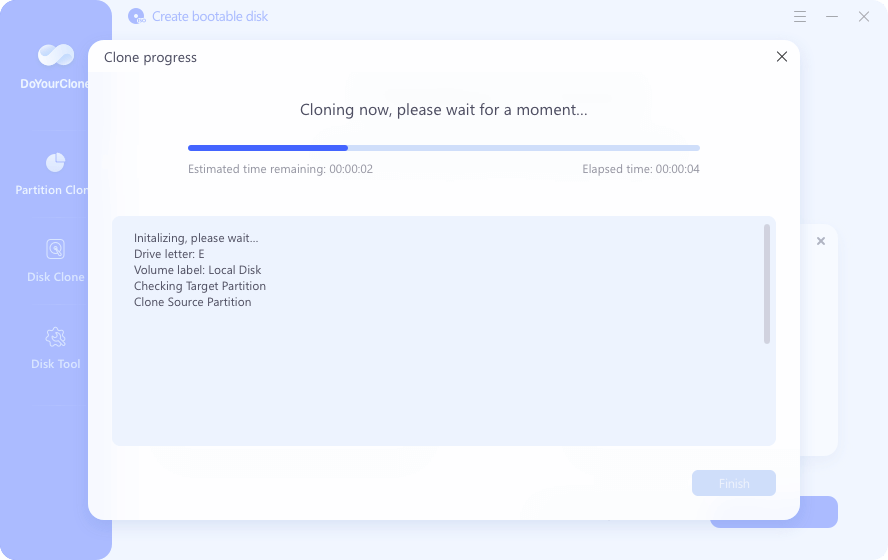
After cloning, you can use the external device as a bootable clone backup. You can first verify if the cloned drive is really bootable. First, restart the computer and then enter the BIOS by pressing a shortcut key based on your computer mainboard, mostly, it would be F1, F2, Del, F10, fn + F12, etc.
🪄 Some Tips for moving OS:
The disk cloning process will overwrite the destination drive, so ensure to back up the data on the destination drive first to avoid data loss or use an empty drive as destination.
Utilize all available storage space by expanding the size of your system partition into nearby unallocated space if you are cloning your operating system to a larger hard drive.
You may optimize speed and extend the life of your solid-state drive by doing an alignment check before moving your operating system to it.
When using Clone by Sector, all sectors, in use or not, are copied. Keep the default intelligent mode if you wish to move the operating system to a new drive while copying only the utilized sectors.
If you want to move macOS to an external hard drive, just use DoYourClone for Mac. The OS Clone mode can help in cloning Mac startup disk to the external hard drive, creating a bootable clone.
1. How to transfer Windows OS to new hard drive?
2. How to boot from the new hard drive?
3. How to move macOS to external hard drive?

How to create a bootable copy of macOS?
With the best disk copy software DoYourClone for Mac, it's easy to create a bootable and complete copy of macOS.
In conclusion, this guide has shown you everything you need to know about moving Windows or macOS on a different hard drive. We've reviewed everything you need to know to get started, including how to clone your drive and what to do after that to ensure everything is up and running well. If you want to move OS to an external HDD, SSD and USB flash drive, you can try DoYourClone, an easy to use disk cloning program.

DoYourClone - Best Disk Clone Software
DoYourClone is a 100% safe, powerful and easy-to-use disk cloning program. It supports to clone any hard drive, clone HDD to SSD, upgrade old drive to new drive, create bootable clone backup for Windows and macOS. With this program, you can easily clone any hard drive. It supports sector by sector clone, SSD upgrade clone, etc.
