Factory Reset GoPro
Check how to reset a GoPro to its factory settings with built-in reset feature.
Quick Navigation:
GoPro cameras are known for capturing high-quality videos and photos, making them popular among adventurers, sports enthusiasts, and creators. However, there are times when you may need to format or wipe your GoPro, such as before selling it, giving it away, or just to ensure that all previous data is completely removed. In this article, let's dive deep to know the formatting and wiping your GoPro using Windows 11, using simple steps to ensure you understand every part of the process.
GoPro cameras are designed to be durable and versatile, often used in challenging environments like underwater or during extreme sports. They capture high-definition video and high-resolution images, which are stored on removable SD cards. Because of their compact size and robust features, they have become a go-to tool for capturing memorable moments.
Formatting and wiping your GoPro's SD card can be necessary for various reasons:
Formatting: This process prepares the SD card for new data by removing the old file system and creating a new one. It clears the directory structure but doesn't necessarily remove the data from the card completely.
Wiping: This is a more thorough process that overwrites existing data, making it harder or impossible to recover. It’s often used when you want to ensure that data is completely removed.
Prior the formatting and wiping process, it's essential to prepare both your GoPro and your files.
Backing Up Important Files:
Before you erase anything, make sure you've backed up all the important videos and photos stored on your GoPro. Here's how to do it:
Charging Your GoPro:
Make sure your GoPro has enough battery life before starting the formatting or wiping process. If your GoPro is low on battery, connect it to a power source to ensure it doesn't turn off during the process.
Connecting the GoPro to Windows 11:
You can connect your GoPro to your computer in two main ways: directly via USB or by using a card reader.
Using a USB Cable:

Using a Card Reader:
Formatting the SD card will prepare it for new data. Here’s how to do it using both File Explorer and Disk Management.
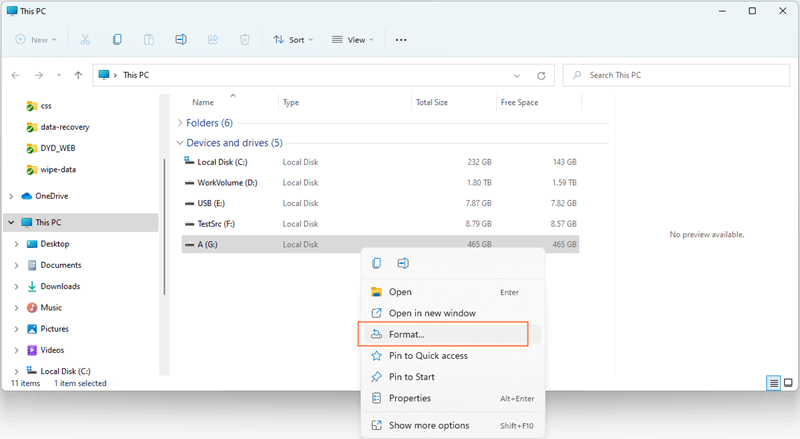
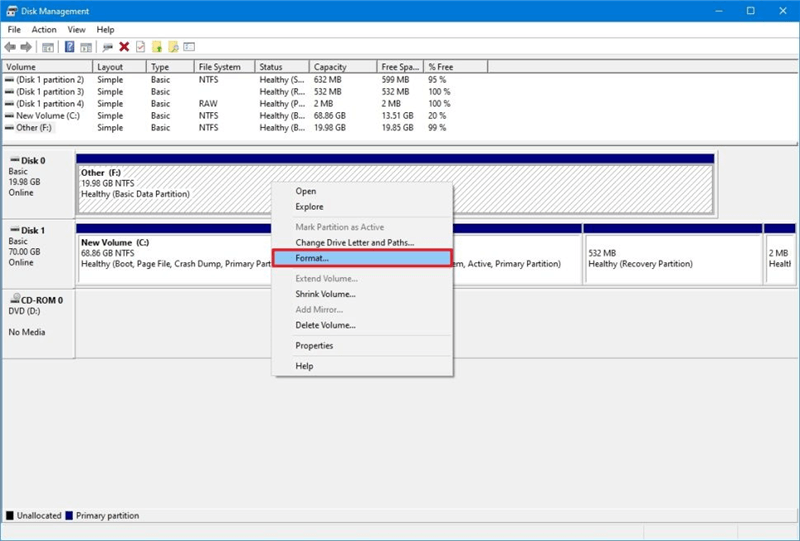
You can also format the SD card directly from the GoPro if you prefer not to use a computer:
Note: The formatted data is recoverable. With right data recovery software, you or anyone else can easily recover deleted, formatted or lost data from your GoPro camera or SD card.
Wiping data is a more secure way to ensure that files cannot be recovered. Here's how to wipe your GoPro on Windows 11.
What Does Wiping Involve?
Wiping is different from formatting because it overwrites the data on the SD card multiple times. This makes it much harder to recover any deleted files.
DoYourData Super Eraser is one of the best disk wipe software. It can help you securely wipe your GoPro on Windows and permanently erase all data from the camera without causing any physical damage.
Step 1. Download and install DoYourData Super Eraser on your Windows 11 PC, make sure you have connected the GoPro camera or SD card to your PC.
Step 2. Open DoYourData Super Eraser and choose Wipe Hard Drive mode, select your GoPro,then click on Wipe Now button.
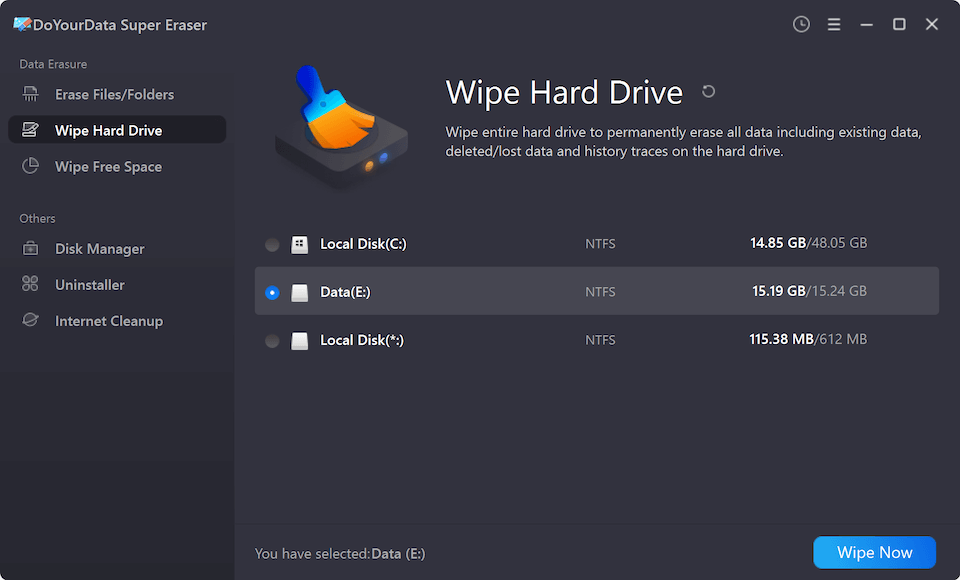
Step 3. Choose desirable data erasure standard, then click on Continue button.
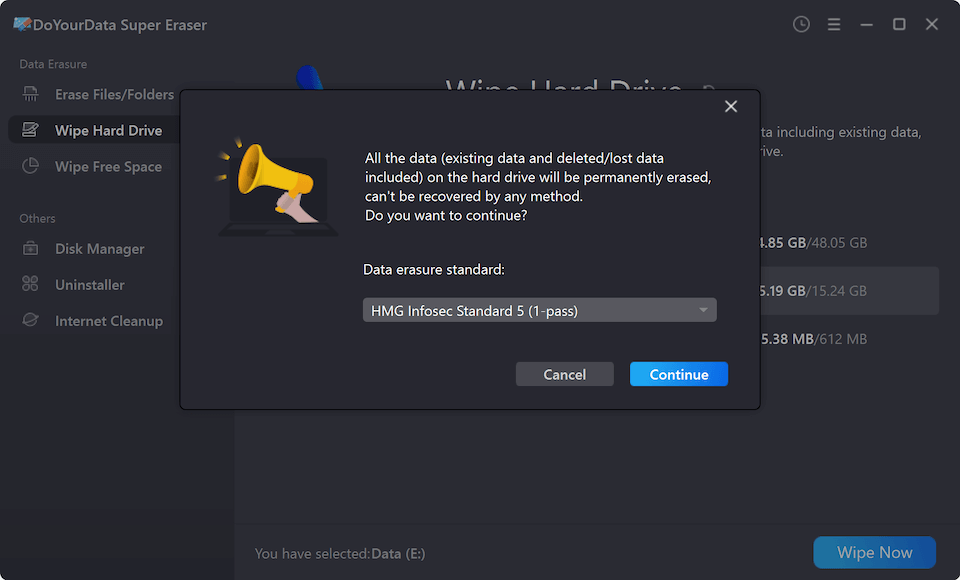
It will format and wipe the GoPro camera, all data stored on the SD card will be permanently erased.
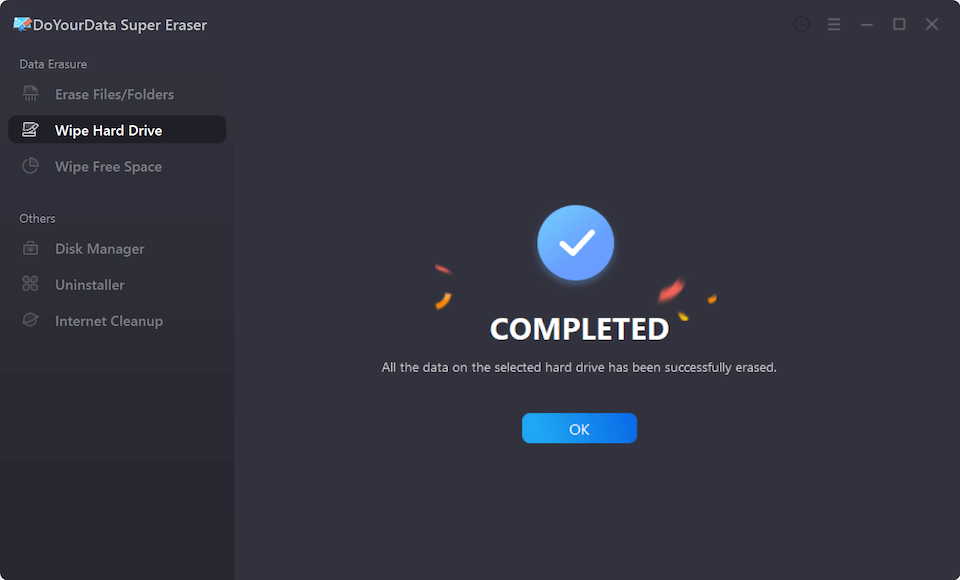
More Features:
Formatting and wiping your GoPro on Windows 11 is a straightforward process that ensures your data is completely removed. By using the procedures described in this article, you can safely prepare your GoPro for new use or disposal. Whether you're clearing space, selling your camera, or ensuring data security, these methods will help you handle your GoPro's SD card effectively. Remember to back up your files, choose the appropriate wiping method, and verify that the process is complete to maintain your privacy and security.
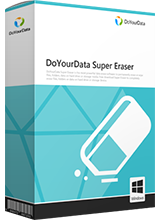
DoYourData Super Eraser
DoYourData Super Eraser, the award-winning data erasure software, offers certified data erasure standards including U.S. Army AR380-19, DoD 5220.22-M ECE to help you securely and permanently erase data from PC, Mac, HDD, SSD, USB drive, memory card or other device, make data be lost forever, unrecoverable!