
Before you sell, donate or trade in a GoPro camera, you need to reset the GoPro to factory settings. Also, performing a factory reset on your GoPro or a hard reset can solve many performance and connection issues. Here are solutions to help you reset a GoPro to factory settings. You also can recover lost data after resetting a GoPro to factory settings. If don’t want to anyone has the chance to recover lost data from your GoPro, you also can find a solution here to permanently shred your data in the GoPro.
- Part 1. Reset GoPro cameras to factory settings.
- Part 2. Recover lost data from a GoPro which has been reset.
- Part 3. Permanently erase all data before selling or donating a GoPro.
Part 1. Reset GoPro cameras to factory settings.
1. Reset GoPro Hero 3 White, Hero 3 Silver and GoPro Hero+LCD, Hero+, Hero 2014
Just Perform a Manual Update
2. Reset GoPro Hero 3 Black, Hero 3+
Step 1. Hold down the Shutter (S) button.
Step 2. Press the Power (P) button while holding the Shutter button.
Step 3. When the camera powers on, it will be set to all of the factory default.
3. Reset GoPro Hero 4
Step 1. Press the Mode (front) button until you see the Setup Gear icon.
Step 2. Press the Shutter (top) button to select it.
Step 3. Press the Mode (front) button until Reset Cam is highlighted.
Step 4. Press the Shutter (top) button to select it.
Step 5. Press the Mode (front) button to highlight Reset.
Step 6. Press the Shutter (top) button to select it.
Step 7. When the camera powers on, it will be set to all of the factory defaults.
4. Reset GoPro Hero 5 Session
Step 1. With your camera off, press the Menu button to turn on the status screen.
Step 2. Press the Menu button repeatedly until you get to Exit Menu.
Step 3. Press and hold Shutter button for 8 seconds.
Step 4. Press the Menu button to move to Yes, then press the Shutter button to select it.
NOTE: This resets camera defaults, date/time, camera username/password, and unregisters the device from your GoPro Plus account.
5. Reset GoPro Hero 5 Black, Hero 2018
Camera Defaults
Step 1. From the main screen, swipe down.
Step 2. Tap Preferences > Camera Defaults > Reset.
NOTE: Resets all settings except for date/time, and your camera's username/password.
Factory Reset
Step 1. From the main screen, swipe down.
Step 2. Tap Preferences > Factory Reset > Reset.
NOTE: In addition to Camera Defaults, this resets date/time, camera username/password, and unregisters the device from your GoPro Plus account.
6. Reset GoPro Hero 6 Black, Fusion
Camera Defaults
Step 1. From the main screen, swipe down.
Step 2. Tap Preferences > Camera Defaults > Reset.
NOTE: Resets all settings except for date/time, and your camera's username/password.
Factory Reset
Step 1. From the main screen, swipe down.
Step 2. Tap Preferences > Factory Reset > Reset.
NOTE: In addition to Camera Defaults, this resets date/time, camera username/password, and unregisters the device from your GoPro Plus account.
Fusion Factory Reset
Step 1. Press the Mode button (side) to power on your camera.
Step 2. Press the Mode button repeatedly until the Settings icon (wrench) appears; press the Shutter button (front) to enter Settings.
Step 3. Press the Shutter button five times to bring up the Preferences settings.
Step 4. Press the Mode button repeatedly, until "RESET" is highlighted at the bottom of the list, then press the Shutter button to select.
Step 5. Press the Mode button to highlight "RESET," then press the Shutter button to confirm and restore the camera to Factory Settings.
7. Reset GoPro Hero 7 Black, Silver, White
Camera Defaults
Step 1. From the main screen, swipe down.
Step 2. Tap Preferences > Reset > Reset Defaults > Confirm Reset
NOTE: Resets all settings except Date, Time, Camera Name and Password, Language, and Video Format
Factory Reset
Step 1. From the main screen, swipe down.
Step 2. Tap Preferences > Reset > Factory Reset > Confirm Reset
NOTE: In addition to Camera Defaults, this resets date/time, clears your connections, and removes the camera from your GoPro Plus account.
8. Reset GoPro Hero 8 Black
Preset Defaults
Step 1. Swipe down to access the Dashboard.
Step 2. Tap Preferences > Reset > Reset Presets.
NOTE: This will reset all of your camera’s original preset settings to the defaults.
Factory Reset
Step 1. Swipe down to access the Dashboard.
Step 2. Tap Preferences > Reset > Factory Reset
NOTE: In addition to Camera Defaults, this resets date/time, clears your connections, and removes the camera from your GoPro Plus account.
9. Reset GoPro Max/GoPro Hero 9 Black/GoPro Hero 10 Black
Camera Defaults
Step 1. From the main screen, swipe down.
Step 2. Tap Preferences > Reset > Reset Defaults
NOTE: Resets all settings except Date, Time, Camera Name and Password, Language, and Video Format.
Factory Reset
Step 1. Swipe down to access the Dashboard.
Step 2. Tap Preferences > Reset > Factory Reset
NOTE: In addition to Camera Defaults, this resets date/time, clears your connections, and removes the camera from your GoPro Plus account.
A factory reset on a GoPro doesn’t delete anything from your SD card or affect the camera’s software. And the lost videos, photos in the GoPro still can be recovered by data recovery software - just check Part2.
Part 2. Recover lost data from a GoPro which has been reset.
If you reset a GoPro by mistake without backup your videos or other data, you can use a data recovery tool to get the lost data back. Do Your Data Recovery is a powerful, safe and easy-to-use data recovery software. It can help you securely and easily recover all lost videos, photos from a GoPro which has been reset.
Step 1. Download Do Your Data Recovery, and install it on your computer.
Step 2. Connect the GoPro to your computer, then select it to start data recovery.

Step 3. Scan the GoPro to find lost data.

Step 4. Preview and recover all lost videos, photos, etc when the scan is completed.

If you can’t find all lost data after quick scan, just try advanced recovery mode. This mode will deeply scan the GoPro and find every recoverable file. Do Your Data Recovery also can recover lost data from your GoPro SD card or from other USB flash drive, memory card, HDD, SSD, etc.
Part 3. Permanently erase all data before selling or donating a GoPro.
As you’ve seen, the videos/photos still can be recovered by data recovery software even you have reset your GoPro to factory settings. Before you sell, donate or trade in a GoPro, you’d better permanently erase all your private data to prevent potential data recovery.
DoYourData Super Eraser is a powerful data erasure software. It can help you securely and permanently erase data from GoPro, beyond the scope of data recovery. Once the data in your GoPro is erased by this data erasure software, the erased data is lost forever, can’t be recovered by any data recovery software. DoYourData Super Eraser is 100% safe, it will not cause any physical damage to your GoPro. After erasure, you will get a brand new GoPro.
Three modes to permanently erase data from GoPro
Mode 1. Shred videos/photos from GoPro.
Just select files from GoPro to the erasure list. Then click on Erase Now button to permanently erase the selected files from your GoPro.
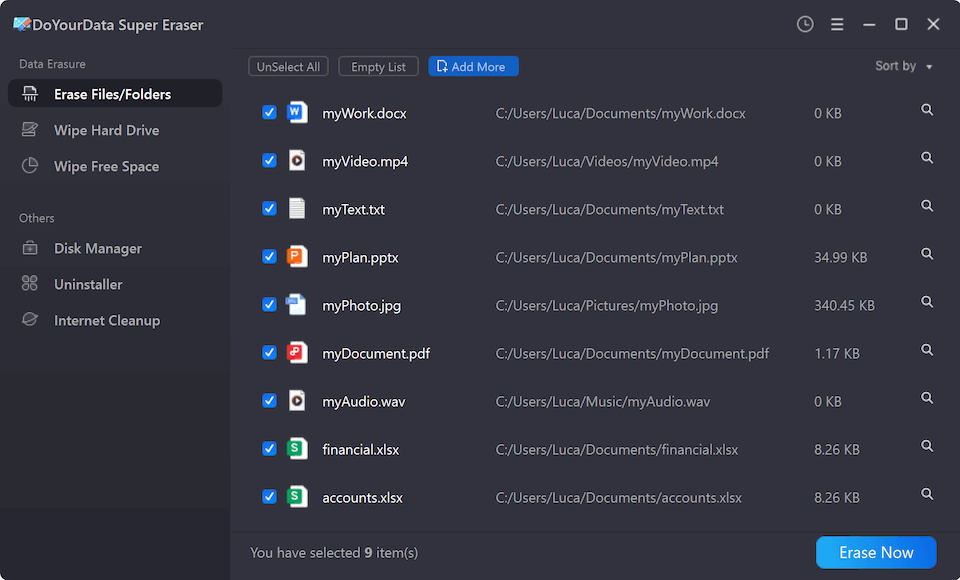
Mode 2. Wipe all data in your GoPro.
Just choose mode Wipe Hard Drive, it will help you securely and permanently wipe all data in your GoPro.
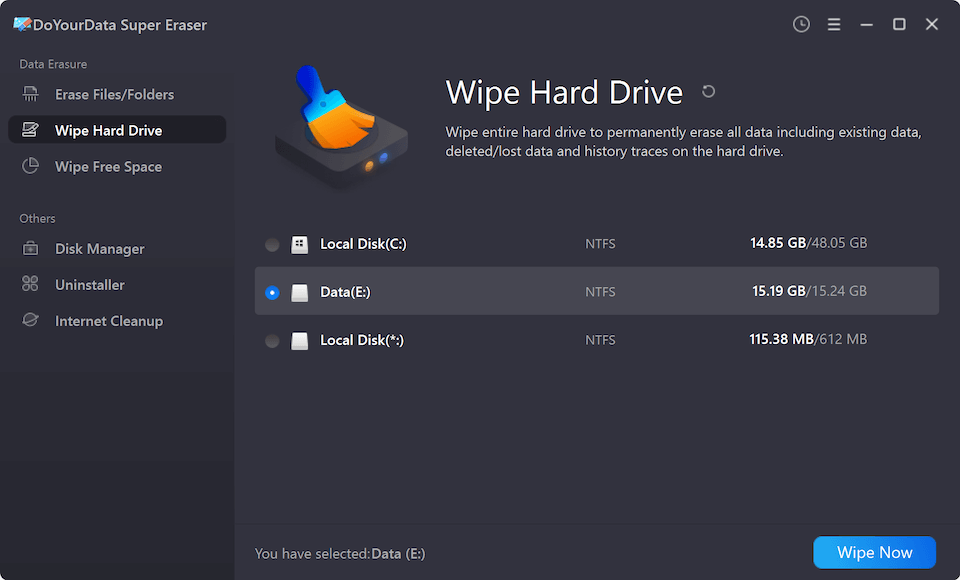
Mode 3. Only erase deleted data in GoPro.
Wipe Free Space mode will help you securely wipe all deleted data in GoPro without affecting the existing data.
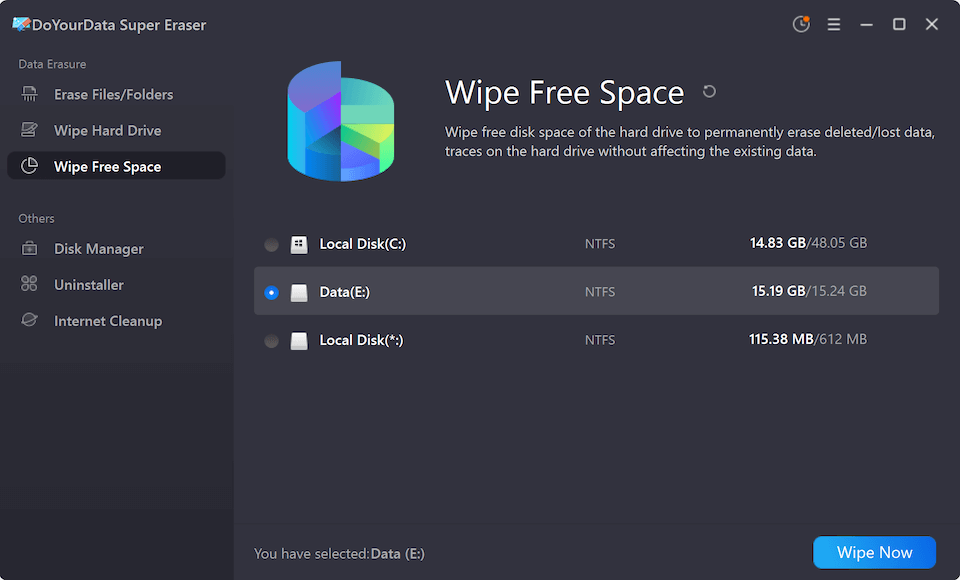
Please note that once your data is erased by DoYourData Super Eraser, the data will be gone forever, can’t be restored by any data recovery method. Please make a backup before you permanently erase your data. It is recommended to use the mode 2 to wipe all data in your GoPro before you sell, donate or trade in it.