Easy Steps to Recover Lost Data from SanDisk USB Flash Drive
How to recover lost data from SanDisk USB flash drive? These easy steps can help you completely recover deleted, formatted or damaged files from SanDisk USB flash drive. Read more >>
Quick Navigation:
A flash drive, once reminiscent of science fiction, is now one of the world's most common and practical data storage devices. Compact and easy to carry, it's widely valued for its portability. We will introduce a USB pen drive SanDisk Ultra Eco here.

Curious about the SanDisk Ultra Eco USB flash drive or unsure how to format a SanDisk USB on different devices? The detailed guide below covers everything you need to know about the SanDisk Ultra Eco USB Flash Drive. Follow along to learn more.
The SanDisk Ultra Eco flash drive is built with over 70% recyclable plastic, such as that found in throwaway water bottles, as part of its eco-friendly construction. As a result, production-related emissions, water use, and energy consumption are reduced by more than half.
You may save more of what is important to you in less time thanks to transfer rates of up to 100MB/s and storage sizes of up to 512GB.
Key Points
Without further software, you may be able to convert a SanDisk Ultra Eco pen drive to FAT32/NTFS/exFAT using this system built-in hard drive management tool Disk Management. Follow these easy instructions.
Step 1. FFirst, connect your SanDisk Ultra Eco USB flash drive to a Windows PC.
Step 2. Launch Disk Management by doing the next action: Right-click This PC (or This Computer) -> Choose the option Manage -> Access Disk Management from the menu on the left.
Step 3. In disk management, right-click your SanDisk Ultra Eco pen drive, and then pick option -> "Format…".
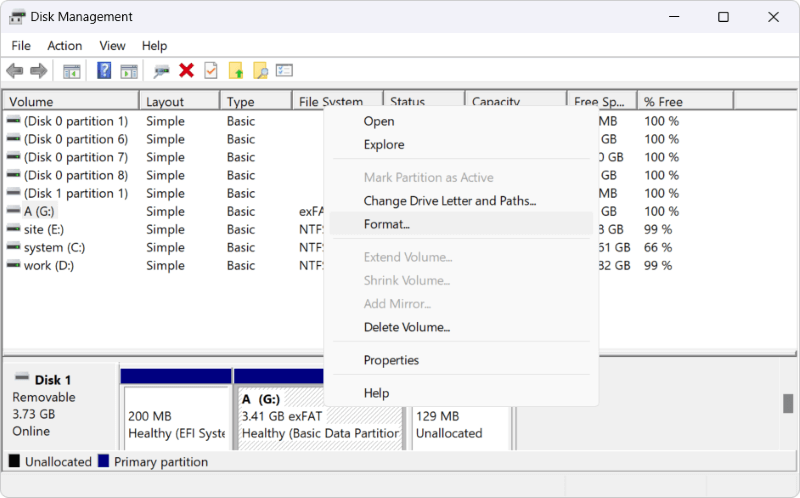
Step 4. The next screen will walk you through selecting a file system for your SanDisk USB drive (FAT32, NTFS, or exFAT). Then click the OK button to format the USB flash drive.
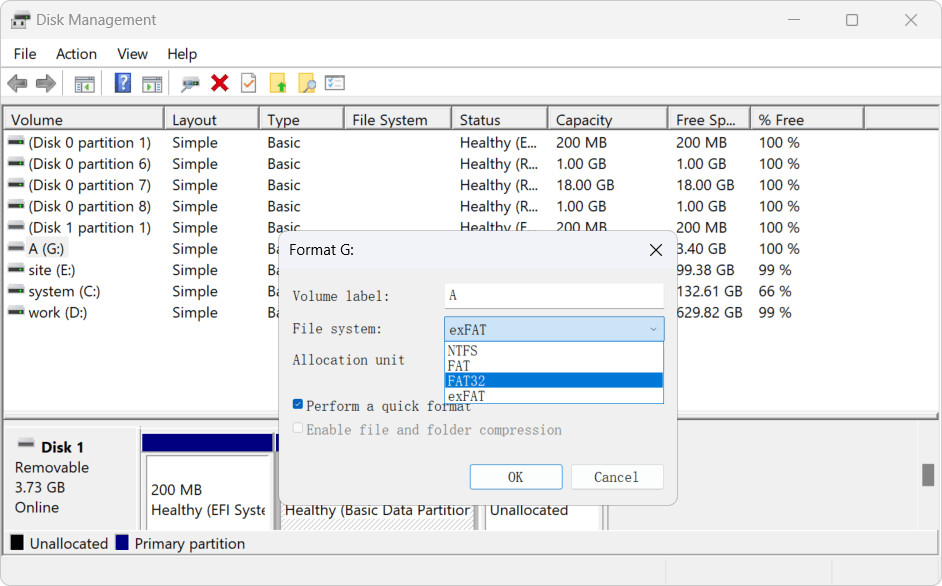
What to do if Disk Management won't format a SanDisk USB drive? Just go into disk management, delete the SanDisk, and create a new volume. You may create a new volume if you right-click the SanDisk in disk management.
You can use Disk Utilities to format a SanDisk Ultra Eco USB flash drive on a Mac for free, ensuring that the drive is compatible with both Windows and macOS computers.
In this context, "FAT" refers to "FAT32," therefore setting the format to "MS-DOS(FAT)" will allow you to format a SanDisk pen drive.
Step 1. Connect your SanDisk Ultra Eco USB flash drive to a Mac and make a copy of your data for safekeeping.
Step 2. Locate the Disk Utility application under the Applications menu, then choose Utilities.
Step 3. To see all devices, choose View from the menu.
Step 4. When you've found the SanDisk Ultra Eco USB flash drive you want to format, choose it and hit the Erase button. (It's the same thing that "Format" is supposed to do.)
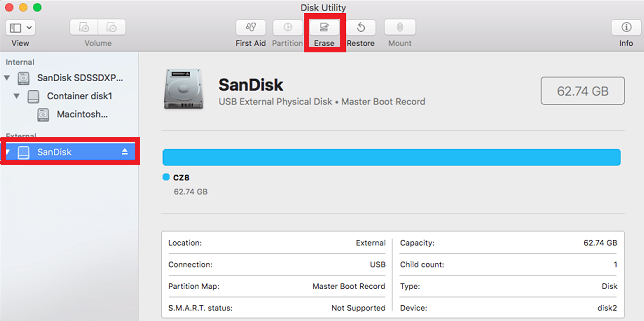
Step 5. Choose a format for its files. (Choose FAT if FAT32 formatting is desired. Since exFAT is more effective than FAT32, it is suggested that you use it instead.)
Step 6. Confirm Erase. Then it will format the SanDisk USB stick with the selected file system.
Connect your SanDisk USB stick to your Android device via OTG connection, and then follow these instructions to format the drive.
Step 1. Navigate to the device's settings.
Step 2. Go to the option labeled Storage.
Step 3. The USB format menu will sometimes say, Erase USB storage.
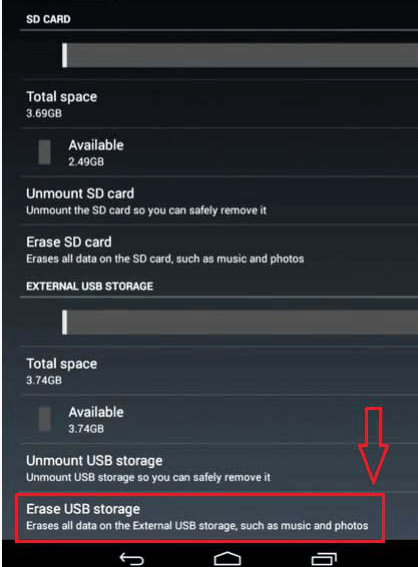
Step 4. Choose the option Format and then click Delete All to continue.
You won't be able to pick between different file systems (FAT32, FAT, NTFS, or exFAT) for your USB stick; it will be automatically formatted to one compatible with Android. SanDisk USB drives may be formatted with various file systems on Windows computers.
Note that if you format the SanDisk Ultra Eco USB flash drive, the data on the flash drive is not gone forever. The data is still left on the drive and it's easy to retrieve the files from the drive with any professional data recovery software, like Do Your Data Recovery. If you formatted a SanDisk Ultra Eco USB flash drive by mistake or lost data in any other situations from the drive, you can use the software to get back the files.
Easy Steps to Recover Lost Data from SanDisk USB Flash Drive
How to recover lost data from SanDisk USB flash drive? These easy steps can help you completely recover deleted, formatted or damaged files from SanDisk USB flash drive. Read more >>
In some cases, you may need to wipe the data completely from the SanDisk Ultra Eco USB flash drive, such as before returning the borrowed USB drive to its owner, planning to sell it or give it away. If you don't want the sensitive or important private data to be recovered by others, it's highly suggested to erase the USB flash drive first with a reliable data erasure software – DoYourData Super Eraser.
The software is equipped with certified international data wiping algorithms, including DoD 5220.22-M, Peter Gutmann's algorithm, etc. So, it can erase data securely from SanDisk Ultra Eco USB flash drive and ensure no recovery methods can recover the data. Here are the steps to wipe a SanDisk pen drive with the software.
Step 1. Connect your flash drive to the computer and launch the software.
Step 2. Change to Wipe Hard Drive mode and choose the pen drive, click Wipe Now button and go to next step.
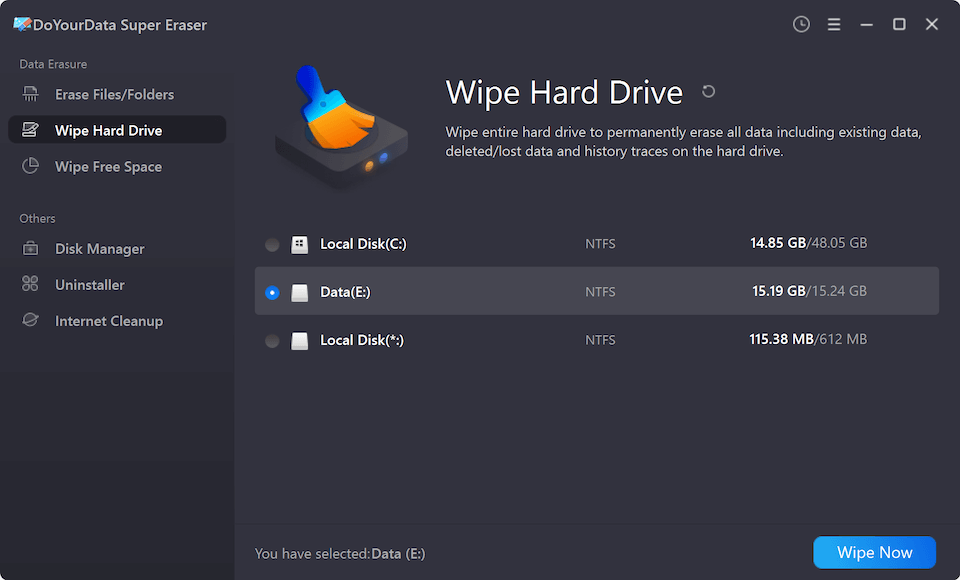
Step 3. Choose a data erasure standard and click Continue button.

Step 4. The software will start to wipe the data from the SanDisk Ultra Eco USB flash drive, just wait patiently.
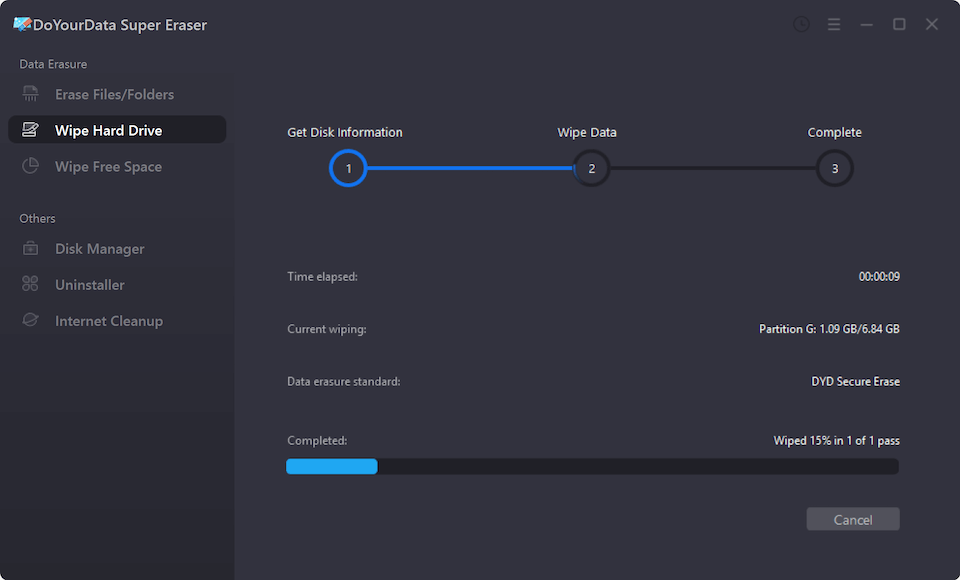
Step 5. After the wiping process is finished, all data on the drive is permanently wiped, you can feel free to sell it or give it away.
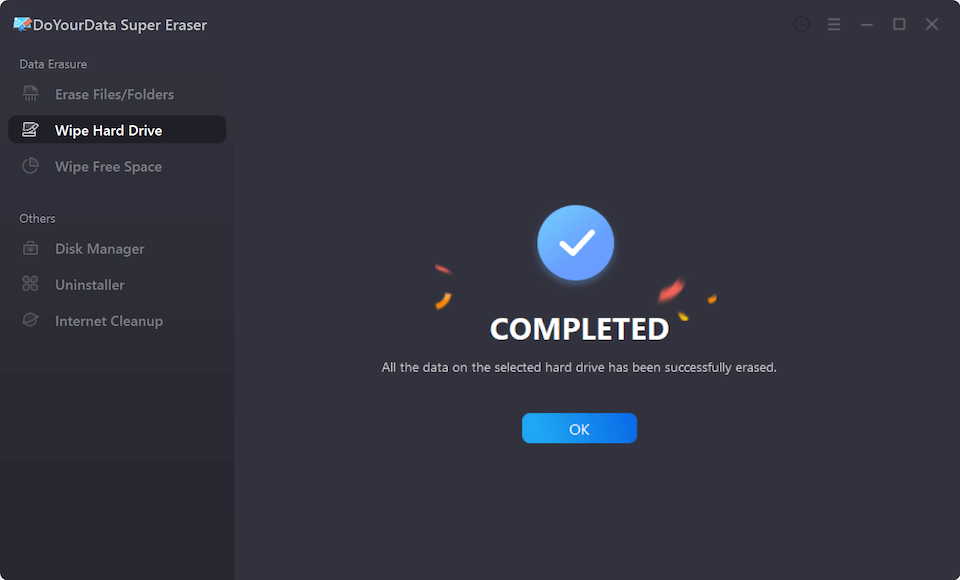
Note:
As the wiping process will destroy the data permanently and no chance to get back, ensure to back up or transfer the important files from the pen drive to another place first.
The information stored on a USB flash drive may be anything from simple text documents to complex multimedia files and software. A flash drive is a compact memory stick that stores digital data and may be read by connecting it to a computer or other device through the USB interface.
So, it may be used for everything from running an independent operating system to exchanging data and installing new apps. This SanDisk SDCZ96-128G-A46 Ultra Eco USB flash drive is perfect for storing and transporting your data.
The 128GB of storage space is great for storing huge multimedia files, and the keyring loop and small design make it easy to bring it anywhere.
1. What is the SanDisk Ultra Eco USB flash drive?
The SanDisk Ultra Eco is an eco-friendly USB flash drive made from recycled plastic, offering a perfect blend of sustainability, performance, and portability.
2. What are the available storage capacities of SanDisk Ultra USB flash drive?
The SanDisk Ultra Eco comes in a range of storage capacities, from 16GB to 512GB, to suit diverse storage needs.
3. What's the speed of the SanDisk Ultra Eco USB flash drive?
The Ultra Eco features USB 3.2 Gen 1 technology with read speeds of up to 100MB/s, enabling faster data transfers compared to standard USB 2.0 drives.
4. Is the SanDisk Ultra Eco USB flash drive compatible with different OS?
Yes, the drive is compatible with major operating systems including Windows, macOS, Linux, Android, and Chromebook devices.
5. How do I format the SanDisk Ultra Eco USB flash drive?
Formatting can be done using built-in tools on different systems:
6. How to permanently wipe data from SanDisk Ultra Eco USB flash drive?
To wipe data permanently from the SanDisk Ultra Eco USB flash drive, the professional data erasure tool is needed. DoYourData Super Eraser is the best one to wipe the flash drive. Follow the simple tutorial to erase the drive:
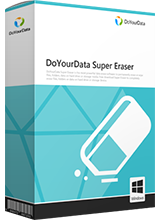
DoYourData Super Eraser
DoYourData Super Eraser, the award-winning data erasure software, offers certified data erasure standards including U.S. Army AR380-19, DoD 5220.22-M ECE to help you securely and permanently erase data from PC, Mac, HDD, SSD, USB drive, memory card or other device, make data be lost forever, unrecoverable!
