Quick Navigation:
- What Are ZIP Files?
- How to Open ZIP Files on Mac?
- How to Recover Deleted or Lost ZIP Files on Mac?
- Conclusion
- FAQs About Recovering Lost ZIP Files on Mac
ZIP files are a standard way to organize and compress many files and folders, making them useful for digital file management. Working with ZIP files on a Mac is usually easy, but sometimes things go wrong, like accidentally deleting an important ZIP file. Some Mac users believe you can never return a file once you delete or change it. It's not true.
This guide shows you how to open ZIP files on a Mac in several ways. If you follow these steps and use good data management habits, you can easily organize your ZIP files on your Mac and keep your data safe. Prepare to become a master of ZIP files on your Mac. Let's unzip the magic together!
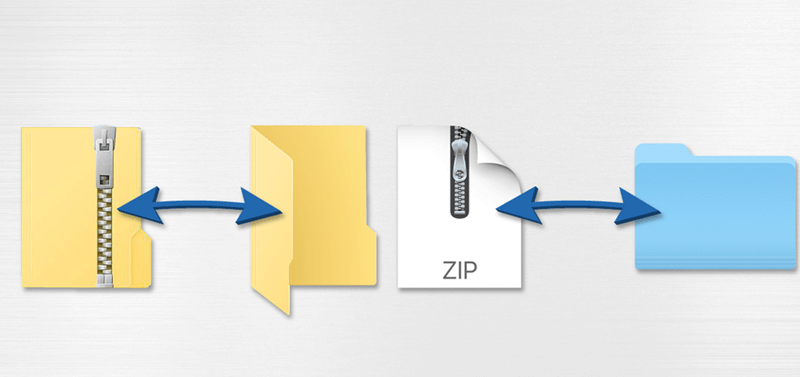
What Are ZIP Files?
Zip files, short for "Zipped" files, are packages that pack several files and folders into a single, smaller file. They are a useful way to store and organize data because they reduce file size, making sending and receiving files easier.
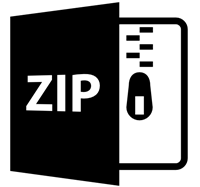
ZIP files use a lossless compression algorithm at their core, meaning the original data can be recovered without any quality loss. This compression method reduces file sizes by eliminating unnecessary information and using the best storage space. ZIP files can be used on many computers and are compatible with many operating systems, such as macOS, Windows, and Linux.
ZIP files can hold many different types of files, from pictures and papers to software programs and multimedia files. They are a flexible and effective way to manage your digital content. You can use them to archive files for long-term storage, bundle files for distribution, or compress files to free up room on your hard drive.
How to Open ZIP Files on Mac?
Since the Archive Utility is built into Macs, it's easy to open ZIP files. There are, however, other ways and tools that can be used that offer more functionality. Let's look at the different ways a Mac can open ZIP files.
METHOD 1: Using the Built-In Archive Utility
The Archive Utility app is used by default to work with ZIP files on macOS. It works with the operating system without any problems, which makes it very simple to use.
- Find The ZIP File: In Finder, look for the ZIP file you want to open.
- Click The ZIP File Twice: Double-click it to open the ZIP file. The Archive Utility will unzip the file in the same location.
- Access The Extracted Files: Once the unzipping is done, all the released files will be in a folder with the same name as the ZIP file.
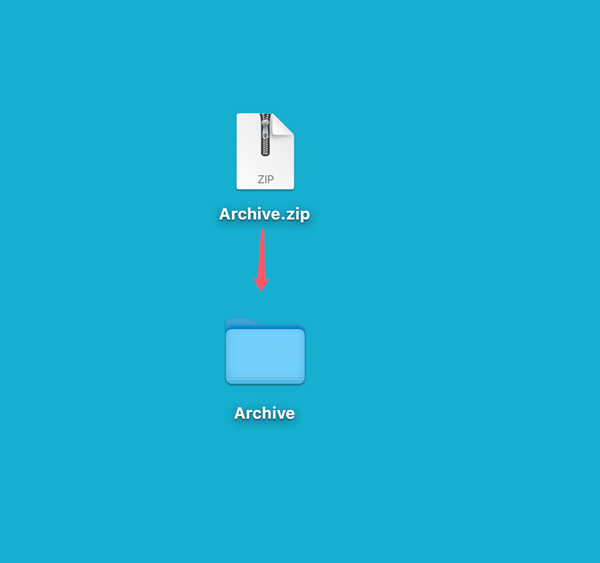
METHOD 2: Using Terminal
Terminal is a powerful way to handle ZIP files for people who like to use command-line tools.
- Open Terminal on your Mac.
- Type open+Zip file path, then press enter.
For example:
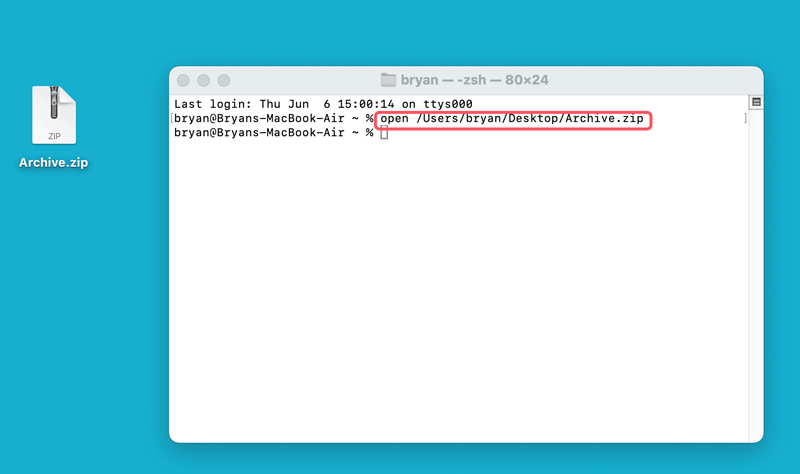
METHOD 3: Using Third-Party Software
Several third-party programs can handle more advanced features than the built-in Archive Utility. For example, they can handle multiple compressed file types, protect ZIP files with passwords, and more. These are some common choices:
- A free program called "The Unarchiver" can open many file types.
- There is a powerful file archiver for macOS called Keka. Its design is simple and clean.
- WinZip for Mac is a paid program that lets you powerfully manage ZIP files.
How to Recover Deleted or Lost ZIP Files on Mac?
It can be stressful to delete an important ZIP file by accident. Luckily, macOS has several ways to get back lost files. We'll look at built-in and third-party programs to help you regain lost ZIP files.
METHOD 1: Using The Trash
On macOS, when you remove a file, it goes to the Trash and stays there until it is empty. It's simple to get back a file from the trash:
- Open The Trash: Click on the Trash button in the Dock.
- Find The ZIP File: The lost one can be found in the Trash.
- Restore The File: Right-click on the ZIP file and choose "Put Back" to restore it to its original state.
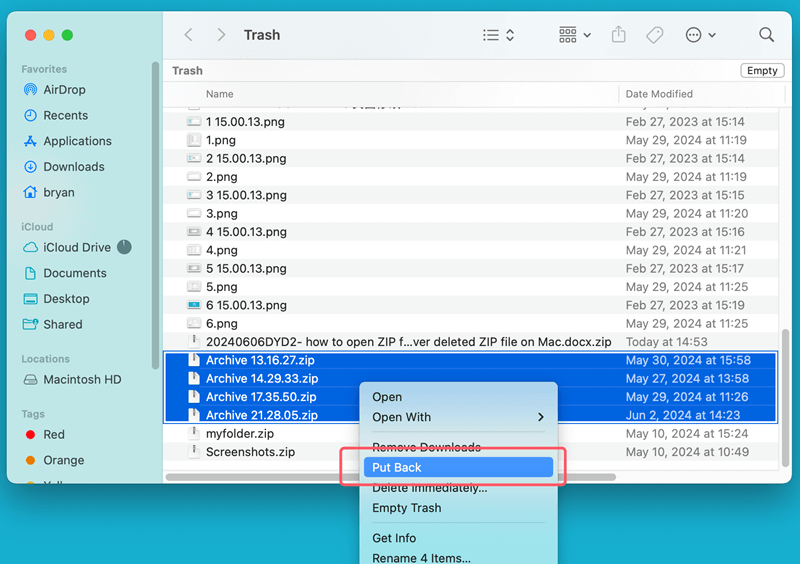
METHOD 2: Using Time Machine
Time Machine is a backup tool that comes with macOS. If you have been using it to back up your system, you can get back deleted files.
- Connect the Backup Drive: Connect your external drive to back up your Time Machine data.
- Enter Time Machine: Select "Enter Time Machine" from the menu bar after clicking the Time Machine button.
- Find The ZIP File You Deleted: You can look through backups using the schedule on the right side of the screen. Find the date that the ZIP file was created.
- Restore The Files: Choose the ZIP file and click "Restore" to restore it to its previous state.
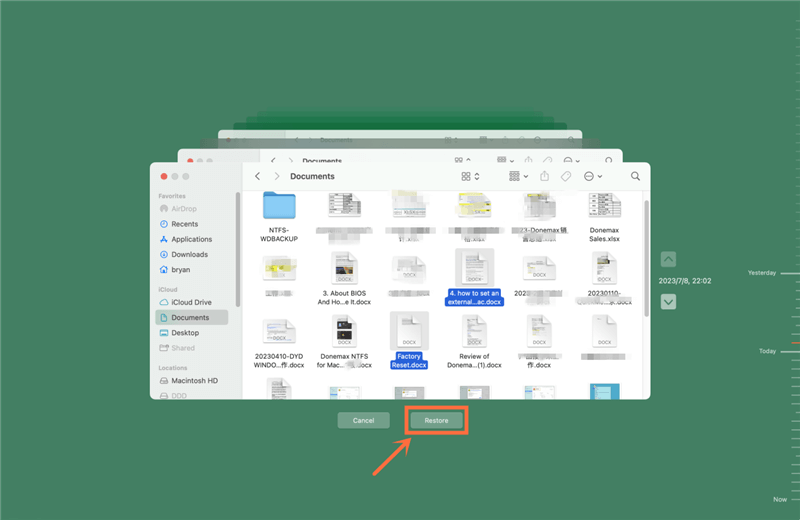
METHOD 3: Using Data Recovery Software
If the file isn't in the Trash and you don't have a Time Machine backup, you can get back lost ZIP files with software from a third party. Do Your Data Recovery for Mac is an all-in-one data recovery tool that is easy to use. To get back deleted ZIP files with Do Your Data Recovery for Mac:
Step 1. Download and install Do Your Data Recovery for Mac, then open it from Launchpad.
Step 2. Open Do Your Data Recovery for Mac, select the startup disk or other drive where you lose the ZIP files to start data recovery.

Step 3. Click on Scan button to deeply scan the drive and find all recoverable files including the lost ZIP files.

Step 4. Once the scan is completed, select the lost ZIP files, click on Recover button. Choose a location to save the ZIP files.

Conclusion:
In conclusion, learning to handle ZIP files on your Mac is important for handling digital files well. It's easy to open and change ZIP files using the different ways described in this guide, such as the built-in Archive Utility, Terminal commands, and third-party programs.
Knowing how to recover lost ZIP files is also an extra safety measure that keeps your important data safe. If you want to use ZIP files on your Mac without losing too much data, you should be good at managing your data and backing it up regularly, either with Time Machine or other tools.
FAQs About Recovering Lost ZIP Files on Mac
1. What is ZIP file and how to recover lost ZIP file on Mac?
ZIP is an archive file format that supports lossless data compression. A .zip file may contain one or more files or directories that may have been compressed. For Mac users, the .zip file is one of the most frequently used file formats. For example, most of the application installation files are zip files. Do you know that the deleted or lost zip files on Mac can be recovered? Some Mac users think that the files are lost forever after deletion or format. It is not true! Mac zip file recovery solution can help easily recover deleted or lost zip files on Mac.
When you delete a zip file or erase a zip file on your Mac, the file is still on the hard drive. Mac data recovery software can easily recover the deleted or lost files from Mac hard drive. Do Your Data Recovery for Mac is a very powerful Mac file recovery application that can recover any format of file from Mac hard drive or storage media. It offers efficient Mac zip file recovery solution for all Mac users to easily recover deleted or lost Mac zip files.
- Recover deleted zip files from Mac even you have emptied the trash bin.
- Get lost zip files back after you erase or format the Mac hard drive.
- Retrieve lost zip files due to volume loss, OS upgrade, virus attacking, etc.
Just download and install this recovery app on your Mac, run it to scan the hard drive and find all recoverable files. Select the ZIP files and click on Recover button to save these files.
2. How to open ZIP file on Mac?
Just find the ZIP file, double click it, then it will be opened.
3. How to permanently delete a ZIP file on Mac?
Data erasure app can help you shred ZIP file on Mac:
- Download and install DoYourData Super Eraser for Mac.
- Open this data erasure app, choose Erase Files/Folders mode
- Drag the ZIP file to the erasure list.
- Click on Erase Now button to permanently delete the ZIP file.

Do Your Data Recovery for Mac
Do Your Data Recovery for Mac, one of the best Mac data recovery software, can help you easily and completely recover deleted, formatted or lost files from Mac HDD/SSD, external HDD/SDD, USB drive, memory card, digital camera, or other storage devices.