Hiding files in Windows 7 is very easy. Some Windows users may hide some sensitive documents on Windows 7 PC so that other people can’t directly see these documents. Windows 7 system also will hide some important system files by default. Even some third-party software may hide some files by mistake. If you want to view hidden files on your Windows 7 PC, just try the methods below - easy, safe and very quick.
Two methods to show hidden files in Windows 7
- 1. Show hidden files in Windows 7 manually.
- 2. Show hidden files and recover files in Windows 7 with file recovery tool.
1. Show hidden files in Windows 7 manually.
Actually, it is very easy to show hidden files in Windows 7. If you don’t know how to do that, just follow the steps below.
Step 1. Select Start > Control Panel.
Step 2. In the Control Panel dialog, double-click Appearance and Personalization.
Step 3. In the Appearance And Personalization dialog box, double-click Folder Options, or click Show Hidden Files and Folders under Folder Options.
Step 4. In the Folder Options dialog, ensure that Show Hidden Files and Folders is selected.
Step 5. Click OK.
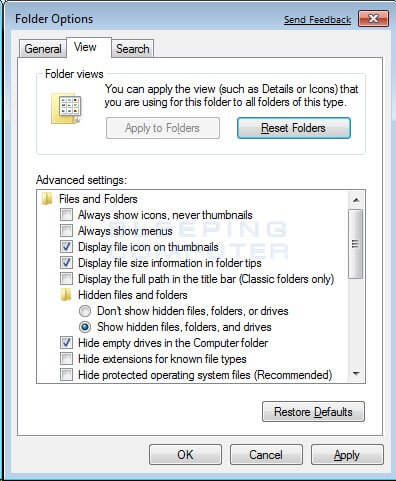
This method is the basic way to show hidden files on Windows 7 PC. However, if you still can’t see the hidden files or your files just are deleted from your Windows 7 PC. Just try the second method.
2. Show hidden files and recover files in Windows 7 with file recovery tool.
Do Your Data Recovery is one of the most powerful file recovery software. It can scan your hard drive and find all existing/hidden/lost/deleted files on your hard drive. If you want to recover hidden files in Windows 7, just try this file recovery software. It also can help you find hidden files from USB flash drive, memory card, crashed disk, digital camera, etc. Just download it here:
Do Your Data Recovery is very easy-to-use. After installing it on your Windows 7 computer, just open it. Then follow the steps below to recover hidden files in Windows 7.
Step 1. Choose the hard drive.
Just choose the hard drive where the files are hidden or lost. You also can choose the external device.

Step 2. Scan the hard drive.
Just click on Scan button. Do Your Data Recovery offers advanced data recovery technology to ensure finding every recoverable file on your hard drive.
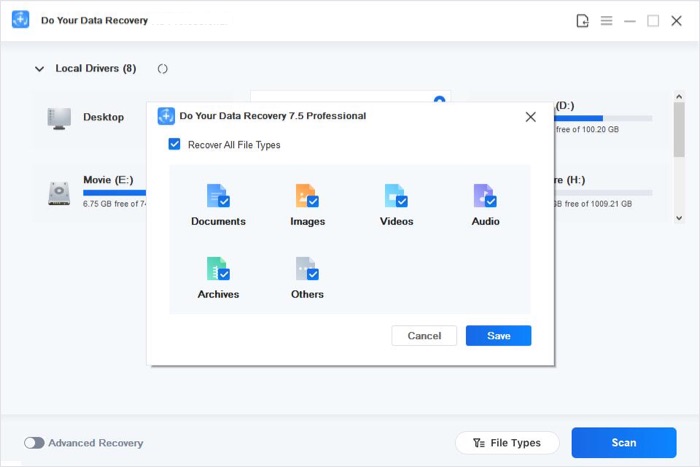
Step 3. Recover hidden files.
Once the scan is completed, you can preview all recoverable files. Then select the hidden files and save them to your computer.

Do Your Data Recovery offers two data recovery modes. If you can’t find all hidden files after quick scan, just click on Advanced Recovery button. This mode will deeply scan your hard drive and find more recoverable files. Do Your Data Recovery also can help you find hidden files in Windows 10, 8/8.1, Vista and Windows 2000, XP, Server, etc.
Is it possible to restore overwritten files in Windows 7? Yes, with Do Your Data Recovery, you can recover overwritten or replaced documents. This file recovery software is 100% safe and effective to recover hidden or disappeared files in Windows 7. It even can help you restore lost data from hidden hard drive partition or recover files from reformatted hard drive.