Quick Navigation:
- What causes an external hard drive to become RAW?
- How to fix RAW external hard drive without formatting?
- How to fix RAW external hard drive by formatting without losing data?
- How to avoid RAW external hard drive?
- How to recover lost data from RAW external hard drive?
Will it be possible to fix the RAW hard drive without data loss? Can you fix the RAW hard drive by formatting?
The hard drive offers you a vast space to store some of your valuable information, including photos, videos, or music. By keeping such types of files on the external hard drive, you can expand the storage capacity of your computer.
But a RAW external hard drive could be a significant issue here!
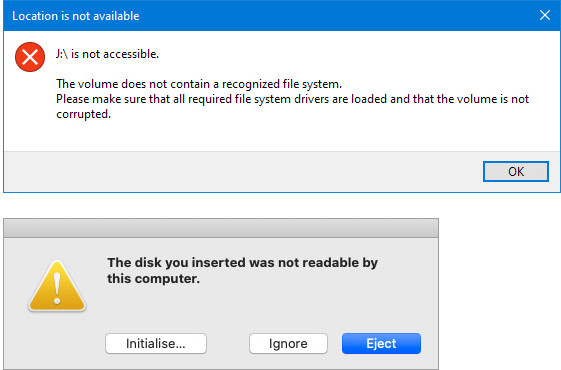
With a raw external drive, you could not be able to get access to some of your crucial files. Therefore, it is far essential to fix the RAW external drive as early as possible. And for that, you can get to know some of the easiest ways here.
What causes an external hard drive to become RAW?
The raw drive is used for external storage or complex purpose, which contains the raw files. These file systems are incompatible with the Windows system and are pretty different from the exFAT, NTFS, and FAT32.
The problem arises when the users try to operate the external hard drive improperly. For instance, unfortunately, you interrupt the formatting of the computer drive or data transferring process. Then the system will eject the external hard drive resulting in RAW external hard drive. In addition, there could be several possible reasons for this problem.
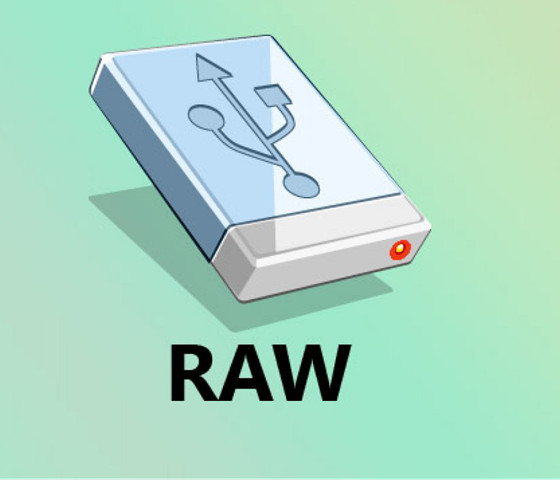
Well, you would no longer be able to read the data stored in the external hard drive. There are various symptoms of the RAW hard disk. For example, the disk would not be formatted, the sector would not be found, and the incorrect parameter. All of these are the symptoms of the RAW external hard drive.
How to fix RAW external hard drive without formatting?
The following are the ways to fix the RAW hard drive without formatting it:
#1 Update drivers for the external hard drive
The corrupted, incompatible or outdated drivers could also be a possible reason for the RAW hard drive. So, first of all, you would have to update them:
- In Windows 10, right-click on the Start and then select the Device Manager.
- If your computer is running on other versions of Windows, then you would have to launch the Device Manager. For this purpose, you can right-click on the Computer icon, then choose Manage and click on the Device Manager on the left pane.
- Browse the items which have been listed at the right pane and then locate the external hard disk.
- Right-click and then select the Update Driver.
#2 Diskpart converts RAW to NTFS/FAT32
DiskPart is an excellent command that lets computer users manage the storage devices, including the partitions, disks, volumes, or virtual hard drives. So, you can use it to fix the RAW. Here, with this approach, you would be able to convert the RAW to NTFS or FTA32. But, keep in mind here through this strategy, you may lose all of your crucial data.
- Launch the Command Prompt
- Type the DiskPart and then press "Enter"
- Type the under given commands one by one and then press the Enter key just after each command
- Firstly press the "List Disk," and you will get all the disks that have been connected to your computer.
- Every disk has a #, and you need to choose that #
- Replace the # with the disk number, which represents the RAW drive.
- Choose the Click, and it will remove everything on the selected disk along with partitions and files.
- Create the partition primary.
- Format fs=ntfs quick, so you would be able to convert the RAW into the FAR32.
- Then, replace the NTFS with FAT32.
How to fix RAW external hard drive by formatting without losing data?
The following are the ways to fix the External drive by formatting but without losing the data:
Run Chkdsk To Repair RAW Partition
Chkdsk is a built-in tool present in every computer. You can choose this tool to analyze the errors and treat the RAW. But, there is no guarantee that this will be an effective remedy in the long run. So, to fix the RAW partition with Chkdsk, just follow the given steps:
- Launch the Command Prompt and then type the cmd in the Window's search box. As a result, Command Prompt will appear in the searching result.
- Click on the "Run As Administrative"
- Type the Chkdsk x:/f and then press the Enter key. Here, X determines the letter of the RAW partition on the external hard disk. Well, on your computer there could be another letter, and you can choose the letter accordingly to replace it with X
- Take a while, and wait until the whole process gets complete
How to avoid RAW external hard drive?
Well, the external hard disk can be converted into a RAW because of various reasons. The following are the ways to keep your hard disk protected:
- Remove the external drive safely. Windows always provide you an option of "Safely Remove Hardware and Eject Media," You need to choose this option to remove the USB safely.
- Always place the external disk at one of the safest places. Remember that the hard drive is always vulnerable to impacts, crashes, and collisions. Therefore, this could be a reason for the physical damages to the disk, so always care for it.
- It would be far entered if you use the anti-virus. You can keep your system protected with the help of Windows Defender or can use third-party anti-virus software for this purpose as well.
- Never forget to back up the files, as it is the only way to keep your data safe while fixing the RAW external hard drive.
How to recover lost data from RAW external hard drive?
Whether you have fixed the RAW external hard drive or not, you can use data recovery software to help you export data from the inaccessible external hard drive to your computer or recover the formatted external hard drive.
Do Your Data Recovery is a safe, powerful and easy-to-use data recovery software. It can help you easily and completely recover data from RAW external hard drive.
Do Your Data Recovery
- Recover deleted, formatted or lost data.
- Export data from inaccessible RAW external hard drive to your computer.
- Unformat external hard drive.
- Unformat HDD, SSD, USB flash drive, etc.
Now follow the steps below to recover data from RAW external hard drive:
Step 1. Connect the external hard drive to your computer. Run Do Your Data Recovery on your computer and select the external hard drive to start data recovery.

Step 2. Click on Scan button. You’d better enable advanced recovery to let it deeply scan the RAW external hard drive.

Step 3. Once the scan is completed, you can preview all recoverable files. Then select the wanted files and save them.

Conclusion
The RAW hard drive does not let the user open up required files, thus making the entire process difficult for them. But, no need to get stressed as the most straightforward techniques available to resolve these issues.
Many of the best ways to fix the RAW hard drive while keeping the data safe have been described above. Please select any one of them and can resolve the issue!