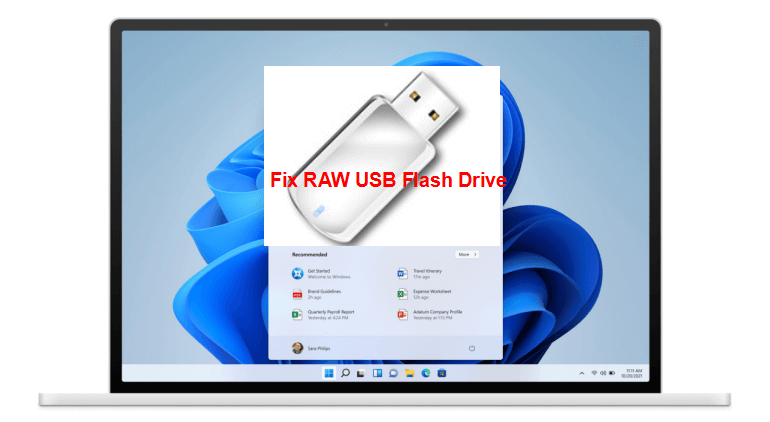
Methods to Fix RAW USB Drive on Windows 11/10/8/7/Vista and Mac OS:
- #1 Test different USB ports on different computers
- #2 Assign a drive letter for USB drive via Disk Management
- #3 Run Antivirus Scan
- #4 Run CHKDSK Scan
- #5 Fix corrupted USB with disk check utility
- #6 Fix A Corrupted USB Drive with Device Manager
- #7 Use A Data Recovery Tool
- #8 Manually Repair the USB Drive
An USB flash drive, pen drive, or hard drive is basically a portable storage device. This device is convenient for people to carry their data anywhere they go and use it with various devices. Sometimes, the frequent use of the USB can cause issues, like lead the USB drive to go corrupt.
Basically, there are two scenarios when there's an issue with your USB drive: either Windows detects your USB drive or it doesn't detect it.
When your USB drive is damaged, you cannot directly format it. Because this operation will lead to data loss forever. Just stop using it and learn how to fix it without formatting it.
The guide to fix RAW USB flash drive
Have you ever wondered how to fix that damaged or inaccessible USB flash drive of yours?
This is the help you need. This article will enlighten you on different possible solutions to go through to fix your RAW or inaccessible USB flash drive without formatting it.
#1 Test different USB ports on different computers
USB port can be one of the reasons that your flash drive does not work properly. I recommend you check all the USB ports on your computer.
#2 Assign a drive letter for USB drive via Disk Management
A computer cannot assign a drive letter for an external USB drive due to some unknown reasons. You can plug your drive into the computer and manually assign a drive letter for it.
To assign drive letter for corrupted USB in Windows, see steps below:
Step 1. Click Windows start menu, search Disk Management, find and open it.
Step 2. Right-click your USB drive, select Change Drive Letter and Paths from the context menu.
Step 3. Click Add, select a drive letter in the drop-down menu, and hit OK.
Step 4. See if you can open your drive and access your data.
Note: some users report that they cannot press Change Drive Letter and Path. There are two main reasons for it. First, the file system of USB is not FAT32 or NTFS. Second, the USB is write-protected. Thus, you can turn to a third-party tool like AOMEI Partition Assistant and change the drive letter with it.
#3 Run Antivirus Scan
Connect the USB drive to a Windows PC and use a reliable antivirus/malware tool to scan the drive or the system. Sometimes, viruses and malware can cause such errors. Thus, an antivirus scan may repair a corrupt flash drive and make the drive accessible.
#4 Run CHKDSK Scan
CHKDSK scan is good for the storage drive and you should run it every once in a while. The CHKDSK marks the bad sectors and prevents data corruption by fixing the file system errors.
Follow the instructions below to run CHKDSK scan and repair corrupt hard drive without formatting:
Step 1. Open an elevated Command Prompt window.
Step 2. Make sure the corrupt drive is connected to the system.
Step 3. Assign a letter to the corrupt drive via Disk Management tool, if it doesn’t have one.
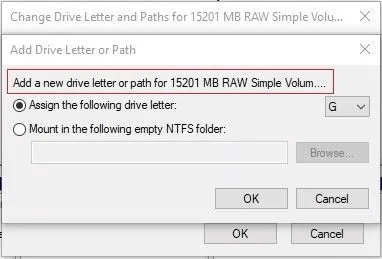
Step 4. Then type chkdsk /r /f X: where X is the drive letter. Replace X with your corrupt drive letter and press ‘Enter’.
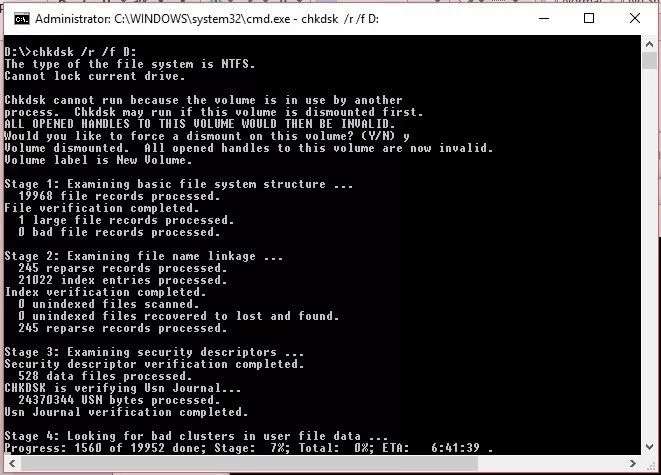
Step 5. Wait for it to finish and then restart the system to check if the drive is accessible.
NOTE: If you see a warning message such as shown in the below screenshot, press 'Y' on the keyboard and then the 'Enter' key.
Bad sectors can cause drive failure, and there is no way to repair bad sectors besides CHKDSK scan to prevent data corruption and drive errors.
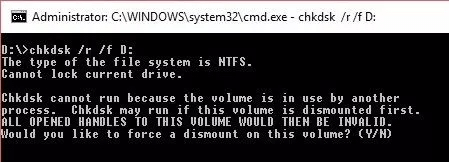
#5 Fix corrupted USB with disk check utility
You can use a built-in disk check utility, which will scan your disk to find system errors, bad sectors and fix it. If there are bigger issues that it can't fix, it will show you details.
Note: In different Windows, there is a little difference in expression. But, the steps are basically the same and you can follow the steps below.
To fix corrupted USB drive, follow the steps below:
Step 1. Connect the USB drive to a PC.
Step 2. Open the property of the USB drive. Open Computer or This PC, right-click Removable Disk, and open its Properties.
Step 3. Check and recover corrupted USB drive.
Click on Tools, tick the Check Now option and check Automatically fix file system errors and Scan for and attempt recovery of bad sectors, then click Start to begin the scan process.
Step 4. Click Start to begin the scan process. Wait and click Close once the process is complete.
#6 Fix A Corrupted USB Drive with Device Manager
Step 1. Go to Control Panel and Device Manager. Also, you can directly type device manager in the search box and select it from the result list.
Step 2. Enable USB drive. Expand Disk Drive list and right-click on the USB drive and choose Enable, then wait patiently.
#7 Use A Data Recovery Tool
The above steps may fail to repair the flash drive. Sometimes, the corruption is severe, and the methods mentioned above can only fix a few minor drive corruption issues. And in some cases you have to format the RAW USB flash drive to fix corruption issue.
In most cases, you don’t want to lose your important data in the USB flash drive. At this time, you need data recovery tool - such as Do Your Data Recovery . This software can help you recover deleted/formatted data and can help you export data from inaccessible device to your PC.
Do Your Data Recovery
- Recover existing data, deleted or lost data from RAW USB flash drive.
- Recover all types of lost files.
- Recover lost files on Windows 11, 10, 8, 7, Vista, etc.
- 100% safe data recovery tool.
Follow the steps below to recover data from USB flash drive.
Step 1. Open Do Your Data Recovery on your computer and make sure the USB flash drive is connected to your computer. Then select the USB flash drive to start data recovery.

If your USB flash drive is not showing up, check this guide: fix unrecognized USB flash drive on Windows >>
Step 2. Click on Scan button. Do Your Data Recovery will scan your USB flash drive and find all recoverable files.

Step 3. Once the scan is completed, you can preview all recoverable files. Then select the desirable files, then save them.

#8 Manually Repair the USB Drive
There are situations whereby your Raw Hard Drive or Flash Drive becomes inaccessible because it is physically damaged and this requires manual repair. Here are a few things you should know before attempting to fix a broken USB drive by yourself:
- Physically repairing a flash drive is unlikely to work unless you have professional experience in repairing physically damaged flash drives.
- If the flash drive's internal storage is damaged, your only viable option is to take the drive to a manual repair service and this can only be done by a professional computer Engineer.
Final words
The methods listed above are able to help you fix corrupted USB flash drive. Whether you have formatted your RAW USB flash drive or not, you can use Do Your Data Recovery software to help you get all lost data back.