
“My Toshiba external hard drive is not showing up on my desktop which runs Windows 10. What should I do to fix this issue?” - Milan
Toshiba external hard drive is one of the best external hard drives. But sometimes, it may happen that the Toshiba external hard drive can’t be recognized/not showing up on computer and the users can’t access to the data in the Toshiba external hard drive. For example:
- The Toshiba external hard drive is not showing up in File Explorer or This PC.
- The Toshiba external hard drive is not showing on This PC, but you can’t open it.
- Toshiba external hard drive is not showing up anywhere including Disk Management.
- The computer asks you to format or initialize the Toshiba external hard drive.
When such issues occur, you’d better stop using your Toshiba external hard drive and find effective solutions to fix your Toshiba external hard drive and try your best to rescue the data in the unrecognized Toshiba external hard drive.
- Part 1. methods to fix Toshiba external hard drive not showing up issue.
- Part 2. Recover lost data from unrecognized or formatted Toshiba external hard drive.
- Part 3. Repair crashed Toshiba external hard drive with DoYourData Super Eraser.
Part 1. methods to fix Toshiba external hard drive not showing up issue.
Fix 1. Try another USB cable/port etc.
In most cases, these issues of Toshiba external hard drive not showing up are due to poor connection between your computer and the Toshiba external hard drive. When you find your Toshiba external hard drive is not detected on your computer, try the methods below to fix this issue.
- Switch the connection to an alternative USB port.
- Plug your Toshiba external hard drive into another computer to check if it could be recognized.
- Try another USB cable.
- Try other external drives or USB drives on your computer to check if other external device could be recognized by your computer.
- Check the power supply if the Toshiba external hard drive needs extra power for boot.
- Run malware/virus scan to make sure your computer is safe.
- Restart your computer and connect the Toshiba external hard drive to it again.
Fix 2. Assign a new drive letter for the Toshiba external hard drive.
If your Toshiba external hard drive has no drive letter or the drive letter is conflicting with other drive’s, you should assign a new drive letter for your Toshiba external hard drive so that it could be showing up on your computer.
Step 1. Click Windows logo, search Disk Management and open it on your computer.
Step 2. Find the Toshiba external hard drive and right-click it, choose “Change Drive Letter & Paths...”.
Step 3. Follow the wizard to assign a new drive letter for your Toshiba external hard drive. Then open This PC to check if you could find your Toshiba external hard drive.
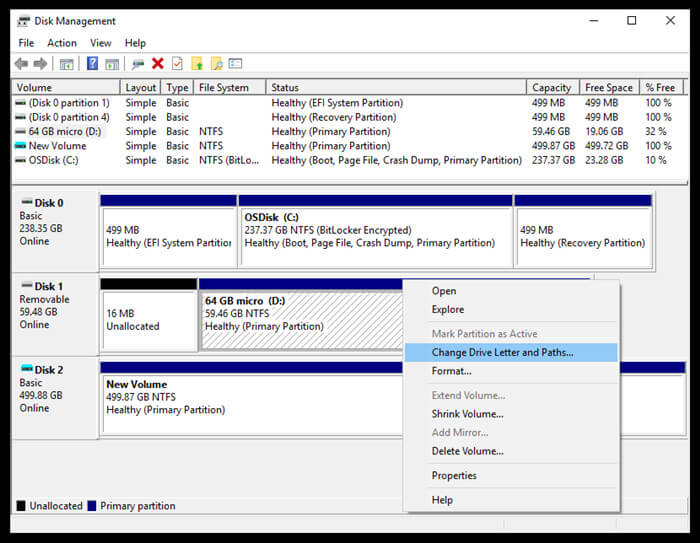
Fix 3. Update Toshiba hard drive driver software.
If the Toshiba hard drive is still not working, try to update the device driver. An outdated or corrupted hard drive driver will cause some problems while using the device. Since your hard drive is not detected by the PC, you cannot update the driver via Device Manager. Go to the official site of Toshiba, then download and install the latest driver by entering your model or the serial number of your disk.
Fix 4. Create a new volume on the Toshiba external hard drive.
If you find your Toshiba external hard drive is unallocated or shown as raw, you need to create a new volume on it. Open Disk Management > Right click the Toshiba external hard drive > choose “New Simple Volume...”. Then follow the wizard to create a new volume on the Toshiba external hard drive.
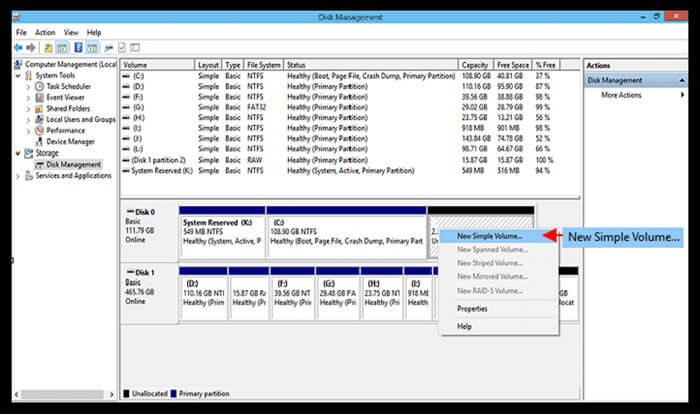
Fix 5. Format or initialize the Toshiba external hard drive.
When the file system is not compatible with your Toshiba external hard drive or gets corrupted, you should format or initialize it. Open Disk Management > find the Toshiba external hard drive and right-click it > Choose Format or Initialize Disk...
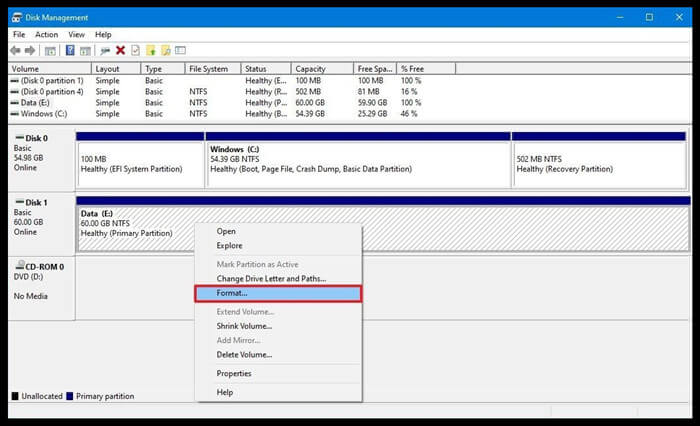
Part 2. Recover lost data from unrecognized or formatted Toshiba external hard drive.
If you want to recover lost data from your unrecognized Toshiba external hard drive or formatted Toshiba external hard drive, just try data recovery software. Do Your Data Recovery can help you completely and easily recover lost data from your Toshiba external hard drive.
Step 1. Click on Download button below to download Do Your Data Recovery and install it on your computer.
Step 2. Connect the Toshiba external hard drive to your computer, then open Do Your Data Recovery. Select the Toshiba external hard drive to start data recovery.

Step 3. Click on Scan button...Do Your Data Recovery offers two scan modes: quick scan and advanced recovery. It is recommended to try advanced recovery mode. It will deeply scan the Toshiba external hard drive and find every recoverable file.

Step 4. Once the scan is completed, you can preview all recoverable files. Then select the wanted files and save them.

Part 3. Repair crashed Toshiba external hard drive with DoYourData Super Eraser.
DoYourData Super Eraser is a powerful data erasure & disk management tool. It can help you repair crashed Toshiba external hard drive on both Windows and Mac OS.
Step 1. Download and install DoYourData Super Eraser on your computer. Open it, choose Disk Repair.
Step 2. Select the Toshiba external hard drive and click on Repair button.
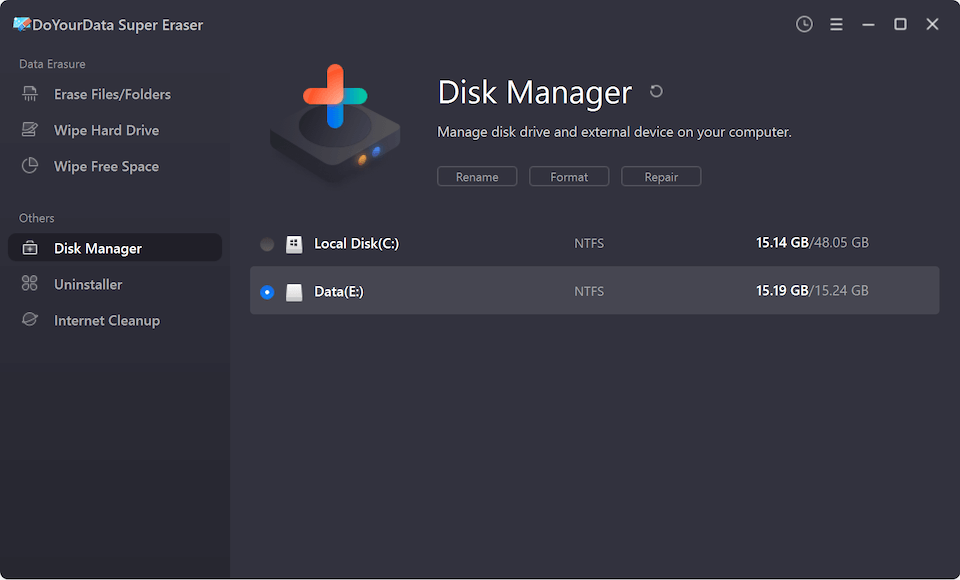
This data erasure software also can help you permanently erase data before you sell/donate your Toshiba external hard drive. Just choose data erasure mode “Wipe Hard Drive”. Then select the Toshiba external hard drive and click on Wipe Now button.
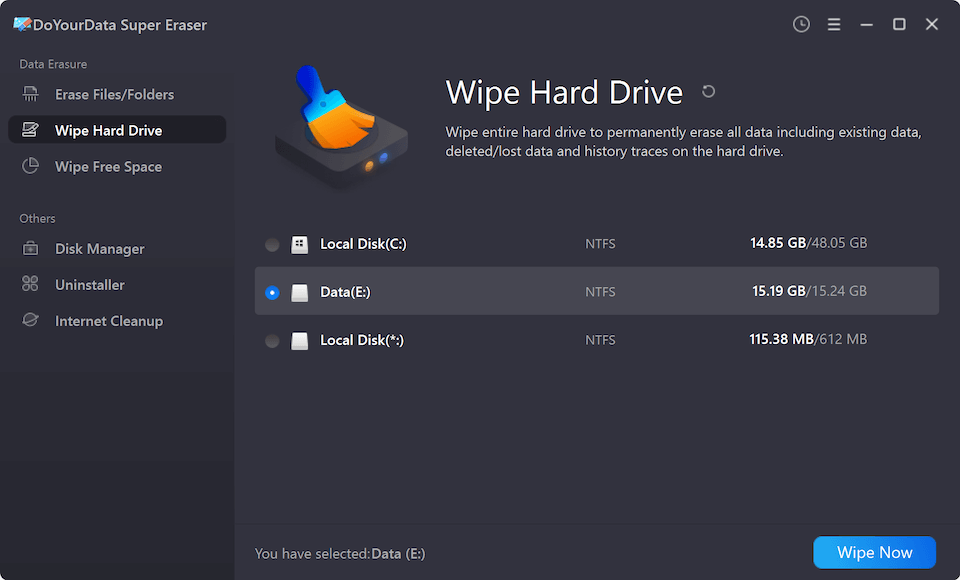
Please note that once the process gets finished, all data on the Toshiba external hard drive will be erased forever, can’t be recovered by any data recovery software.