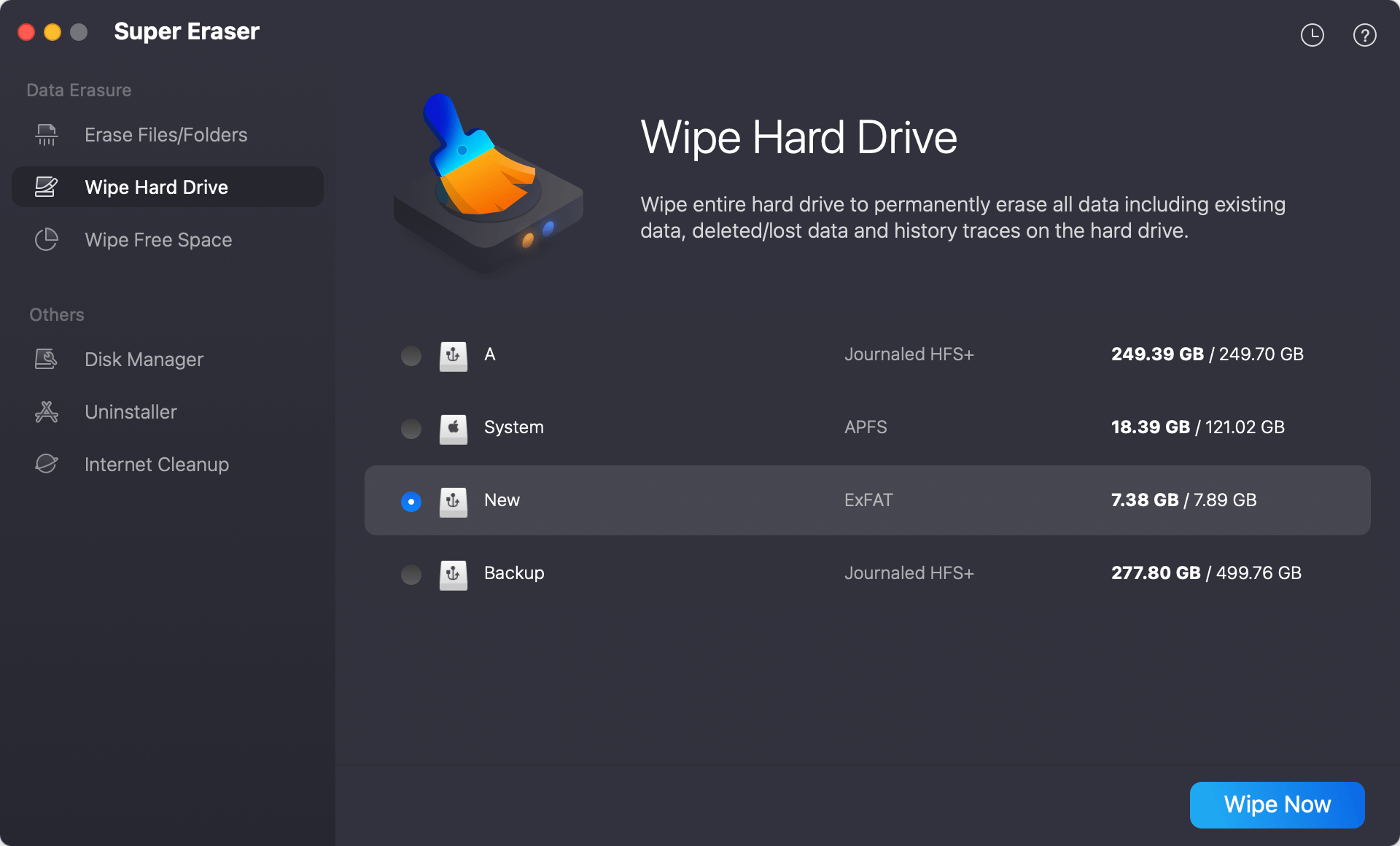Seagate hard drive is one of the best hard drives. Many Mac users are using Seagate hard drive for Mac backup. If you are a Mac user and find your Seagate hard drive can’t be recognized by your Mac or you can’t access to the data in the Seagate hard drive, you could find a solution to repair your Seagate hard drive in this article.
- Part 1. Fix unmounted Seagate hard drive on Mac.
- Part 2. Recover data from unrecognized or inaccessible Seagate hard drive on Mac.
- Part 3. Repair crashed Seagate hard drive on Mac with right tool.
Part 1. Fix unmounted Seagate hard drive on Mac.
If your Ma can’t detect your connected Seagate hard drive, just change the USB port. If it still does not work, go to Disk Utility, find Seagate hard drive and click Mount button. However, if your Mac still can’t find your Seagate hard drive, just try the method below.
1. Open Finder.
2. Click on Finder in the menu at the top of your screen.
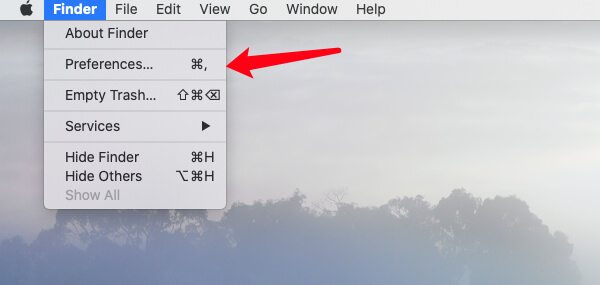
3. Choose Preferences > General and make sure that there is a tick beside External Drives.
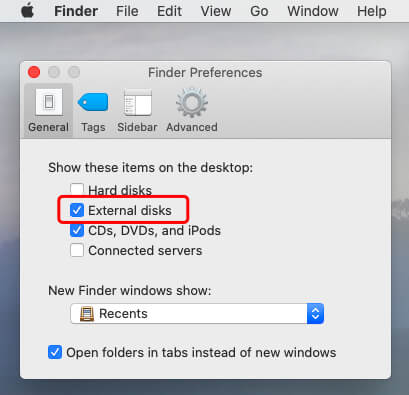
4. Go to Sidebar tab, tick "External disks" under "Devices" to show your external storage devices on Mac Finder.
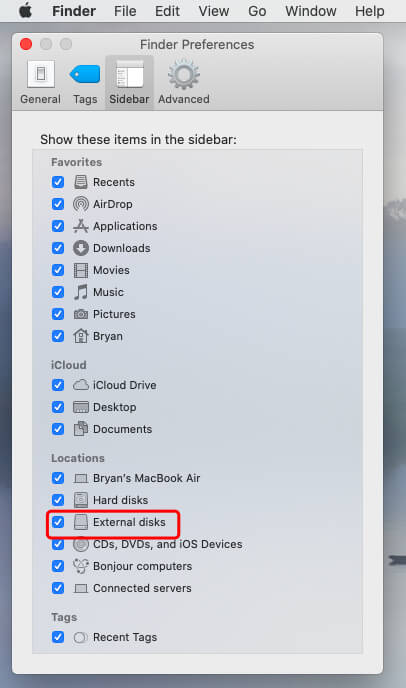
Part 2. Recover data from unrecognized or inaccessible Seagate hard drive on Mac.
In some cases, in order to fix crashed Seagate hard drive, you may format the Seagate hard drive with Disk Utility or third-party disk formatting tool. But, you also don’t want to lose your important data in the Seagate hard drive. Don’t worry, there are many data recovery applications can help you recover data from unrecognized or crashed Seagate hard drive on Mac.
Do Your Data Recovery for Mac is such as data recovery application. It can help you find all existing, deleted or formatted data in the unrecognized/crashed Seagate hard drive. Just download it here.
Do Your Data Recovery for Mac is a complete DIY data recovery tool. After installing it on your Mac, run it from Launchpad. It shows all hard drives on your Mac computer. Then select the Seagate hard drive to start data recovery.
Step 1. Choose the Seagate hard drive.
Do Your Data Recovery for Mac is able to find your unrecognized Seagate hard drive, just select it to start data recovery.

Step 2. Scan your Seagate hard drive to find your data.
Just click on Scan button. Do Your Data Recovery for Mac will scan your Seagate hard drive and find the data you want to recover.

Step 3. Preview and recover data from Seagate hard drive.
Once the scan is completed, you can preview all recoverable data. Then select it and save it to a safe location.

Do Your Data Recovery for Mac offers two recovery modes: quick recovery and advanced recovery. If you can’t find your data after quick scan, just try advanced recovery mode to deeply scan your Seagate hard drive again. Do Your Data Recovery for Mac can help you find all deleted, existing, formatted and lost data from Seagate hard drive.
Part 3. Repair crashed Seagate hard drive on Mac with right tool.
Formatting your Seagate hard drive can fix most of errors. If your Seagate hard drive is read-only on Mac, you also can format it to solve this problem. DoYourData Super Eraser for Mac can help you quickly format Seagate hard drive for Mac. Just download and install DoYourData Super Eraser for Mac, then run it from Launchpad.
DoYourData Super Eraser for Mac offers some tools to help you manage disk drives on Mac. Just click to choose Disk Manager. Then click to select the Seagate hard drive, and click on Format button to format the Seagate hard drive for Mac.
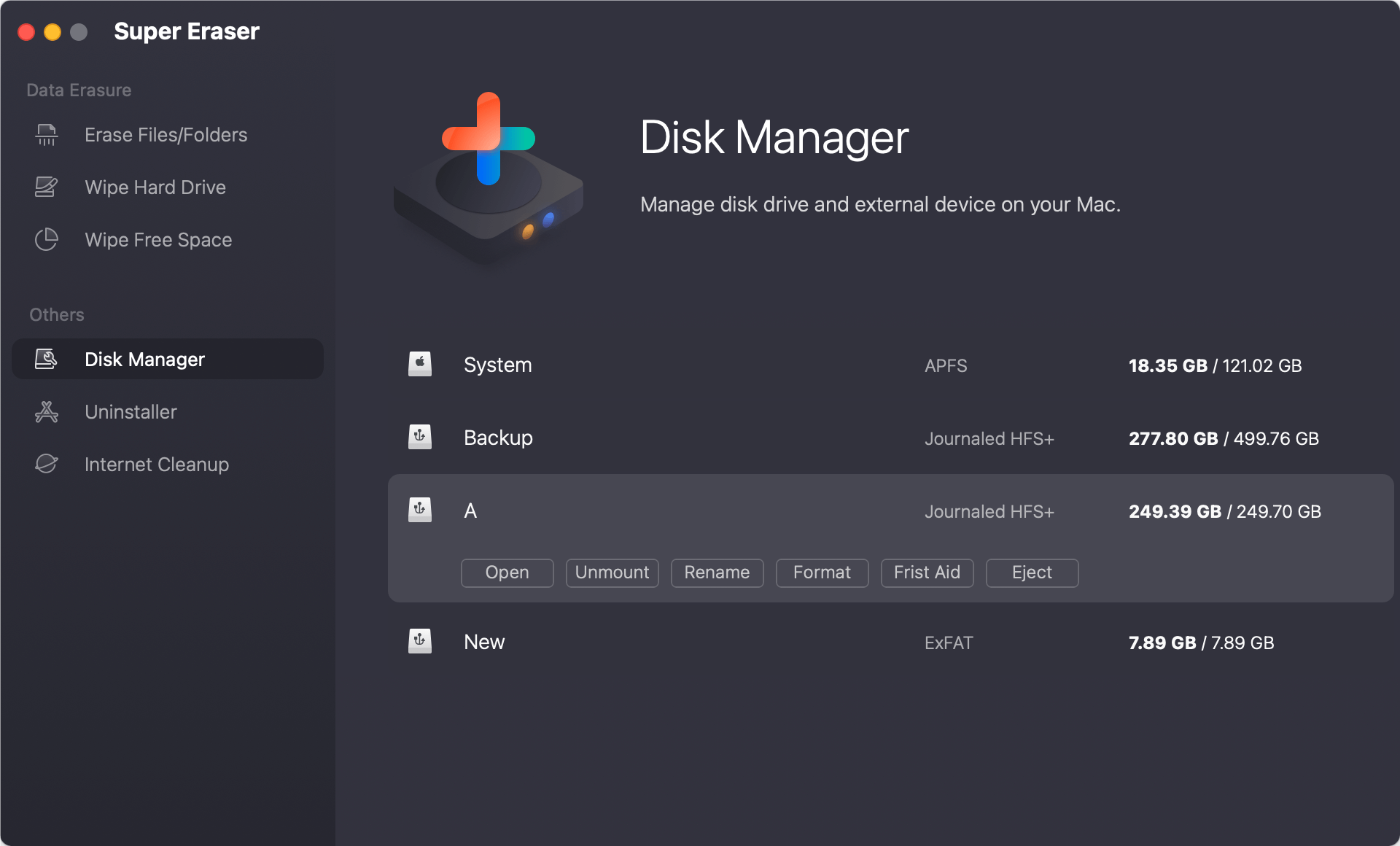
If you are going to sell, donate or trade in your Seagate hard drive, you can choose mode Wipe Hard Drive to wipe and format your Seagate hard drive. Please note that all data on your Seagate hard drive will be permanently erased, can’t be recovered by any data recovery software.