The reliable Mac data recovery software to recover deleted or lost files.
Free TrialThe Dock is at the bottom of every Mac's screen by default and will remain there unless it is moved using a settings adjustment or a key modifier. If you want to change the location of the Mac OS Dock, you can do so easily using either the method outlined below, using System Preferences, which is the more well-known method, or the faster but less well-known trick of holding down the Shift key and dragging the Dock head to a different part on the screen.
How to Customize the Dock on a Mac?
On a Mac, go to System Preferences > Dock to customize your Dock. You can alter the size, magnification, position, and other settings. Drag apps and folders to and from the Dock to add or remove them.
The Dock on your Mac is typically located at the bottom of your screen but can also be moved to your screen's right or left side. You can also auto-hide your Dock, change its size, and change the order in which items appear in the Dock, among other things.
Here are some things you can do to personalize your Dock.
How to Move the Dock on a Mac?
You can change the position of the Dock on your screen by going to System Preferences > Dock and selecting a place on-screen option. Then, depending on where you want to move your Dock, choose Right, Left, or Bottom.
You can also right-click on the Dock and select Position on Screen. Then choose Left, Right, or Bottom.
More vertical space is gained by moving the Dock to either side of your screen. It also means that when you move your mouse to the bottom of your screen, you won't trigger your Dock as much.
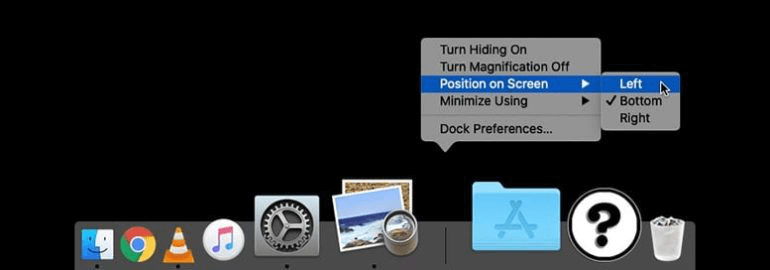
How to Hide the Dock on a Mac?
To hide the Dock automatically on your Mac, click the Apple icon in the upper-left corner of your screen and select System Preferences. Then, under Dock, select the option to hide and show the Dock automatically.
You can also choose to Turn Hiding On or Turn Hiding Off by right-clicking on the Dock.
When you do this, the Dock will disappear from your screen when it is not in use. This will also allow you to reclaim more screen space on your Mac and clean up your desktop.
To view the Dock again, move your cursor to the screen's edge where your Dock is located. After you move your mouse to the right, the Dock will appear.
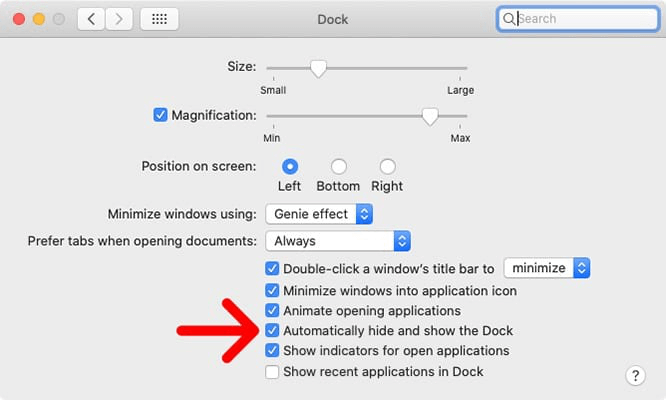
How to Add Apps, Files, and Folders to the Dock on a Mac?
To add an app to your Mac’s Dock, open a Finder window from the Dock and select Applications from the left sidebar. Then, choose an app and drag it above or to the left side of the line that divides your Dock.
To add a folder or file to the Dock, open the Finder window, select a file or folder, and then drag and drop it below or to the right side of the line that divides your Dock.
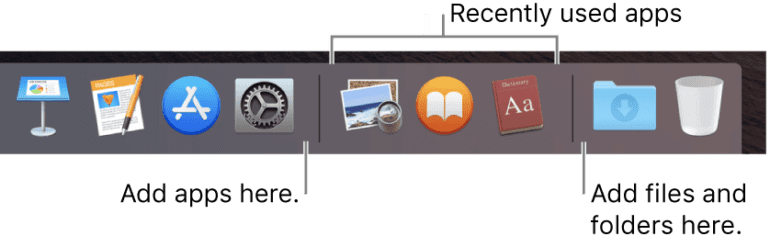
How to Remove Apps from the Dock on a Mac?
Drag the icon of an app, file, or folder out of the Dock until you see Remove to remove it. You can also right-click (or Control-click) an app and select Options. Then choose Remove from Dock.
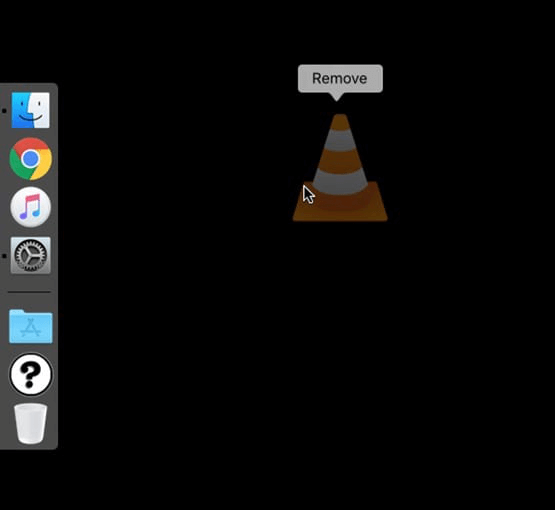
You can free up space on your Dock by removing apps and files you use infrequently or infrequently. The shortcut will be the only thing removed from the Dock. The app, file, or folder in question can still be found in your Applications folder.
What if you unintentionally remove an app from the Dock? You can restore it by launching the app. The app’s icon will appear in the Dock as a result. Right-click this icon, then choose to keep it in Dock.
How to Change The Dock’s Location?
Select System Preferences from the Apple menu.
Select the Dock icon.
Select Left, Bottom, or Right from the Position on Screen section.
How to Rearrange Items On The Dock?
Click and drag an icon to the left or right to rearrange it on the Dock.
How to Quit Apps From the Mac Dock?
Some apps on your Dock will have dots underneath them. The dots indicate that these apps are currently active. Even if you click the little red button in the window's upper-left corner, the app may resume running in the background if it is beneficial, such as with an email app.
To completely exit an app from the Dock, Control-click on its icon and select Quit—the dot will vanish. If the app is particularly troublesome, repeat the procedure, but hold the Option key this time and select Force Quit.
How to Make Your Mac Dock Smaller or Larger?
You can change the size of the Dock by hovering your cursor over the line that separates it until a double arrow appears. Then, drag the Dock to make it the desired size. You can also change the size in System Preferences > Dock by dragging the Size slider.
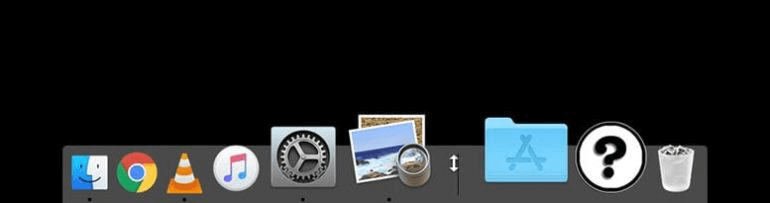
How to Display Folders as Stacks in the Dock?
The ability to expand folders in the Dock is another helpful feature. Control-click on a folder and select Display as Stack. When you click the folder on the Dock, its contents will expand, allowing you to access files without opening a new Finder window.
You can view the folder contents as a Grid, Fan, or List. Control-click the folder and choose one of these views.
One of the best things you can do for your workflow is to pin your Downloads folder as a stack, and the same can be said for the Desktop (if you use it), Dropbox, Google Drive, and other cloud-based storage services.
Improve Your Dock Experience
The Dock is a useful utility that makes using and navigating a Mac much more manageable. Level up the experience by learning all the tricks and customizing it to your liking. Hopefully, after reading this comprehensive guide, you realized how to move and change Dock on Mac.
DoYourData Products
DoYourData Super Eraser for Mac
Permanently shred files or wipe hard drive to prevent data recovery on Mac.
Free TrialClone HDD, SSD, Mac OS, external disk, USB drive, and more under Mac OS.
Free Trial