The reliable Mac data recovery software to recover deleted or lost files.
Free TrialAn overview of the Mac's Apple menu. This article describes the location of the Apple menu and the items it has on a MacBook Pro or Air. Additionally, describe the variations between the Mac's Apple menu and Apple menu bar.
Quick Navigation:
- 1. On a Mac, where is the Apple menu?
- 2. The Mac's Apple menu's features
- 3. Apple menu versus Apple menu bar on a Mac
- 4. Install a Windows-style start menu on Mac
On a Mac, where is the Apple menu?
A drop-down menu with an image of the Apple logo serves as the Apple menu on a MacBook Air or MacBook Pro. It may be found in the screen's upper left corner. The Apple menu is set up in the same location on your computer whether you use a MacBook Air, MacBook Pro, Mac mini, or one of the others.
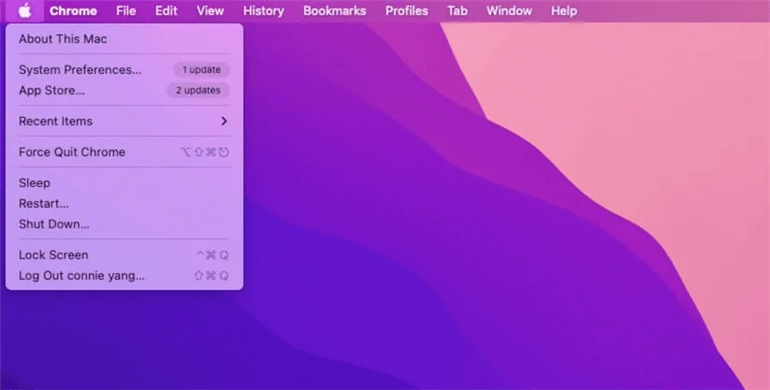
The Mac's Apple menu's features
The Apple menu has buttons to put your Mac to sleep, restart, shut it down, and access System Preferences. It also has information about your Mac machine. Every user benefits greatly from it, making using the Mac much easier. The Apple menu's items are listed along with what they do below.
Regarding This Mac
You can access detailed information about your Mac by selecting About This Mac from the Apple menu. This information includes the date of release, current macOS version, processor, memory capacity, startup disk, hardware and software report, storage space utilization, management of the internal hard drive, optimization, and more.
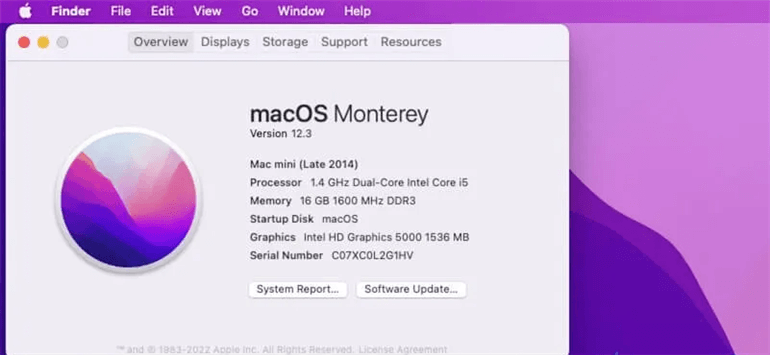
Settings for the system
Users may access many panes to change the system settings on a Mac using System Preferences. You may configure languages, time zones, Mac login passwords, Bluetooth connections, network, Time Machine, keyboard, Trackpad, and other settings in System Preferences.
Additionally, you may upgrade your Mac and enable Mac Dark Mode in the Apple menu's System Preferences.
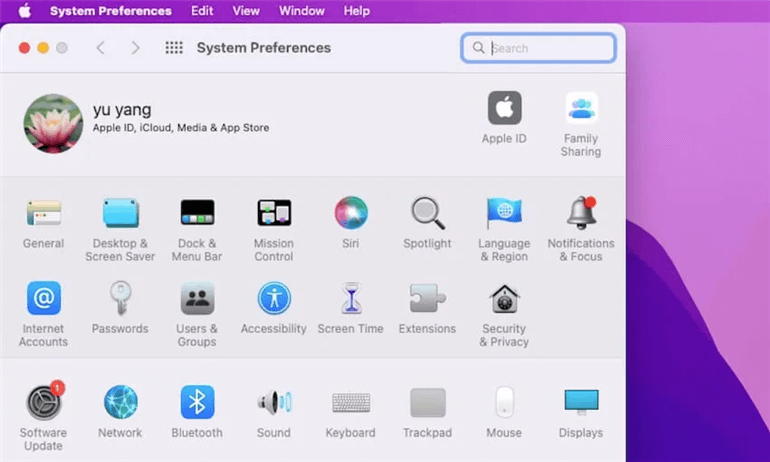
App Store
You may find and download your favorite or desired apps via the App Store. Additionally, it will notify you when updates for any loaded applications are available and prompt you to do so.
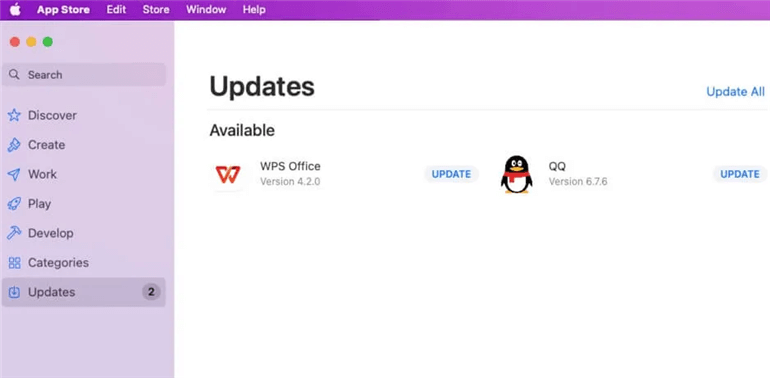
Recent items
The objects you've recently opened or used may be found by moving your mouse over Recent Items in the Apple menu.
The names of your recently used servers, documents, and apps are saved under Recent Items. As a result, you won't have to look for these products in Finder again and can easily access them again in the future.
How many of the items that appear in the Recent Items list are editable. You may select System Preferences > General from the Apple menu. Set the amount of things you want to see in the Recent Items section at the bottom of the General pane.
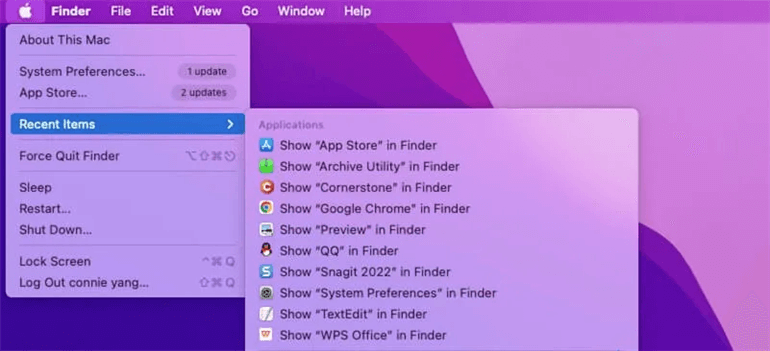
Forcibly stop
By pressing the exit button () in the upper left corner of the window, you may force an app that isn't responding to be closed.
Additionally, you may open the Force Quit window by simultaneously pressing the Option + Command + ESC keys.
Shut off, restart, and sleep
To put your Mac into sleep mode, just hit the Sleep button. This will allow you to maintain your Mac in working condition while using less power and darken the screen.
The Restart option enables your Mac to shut down and then quickly restart itself.
Click the Shut Down button to permanently shut down your Mac.
Screen Lock
When you wish to go for a long and want to secure your Mac's data and personal information, Lock Screen sends your Mac to the login screen.
Log off
You can shut all open windows and log out of the current user account by clicking Log Out. When signing back in, you may also tick the Reopen Windows box.
Having many users log in to the same Mac is practical.
Apple menu versus Apple menu bar on a Mac
The two may be confusing to some of you. Despite having identical names, they operate in different ways.
At the top left of the screen and to the far left of the Apple menu bar is where you'll find the Apple menu.The About This Mac, System Preferences, App Store, Recent Items, Force Quit, Sleep, Restart, Shut Down, Lock Screen, and Log Out choices are all found in the drop-down menu known as the Apple menu.
However, the Apple menu bar, which spans a large horizontal space, remains at the top of your Mac screen. It includes the Apple menu, menus for the open apps, a status menu, Spotlight, the Control Centre, and the Notification Center.
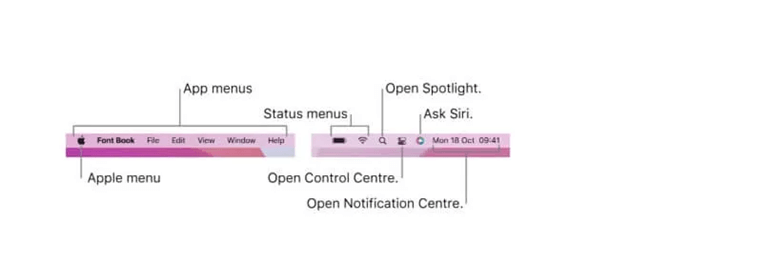
More about Apple menus:
The Apple menu is adjacent to the app menus. The app's name displays in bold, followed by other menus, many of which have common names like File, Edit, Format, or Window. Every app has a Help menu that makes it simple to get instructions on how to use it. See Use the included assistance.
Each menu has commands, many of which are included in the majority of programs. For instance, the File menu frequently includes the Open command. To learn more about the icons used in the menu commands' keyboard shortcuts, go here.
Install a Windows-style start menu on Mac
If you want to more features, just add a Windows-style start menu on your Mac. DoYourData Start Menu for Mac is a free start menu application which can help you manage & optimize your Mac in an easy way. Download it here:
DoYourData Start Menu for Mac can help you quickly access to the app you want to use, clean up junk data, free up memory, remove or add startup items, format disk...
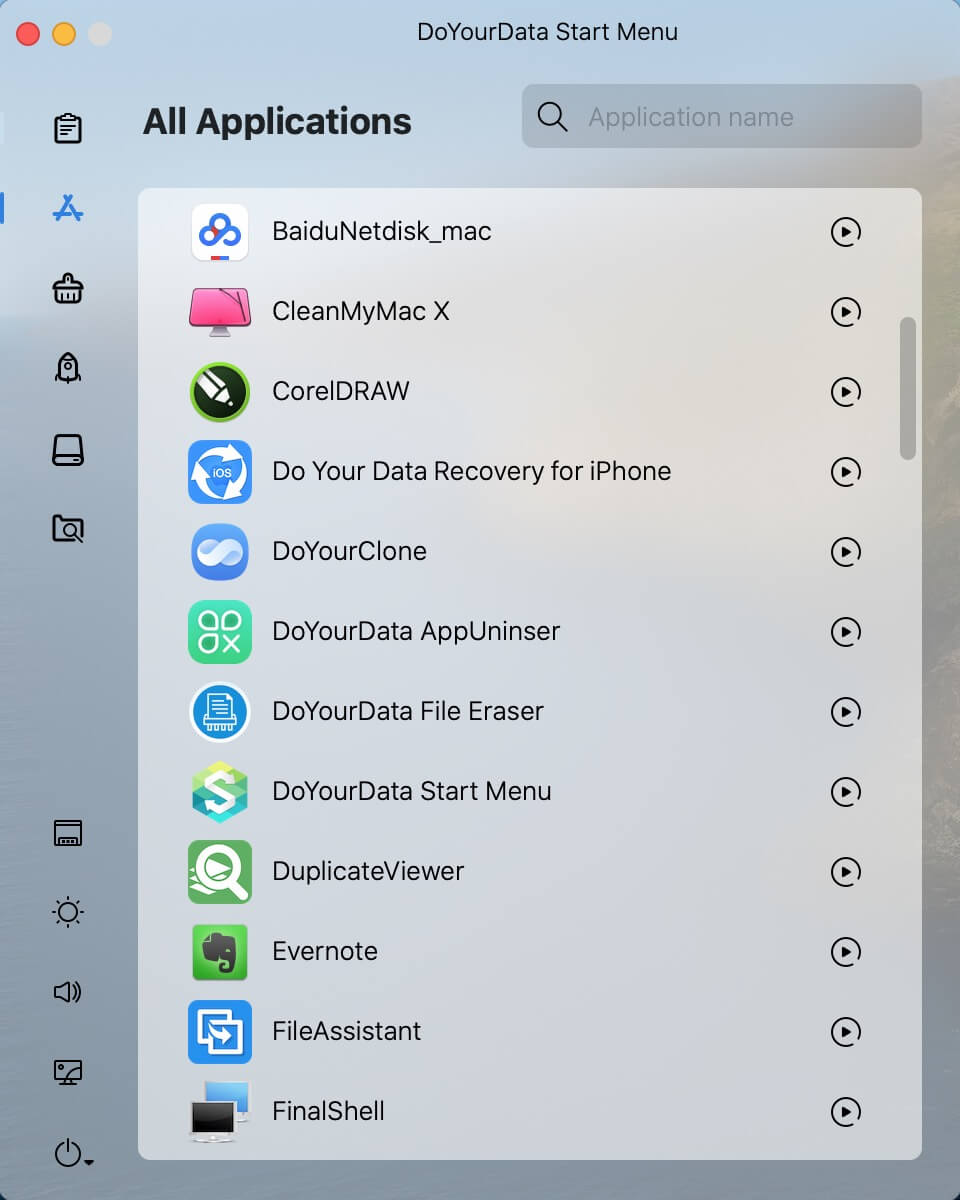
DoYourData Products
DoYourData Super Eraser for Mac
Permanently shred files or wipe hard drive to prevent data recovery on Mac.
Free TrialClone HDD, SSD, Mac OS, external disk, USB drive, and more under Mac OS.
Free Trial