Recover deleted, formatted or corrupted data from hard drive or external device.
Free TrialEverybody knows how fantastic Google Chrome is. Because of this, the browser has become the world’s most common method of accessing the web. As a general rule, Chrome is rock-solid and user-friendly, even for those just getting started with the web.
Despite this, Chrome isn’t flawless. Many people were unable to download files because of an issue. Due to the widespread usage of this feature, this is a serious problem. As a result, an error message such as “Chrome won’t download files/software” seems improbable and unlikely.
You can’t download anything because of the error that truly happens. People appreciate Chrome because of its capability, but when an issue like this arises, they turn to the internet for assistance. However, we have a slew of options that may be of assistance in this case; read on for more information.
Troubleshooting Google Chrome Download Issues
When the Chrome download fails, as previously noted, users may get error warnings. Here are a few simple approaches to get you started:
First Thing to Do
Chrome download failed due to a network error. First, ensure that your internet connection is reliable. This sort of error is often caused by a too sluggish or unreliable connection to handle the request.
The existence of malware and rogue adware applications on your computer might cause Download Failed: Network Error on occasion. As recommended, perform a comprehensive system scan with the most recent updated antivirus or antimalware software.
For a short period of time, temporarily deactivate your antivirus software and your VPN service (If configured on your computer).
Method 1: Do A Few Simple Cleaning Tasks
What you can do is erase all history and cache, run the Chrome Cleanup Tool, and restore Chrome’s settings to their original values. Keep your Chrome history and cookies by backing them up or exporting them beforehand.
#1 Using Google Chrome’s Clear History And Cache Feature:
- The first step is to open Chrome on your computer and choose “More (three dots)”> “More tools”> “Clear browsing data...”
- In the second step, choose the items you want to remove and then click “Clear Data.”
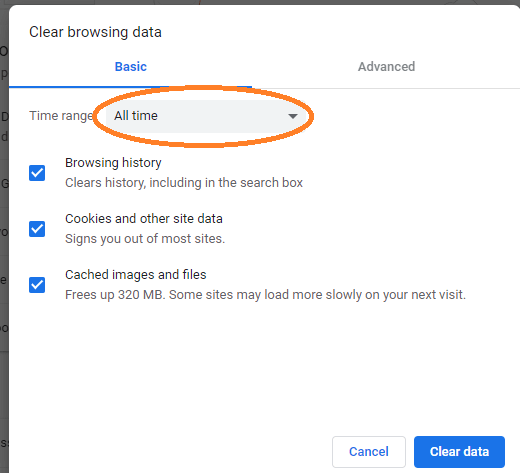
#2 Using The Chrome Cleaning Tool:
Your computer’s security may be improved by using a malware removal tool like the one included in Google Chrome. It’s possible that malware is preventing Chrome from downloading files.
- Open Google Chrome on your PC.
- Click "More (three dots)" > "Settings" in the upper-right corner.
- At the bottom of the setting page, choose “Advanced.”
- Under “Reset and clean up,” choose “Clean up computer” from the drop-down menu and then “Find.”
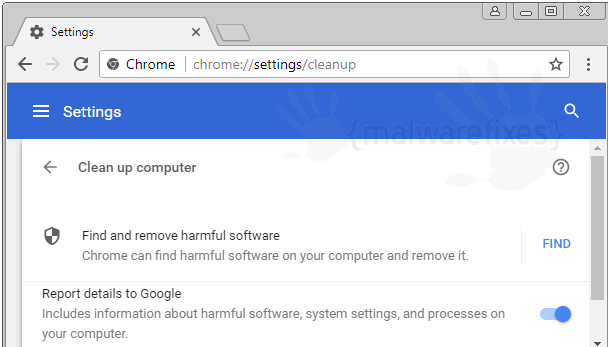
#3 Using Reset Chrome:
- Open Google Chrome on your PC.
- Click on “More (three dots)”> “Settings” in the upper right corner.
- At the bottom of the setting page, choose “Advanced.”
- Select “Restore settings to their original defaults” and confirm by clicking “Reset Settings” for the last step.
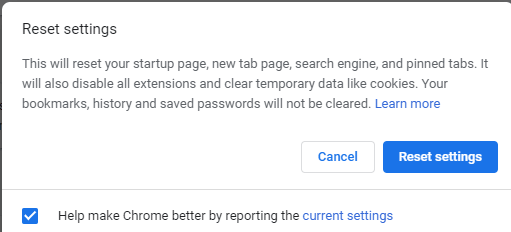
Resetting Chrome will erase all of your bookmarks, history, and open tabs, among other things. All extensions will be disabled, as well as cookies and other temporary data like this. It’s still not possible to preserve additional data, such as the history of your bookmarks and passwords.
Here’s how to restore Google Chrome’s cache files if your cookies have been deleted and you don’t have any backup.
Method 2: Disable Chrome Extensions
All chrome extensions that act as download managers should be disabled to prevent Chrome from crashing while downloading files. Third-party extensions may once again be obstructing the download. Let’s have a look at Chrome extensions and see if it helps.
- Launch Chrome and choose "More (three dots in the upper-right corner)" > "More tools" > "Extensions."
- As an alternative, you may put chrome:/extensions/ into the address bar and hit the enter key.
- Then you will be able to view all of the extensions that have been activated in your Chrome browser.
- Disable downloading-related extensions by toggling the button.
Please keep in mind that the extension shown in the picture below has no relevance to download management applications. In order to deactivate an extension, however, you must follow the exact procedure.
Conclusion
To put it another way, the error message “Chrome won’t download files” is an absolute nightmare since it prevents you from downloading anything that you need from the internet. The designer has supplied no official remedies, despite a long-standing problem with Google Chrome.
Some of the methods we’ve suggested have been successful; however, one of them needs the user to wipe all their browser history and bookmarks. Performing this action will very certainly resolve the problem at hand, but it will also delete a few files that may or may not be useful to users.
If you want to recover lost data of Google Chrome, check this guide: Google Chrome Data Recovery.