Recover deleted, formatted or corrupted data from hard drive or external device.
Free TrialHide a file/folder on Windows 11
Some files such as system files are hidden by default on Windows 11 or Windows 10/8. And you also can easily hide a file or folder on Windows 11/10/8.
Step 1. Open the file explorer and browse to the file or folder you want to hide.
Step 2. Right-click on the file or folder and select Properties.
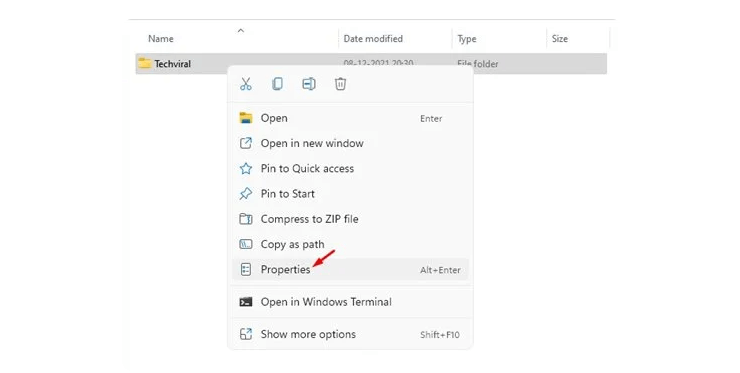
Step 3. On the Properties, check the Hidden box and click on the OK button.
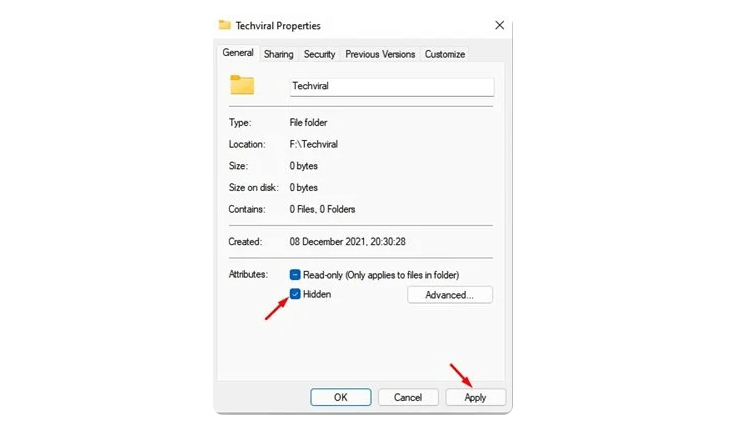
Step 4. On the confirmation popup, click on the ‘Apply changes to this folder only’ option and click on the OK button.
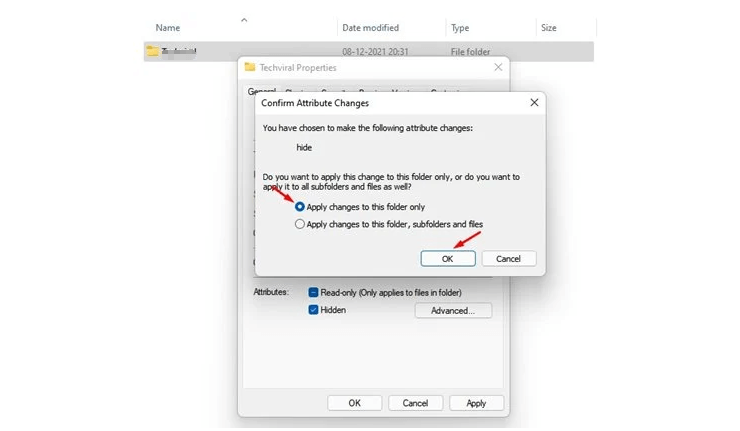
Show hidden files on Windows 11
Windows 11 includes the option to expose secret system files and directories that are not visible in the File Explorer by default, much like its counterparts. The simplest approach to activate the function is from inside the File Explorer, but you may also do it via the Control Panel or Windows Configuration. In this tutorial, we'll teach you how to activate this functionality and view hidden data files.
Invisible documents in Windows 11 are handled almost analogously to those in windows vista: using specific file attributes. It's simple to see these backup data with File Explorer. Here's how to do it.
To start File Explorer, go to Start and type "Windows Explorer" in the address bar, or select the File Explorer symbol in your desktop if it's saved there.
Select the ellipses (three dots) toolbar towards the top right of the screen when File Explorer starts. Select "Settings" from the screen that displays.
Choose "Options" from the punctuation (three dots) icon in Windows 11 File Explorer.
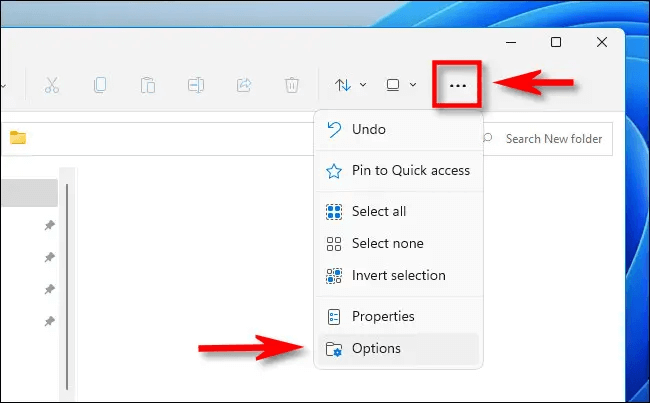
Select the "View" tab in the "Folder Configuration" box that appears.
Select the "View" tab under Folder Settings.
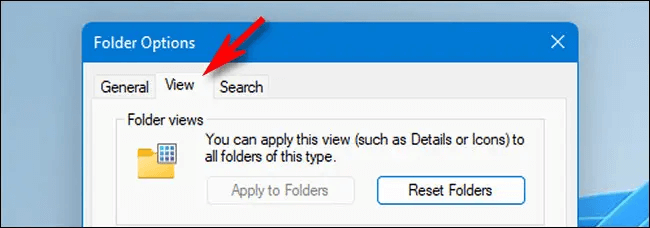
Find the "Hidden Files and Folders" item in the "Advanced Configuration" list. Choose "Show backup data, directories, and devices" from the dialog boxes. Then, at the bottom of the window, click "OK."
Click "OK" after selecting "Show hidden files, directories, and connections."
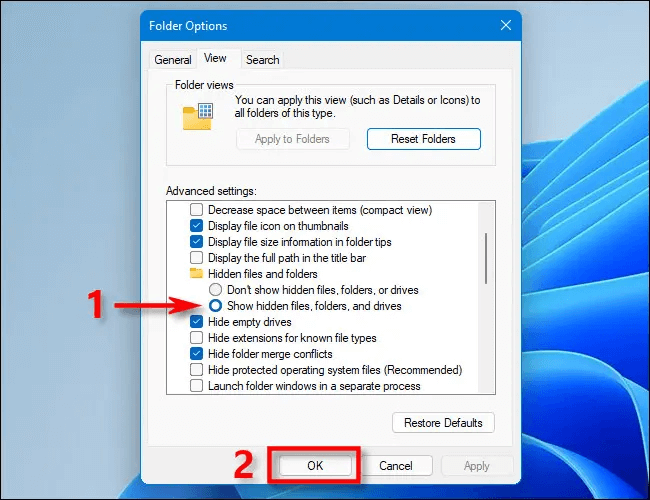
Secret files and data will appear in File Explorer and on your computer right away. Their symbols will seem somewhat transparent or dimmed when you see them.
Concealed folders in Windows 11 will seem transparent or dimmed when they are made transparent.
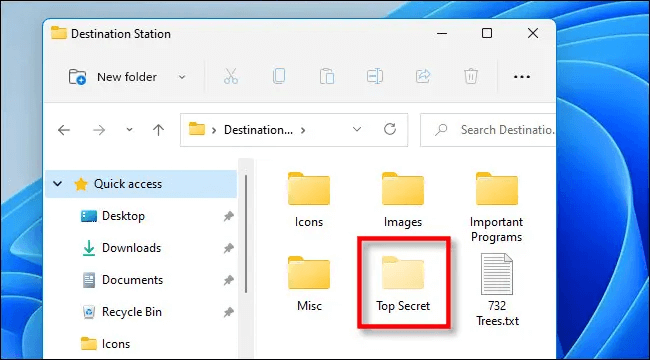
If you wish to conceal them later, open Folder Options using "Options" in File Explorer, click "View," pick "Don't reveal hidden files, folders, or drives," and then click "OK."
In Windows 11, how do I see encrypted operational windows registry?
Another sort of secret file in Windows is a system file, which is concealed and secured by default in order to maintain your operating system safe. If you want to see this type of hidden file, open File Manager, pick Options from the toolbar's "three dots" icon.
Select the "View" tab in the Folder Options box, then deselect "Hide protected operating system files (Recommended)" in the "Advanced Properties" section.
"Hide protected operating system files (Recommended)" should be unchecked.
A second dialogue window will popup as soon as you click the check button, warning you of the consequences of disclosing protected operating system data.
In Windows 11, how do I see encrypted operational windows registry?
Another sort of secret file in Windows is a system file, which is concealed and secured by default in order to maintain your operating system safe. If you want to see this type of hidden file, open File Manager, pick Options from the toolbar's "three dots" icon.
Select the "View" tab in the Folder Options box, then deselect "Hide protected operating system files (Recommended)" in the "Advanced Properties" section.
"Hide protected operating system files (Recommended)" should be unchecked.
A second dialogue window will popup as soon as you click the check button, warning you of the consequences of disclosing protected operating system data.
You are going to divulge crucial operating system files, so be careful. It's possible that moving or deleting hidden system files can disrupt your Windows 11 installation or result in data loss. As a result, proceed with care. Click "Yes" if you understand what you've been doing and are prepared to take the consequences.
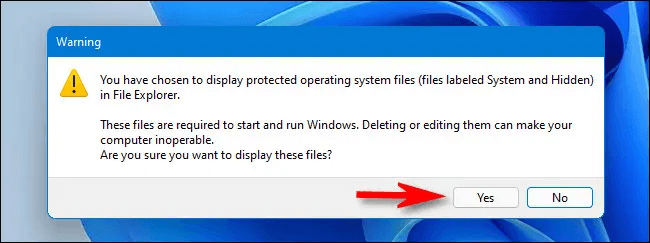
Click "Yes" when prompted about disclosing protected operational windows registry.
Then hit "OK" to end the Folder Options window. Protected operating system files, like the secret files mentioned in the previous section, will display transparent on your desktop and in File Explorer.
It's normally a good notion to conceal your safeguarded system software documents once you've completed your work. To do so, go to Folder Options, click the "View" tab, tick the box next to "Hide protected computer files (Recommended)," and then press "OK."
How Can I Hide Specific File Types From Search Results?
You may pick any file type in Windows 11 and prevent it from displaying in search results. If you don't want to see any PNG photographs in the search rankings, for instance, you may add that file format to your PC's blocked list.
To define which file types to conceal, go to your PC's "Start" menu and look for "Indexing Options." Then, in the search results, select that choice.
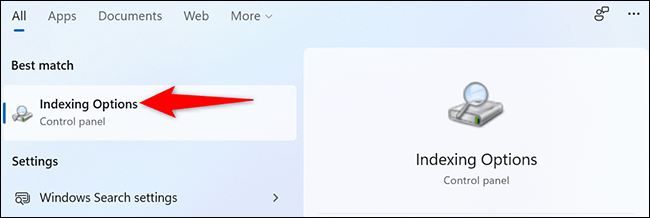
In the "Start" menu, select "Indexing Options."
Click the "Advanced" button in the "Indexing Options" box that appears.
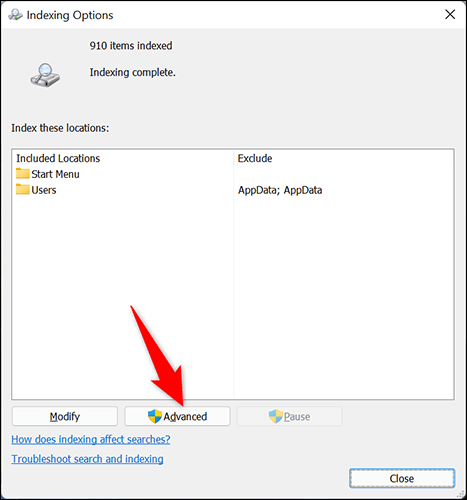
On the "Indexing Options" window, select "Advanced."
Click the "File Types" tab in the "Advanced Options" box.
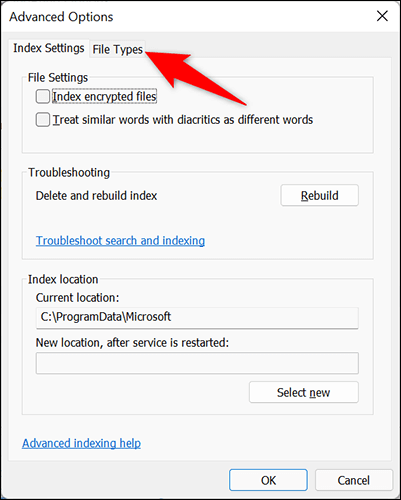
On the "Advanced Options" box, click the "File Types" tab.
These methods will solve all your problems regarding how to hide or show files on Windows 11.
If you want to recover missing or lost files on Windows 11/10/8, just try data recovery software - such as Do Your Data Recovery to quickly get lost files back!