Recover deleted, formatted or corrupted data from hard drive or external device.
Free TrialYou may need to return to a web page on a web browser at some point. Making a bookmark for a web page is like establishing a shortcut to that page, which you may visit at any time in the future.
Most people have a favorite Internet browser. It's not uncommon for them to switch browsers from time to time or permanently. Like relocating to a new home, users want to bring their belongings with them. They are referring to their Internet bookmarks or favorites in this instance.
All of your bookmarks from your previous web browser will automatically transfer to Google Chrome when you make it your primary web browser. You may import your bookmarks from your previous browser into Google Chrome.
In this post, we'll take a closer look at these possibilities and discuss them in further depth.
Importing Your Chrome Bookmarks
The process of importing bookmarks into Chrome or another browser is very straightforward.
Step 1. Open Google Chrome. Right-click on the three vertical dots at the top-right of the screen (...).
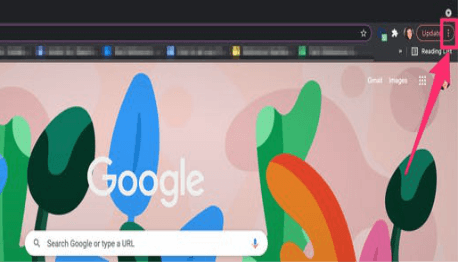
Step 2. Click Import Bookmarks and Settings after clicking over Bookmarks. The Dialog Box for Importing Bookmarks and Settings appears.
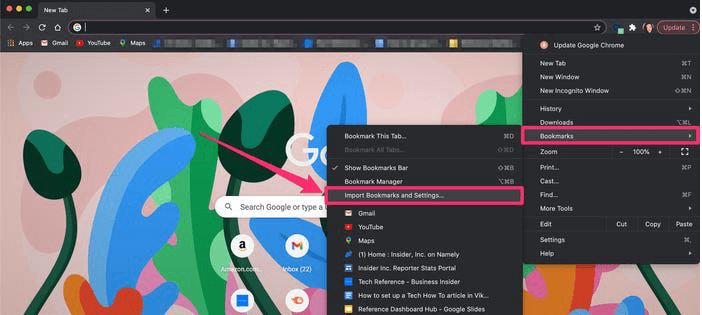
Step 3. Select the importing browser from the drop-down list. Only browsers installed on your machine will be shown in the drop-down menu in Chrome.
Make sure you know what you're importing:
- Favorites/bookmarks: Those websites you've designated as significant to you will be imported using this option.
- Search engines: This imports your preferred search engine, such as Google, Yahoo!, and so on.
- Browsing history: This option allows you to import all of your previous web browsing history from another browser.
- Saved passwords: This imports any saved user names and passwords from the previous browser so that you can log in to certain websites more quickly.
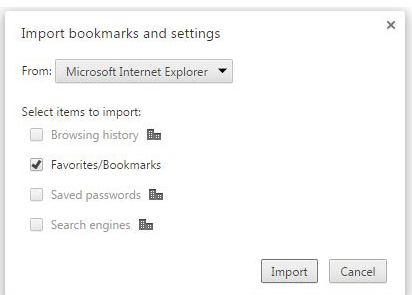
- To import a file, click the Import button. The import was successful, as shown by the dialog box that appears.
- In Chrome, if you wish to keep the Bookmarks Bar visible at all times, click the box.
- To complete the procedure, click the Done button.
Chrome now includes all of your saved bookmarks and preferences. To see your imported bookmarks, go back to the Chrome menu and choose Bookmarks from the drop-down menu that appears. Your imported bookmarks are stored in a folder named Imported from Browser Name. Bookmarks may be organized using the Bookmark Manager.
Moving Bookmarks You've Imported to A New Location
Step 1. Open Chrome by double-clicking the Chrome icon on your desktop. Icons for the program may be seen on the taskbar and the desktop.
Step 2. Open the "Bookmarks Manager" in Chrome by:
- Navigating to the Bookmark Manager by clicking the three little dots in the browser's top right corner, or you may also use Ctrl+Shift+O, Type "chrome:/bookmarks/" in the address box and press enter to access your bookmarks.
Step 3. Find the bookmarks you want.
- For example, a subdirectory labeled "Imported From IE" appears on the bookmarks bar when importing bookmarks from Internet Explorer.
Step 4. You may drag and drop your chosen bookmarks to where you want them to end up. The "Imported From IE" folder may be dragged to the "Bookmark Bar."
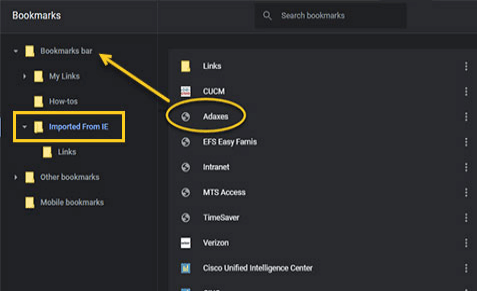
Export Bookmarks In Google Chrome
With Google Chrome, you can simply export your bookmarks to an HTML file using the Bookmark Manager, which is available on both PCs and Macs. Unfortunately, this isn't possible on the mobile versions of Google Chrome for Android or iOS. However, you may sync your bookmarks with a Google Account and then export the data to a desktop computer if you so like.
Step 1. Pick the three dots symbol at the top-right corner of the Chrome window, then select Bookmarks, and then Bookmark Manager. Ctrl + Shift + O (PC) or Cmd + Option + B (Mac) may also be used to access this option.
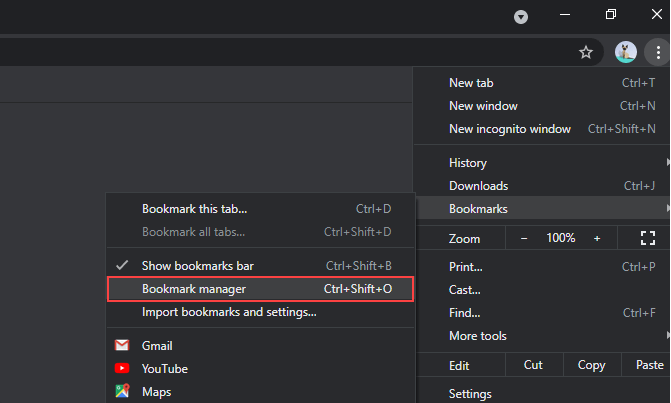
Step 2. The Organize button (another symbol with three dots) is located at the top-right of the Bookmark Manager panel.
Step 3. Select the Export bookmarks option.
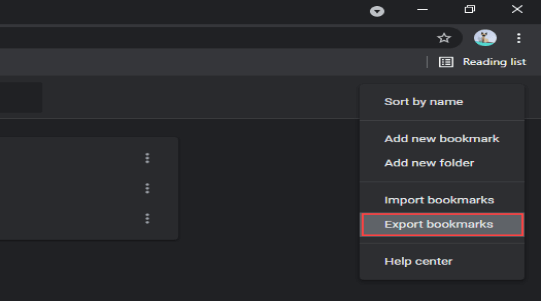
Step 3. The bookmarks will be saved to the specified location. Bookmarks month date year may be replaced with another file name if you choose.
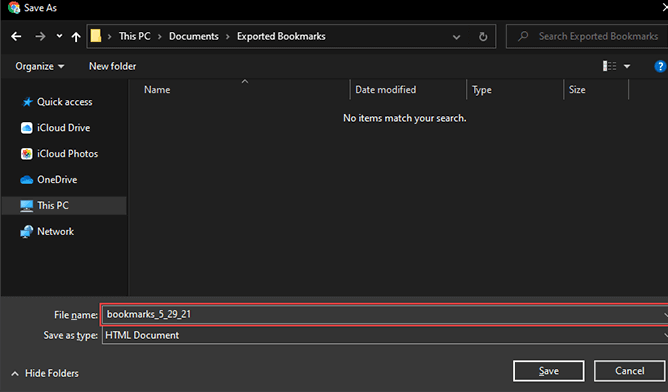
Step 4. Click Save.
You've completed the Chrome bookmark export. In the directory you selected before, they should be in the form of an HTML file you can open. It's cross-browser compatible, so you may import data from it into whatever browser you want.
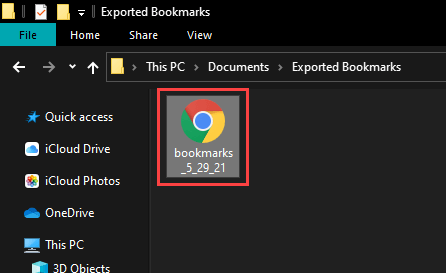
You may also read the contents of the HTML file without importing anything. To access your bookmarks list, just double-click the icon.
If you lose important bookmarks, you can use Do Your Data Recovery to scan your disk and find the deleted/lost bookmarks files.
Conclusion
Like most online browsers, Google Chrome allows you to "bookmark" sites so that you can quickly locate them again. In addition, if you've got Chrome connected to your Google account, you may access your bookmarks on any Chrome-enabled device.