Quick Navigation:
- Method 1. Use AutoRecovery to Get Back A Unsaved Mac Word Document
- Method 2. Recover Deleted Word Documents from Trash
- Method 3. Recover Lost Word Documents from TMP Folder
- Method 4. Recover Lost Word Documents from A Backup
- Method 5. Recover Lost Word Documents Using Mac Recovery Software
- FAQs About Word File Recovery on Mac
“Help! I want to recover lost Word documents on my Mac. Just 1 hour ago, I deleted them by mistake, and emptied the trash bin. These Word documents are very important to me. I don’t how to recover them, can anyone help me? Thanks in advance!” – Micky
Nothing may be as devastating as forgetting to save a Word document or accidentally erasing it when working on a Mac, particularly if you've spent hours or days working over it. You probably want to understand how to retrieve a deleted or unsaved Word document if you are working on a crucial project.
AutoRecovery function helps recover a Word file that was not saved on a Mac. How can I get back unsaved Word documents on my Mac if I don't have AutoRecovery? Of course, there are. Here, you'll learn about every available option for retrieving lost Mac word documents.
Method 1. Use AutoRecovery to Get Back A Unsaved Mac Word Document
Microsoft has included a timed auto-save function called AutoRecovery in Word that runs every ten minutes and saves any changes you've made to your files. If Word or another Office 365 software breaks, you'll have a copy of your data saved in a secure location.
Where does Word on a Mac automatically save?
If you're using a Mac, you may have trouble finding the AutoRecovery folder where Word stores your documents, but we'll show you where to look. Here's how to use Mac AutoRecovery to get back a misplaced Word document:
Launch your Mac's Finder.
Choose "Go" from the main menu.
Choosing "Go To Folder."
Use this string: /Users/username/Library/Containers/com.Microsoft/Data/Library/Preferences/AutoRecovery
Please replace "username" with your Mac profile's username.
After that, your Library's "Containers" section will open up for you. Find your file by looking for "com.microsoft.Word" in the list of packages. Be patient and thorough; it might be hidden in another Microsoft subfolder within Containers.
Another way to find AutoRecovery folder on your Mac is to search “AutoRecovery” on the entire Mac hard drive. Just open Finder and enter AutoRecovery to search for it.
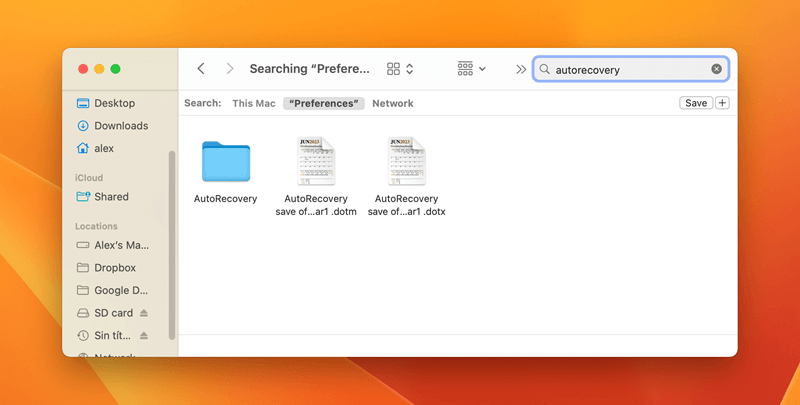
Method 2. Recover Deleted Word Documents from Trash
There are many reasons behind the data loss. Deletion and format are the two main reasons that could result in data loss in our life. Fortunately, with advanced recovery technology, the deleted/lost data can be recovered. When you deleted a Word file on your Mac, it doesn’t means you lose it forever. The operation of deletion only make the Word file be hidden on the Mac. Before the disk space of the deleted Word file is overwritten by new data, the Word file can be easily recovered by data recovery software. The principle is also suitable for the format situation.
If you accidentally delete a document, it may disappear forever. This is a common practice when trying to free up space on a Mac. By doing so, you may remove some necessary old files by accident. Thankfully, this isn't quite as bad as it sounds.
In any event, you may try looking in the Trash for the record. Here are the measures to take for file restoration:
First, choose the icon on the Dock to open the trash can.
A list of everything you've ever erased will appear. Look for the file you're looking for. If you click on it and hit the Space Bar, there may be an opportunity to watch a preview of a record.
The next step is to check the Trash's 'Recovered Items' folder if you still can't find your file. That may be where your file is stored.
You must right-tap on it and choose Put Back if it is present. You may pick up where you left off by editing the file since it will be returned to its original position.
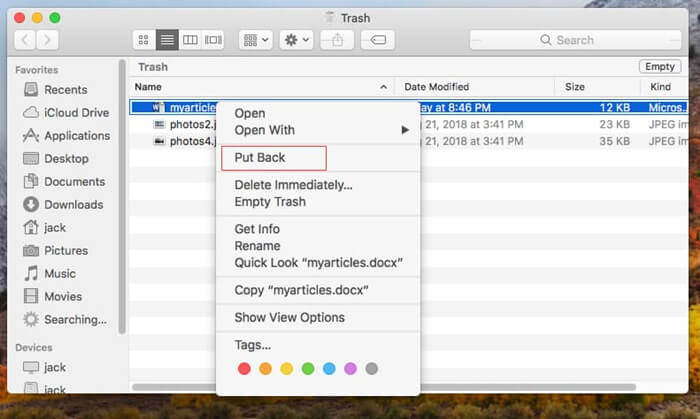
Method 3. Recover Lost Word Documents from TMP Folder
Word for Mac duplicates any unsaved documents in the Temporary folder with Word Work File. This folder serves as a temporary storage space for data on your Mac. However, many Mac users may find it difficult to locate.
Here's how to get back a Word document that wasn't saved on a Mac:
To launch Terminal, open it from the Applications menu by selecting Utilities and then double-clicking the Terminal icon.
Navigate to the Terminal's TMP folder (Temporary Files) by typing open $TMPDIR.
Locate and open the "TemporaryItems" folder under TMP. Unsaved Word documents may be opened in Word by right-clicking on them and selecting "Open with..." from the menu that appears.
After that, you should choose "File" > "Save As" and then choose a new place to save the Word document.
Method 4. Recover Lost Word Documents from A Backup
If you have backed up your Mac regularly with Time Machine or other backup software, you can restore the lost Word documents from the backups.
Restore Word documents from Time Machine:
Connect the Time Machine backup drive to your Mac.
Open a Finder window, open the location that previously stored the lost Word documents.
Click the Time Machine icon on the menu bar, and choose “Browse Time Machine Backups.”
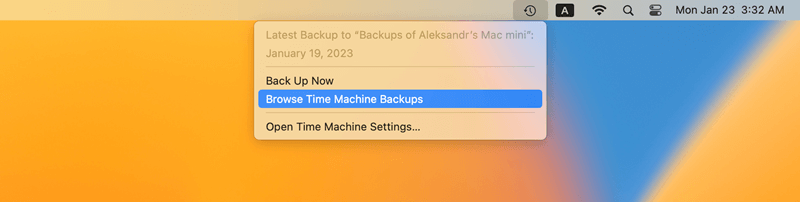
Find the Word document you want to restore.
Click the Restore button, then the Word document will be restored to the original location.
Restore from other backups:
If you have backed up your Mac with other backup software or disk cloning software, such as DoYourClone for Mac. Just open the backup drive, then find the folder where you delete or lose the Word documents. Then select the documents and copy them back to your Mac.
Method 5. Recover Lost Word Documents Using Mac Recovery Software
If you have lost any crucial Word documents and want to get them back, document recovery software might be a great help. As soon as you realize files are missing, you should stop using the computer, so it doesn't overwrite them.
Do Your Data Recovery for Mac is a powerful Mac recovery tool. It supports to recover all types of files from your Mac or external storage device.
Do Your Data Recovery for Mac
- Recover permanently deleted Word documents on Mac.
- Recover lost Word documents from emptied trash bin, erased/formatted hard drive.
- Recover lost Word documents from inaccessible hard drive.
Follow the steps below to recover lost Word documents on Mac:
Step 1. Open Do Your Data Recovery for Mac from Launchpad and then select the Mac disk to start data recovery.

Step 2. Click on Scan button so that this software can deeply scan the disk and find all recoverable files.

Step 3. Check File Types find the Doc or Docx, select the wanted Word documents and save them.

FAQs About Word File Recovery on Mac
- Download and install Do Your Data Recovery for Mac.
- Select the hard drive where you lose your Word documents.
- Click on Scan button.
- Preview and recover the wanted Word documents.
Conclusion
After reading this, you will know all there is to know about recovering lost or deleted Mac Word documents. Now you can get your missing data back onto your Mac. Don't panic if you accidentally delete any important Word documents; the methods listed in this article may help. And what the data loss reason is, data recovery software is the best choice to get the lost files back.
Mac data recovery software can easily restore deleted or lost Word file from Mac hard drive or storage media before the file is completely overwritten. Do Your Data Recovery for Mac is a comprehensive Mac data recovery software tool that can help in recovering any kind of lost file from Mac or removable device with ease. With it, you can easily recover deleted or lost Word documents from Mac SSD, HDD, external hard drive, USB flash drive, etc.