Quick Navigation:
- Recover Lost Data in Mac OS X 10.11 El Capitan With Built-in Tools
- Recover Lost Data with OS X 10.11 El Capitan Data Recovery Software
- Conclusion
- FAQs About Recovering Lost Data on Mac OS X 10.11 El Capitan
El Capitan, the eleventh version of macOS, added many new features and made many changes. But what happens when your things go missing from your Mac, even though it has an excellent interface?
This article will look into how to recover lost data in Mac OS X 10.11 El Capitan. It will discuss using the built-in tools, Time Machine's time-traveling features, and even third-party data recovery software. Whether you accidentally removed a file or crashed your computer, this guide will give you the information you need to recover what you lost.
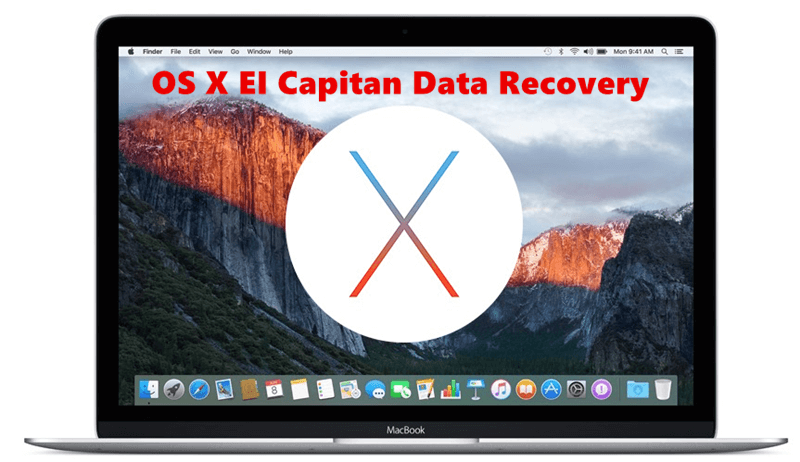
Recover Lost Data in Mac OS X 10.11 El Capitan With Built-in Tools
Recover Deleted Files from the Trash:
The Trash is the first place you should look to get back recently deleted files. When you delete a file, OS X 10.11 El Capitan saves it like any other trash until you empty it. To get things back from the Trash, do the following:
- Click on the Trash can's icon in the Dock to open it.
- Find the lost file or folder that you want to get back.
- On your Mac, drag the file or folder back to where it came from or where you want it to go.
- Right-click on the file and choose "Put Back."
- When you empty the Trash, the files are gone for good. Before trying this method, ensure you haven't cleared the Trash.
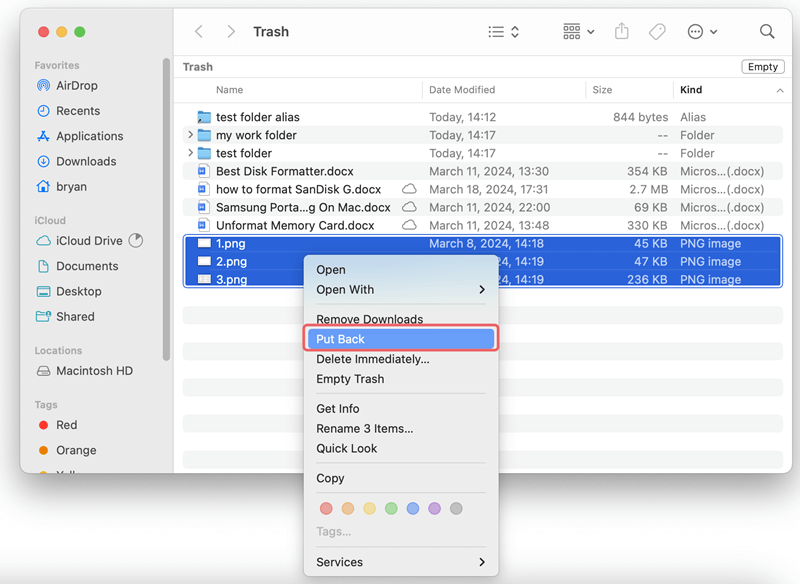
Time Machine to the Rescue:
Time Machine, which comes with macOS and is used for backup, is excellent for returning lost info. You can regain lost files from older saves using Time Machine and regularly back up your Mac. How to use Time Machine:
- Connect your Time Capsule or an external hard drive with Time Machine files.
- To open Time Machine, click the apple icon in the upper left corner and pick "System Preferences." After that, go to "Time Machine."
- You can also click the Time Machine button in the menu bar (if enabled) to get to Time Machine.
- The timeline on the left side of the Time Machine window lets you go back in time to before you lost your files.
- Look through the folders to find the files you lost and want to get back.
- Pick out the things you want to restore and click "Restore."
- By default, Time Machine returns items to where they were before. During the repair process, you can pick a different place to go.
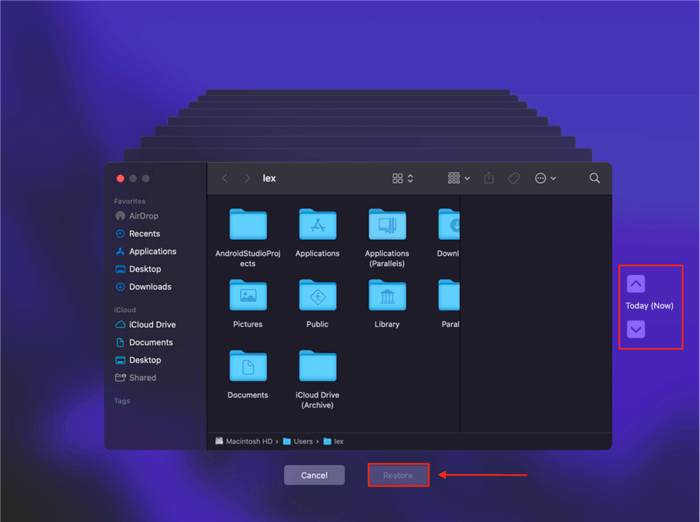
Built-in Disk Utility for File System Repairs:
Damage to the file system can sometimes lead to data loss. The Disk Utility in El Capitan can find and fix problems with your disk that might be stopping you from getting to your files. Disk Utility can be used in this way:
- Click on Command + Space to open Spotlight, then look for "Disk Utility."
- Pick either the main drive of your Mac or the external drive where you lost the files.
- Pick up the "First Aid" tab.
- Click "Verify Disk" to see if there are any mistakes. Disk Utility will tell you to fix the disk if any problems are found. When issues are found, click "Repair Disk" to fix them.
- Be careful because fixing a disk can be difficult. Before you use the "Repair Disk" function, you should back up your data, especially if you think the disk problems are severe.
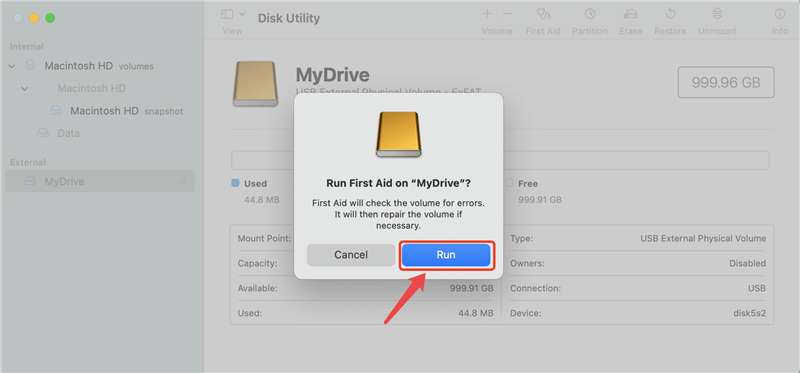
Recover Lost Data with OS X 10.11 El Capitan Data Recovery Software
Consider using third-party data recovery software if the built-in recovery ways don't work. These apps use complex algorithms to look through your storage device for signs of deleted files and try to get them back.
Choosing Data Recovery Software for Mac OS X 10.11 El Capitan:
- Do some research: Before you buy data recovery software, read reviews and compare the different choices.
- Compatible: Make sure the software is compatible with your Mac's operating system (in this case, Mac OS X El Capitan).
- Features: Consider the features you need, such as the ability to handle different file types, do a deep scan, and show previews.
Do Your Data Recovery for Mac is one of the best data recovery software for OS X 10.11 El Capitan and other Mac operating systems. It can help in securely and quickly recovering deleted, formatted or lost data from HDD/SSD, USB flash drive, memory card, digital camera, etc.
Step 1. Download and install Do Your Data Recovery for Mac, then open it.
Do Your Data Recovery for Mac
- Recover deleted files or recover emptied trash on OS X 10.11 El Capitan.
- Recover erased or formatted hard drive on OS X 10.11 El Capitan.
- Recover inaccessible or damaged drive on OS X 10.11 El Capitan.
Step 2. Open Do Your Data Recovery for Mac, then select the drive where you lose your files to start data recovery.

Step 3. Click on Scan button to deeply scan the drive and find all deleted/lost files.

Step 4. Once the scan is completed, then select the wanted files, click on Recover button to save them.

Do Your Data Recovery for Mac also can help you mount drive on Mac, fix damaged hard drive on Mac or reformat external hard drive on Mac, etc.
Conclusion:
Dealing with losing files on your Mac can be stressful, but staying calm and taking action to get your data back is essential. You can improve your chances of getting back lost files on Mac OS X 10.11 El Capitan by using the methods and best practices described in this guide. To lower the possibility of losing data in the future, remember to back up your data often, watch out for possible threats, and keep your operating system and apps up to date at all times. You can avoid losing files and keep your important data safe with the right tools, skills, and attitude.
FAQs About Recovering Lost Data on Mac OS X 10.11 El Capitan
1. How to recover deleted files after emptying trash on OS X 10.11 El Capitan?
If you cannot find the deleted files in trash bin, you can use a data recovery app to scan the internal drive and find all recoverable files.
- Download and install Do Your Data Recovery for Mac, open it.
- Select the Mac internal drive.
- Click on Scan button to deeply scan the drive.
- Preview and recover lost files after scanning.
2. How to recover lost data from erased hard drive on OS X 10.11 El Capitan?
If your hard drive is erased by Disk Utility or third-party disk formatting tool, you can use DO Your Data Recovery for Mac to help you unformat the drive and get all lost files back.
3. What is the best data recovery software for Mac OS X 10.11 El Capitan?
Here is the list of top 5 data recovery software for Mac OS X 10.11 El Capitan:
- Do Your Data Recovery for Mac
- Donemax Data Recovery for Mac
- Magoshare Data Recovery for Mac
- Stellar Data Recovery for Mac
- Recoverit for Mac
4. How to recover lost data from unmounted drive on OS X 10.11 El Capitan?
First of all, open Disk Utility and try to mount the drive by clicking on Mount button. If mount button is grayed out, click on First Aid button to repair the drive. Data recovery software can help you recover lost data from unmounted drive or erased drive:
- Download and install Do Your Data Recovery for Mac.
- Connect the drive to your Mac.
- Open this Mac data recovery app, select the unmounted drive.
- Click on Scan button.
- Preview and recover lost files.

Do Your Data Recovery for Mac
Do Your Data Recovery for Mac, one of the best Mac data recovery software, can help you easily and completely recover deleted, formatted or lost files from Mac HDD/SSD, external HDD/SDD, USB drive, memory card, digital camera, or other storage devices.