Download Do Your Data Recovery for Mac
Powerful Mac data recovery software
Normally, you can access the Downloads folder on Mac’s Dock directly. However, sometime the Downloads folder would be missing or deleted from Dock by accidental. Then it will be hard to open and access Downloads folder directly. If you want to access Downloads folder easily on Dock, you need to restore it back first. How to restore disappeared Downloads folder to Dock? Here we will introduce 2 methods to restore the Downloads folder. Please read on and get the 2 methods as follows.
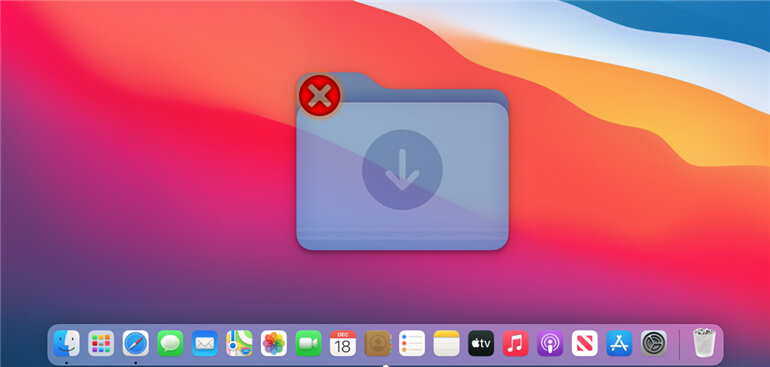
If the Downloads folder was disappeared from Dock, you can easily restore it from the Home directly. Here are the simple steps you can follow to restore the put the Downloads folder back to Dock.
Step 1. Open the Finder, please click “Go” -> “Home” from the top menu bar.
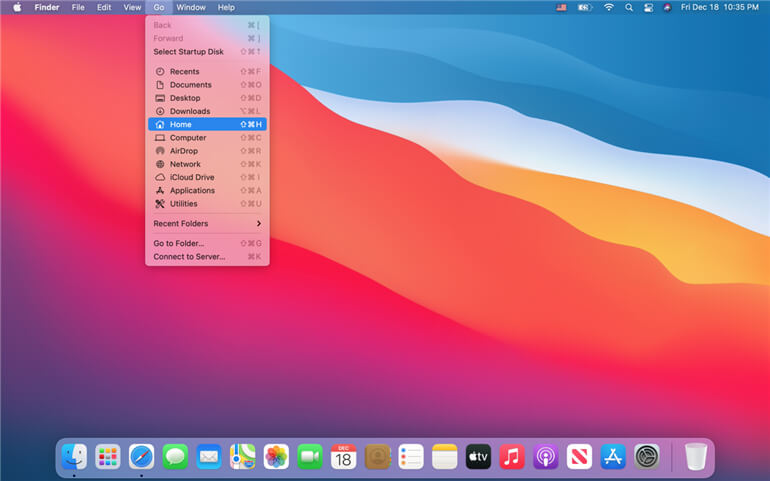
Step 2. You can open Home directory and find the Downloads folder here. You can just drop it to Dock directly to solve the issue.
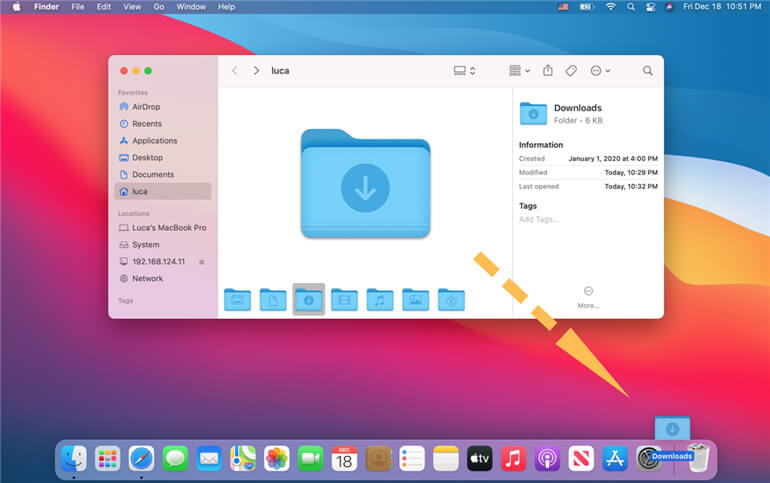
There is another way to restore Downloads folder to Dock. You can reset Dock settings directly to get back the Downloads folder on Dock. You can use the Terminal to reset Dock. Please do as follows.
Step 1. In the top menu bar, please click Go -> Utilities, then you can find Terminal. Please run it.
Step 2. Enter and execute the following command:
defaults delete com.apple.dock; killall Dock
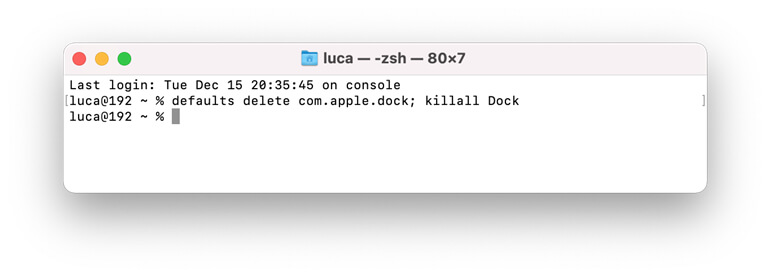
After running the command, you should be able to see the Downloads folder on Dock again. Also, please note that it will restore all the setting to default. You need to change the settings again if you want to customize Dock.
After getting back the Downloads folder, you should access the folder directly again from Dock. However, if the files in the folder are also missing, then you cannot get the data back easily. In such a case, you will need a method to recover the lost files. To recover missing files from the Downloads folder, you need a reliable Mac data recovery software.
We suggest you use Do Your Data Recovery for Mac to recover the lost data from missing Downloads folder. It can recover any lost files from the Downloads folder or any other places on Mac. Please download free trial version first to have a try first.
The software is very simple and fast to recover lost data. With only a few clicks, you are able to recover lost data from appeared Downloads folder. Please follow the steps below to recover the lost data.
Step 1. Select the drive where you lost data.
As the Downloads folder is located on the system drive, if you lost data from missing Downloads folder, you can choose the internal system drive to scan directly.

Step 2. Scan the selected drive.
After selecting the drive, please click the “Scan” button to continue. The software will scan the drive to search for the lost data from the missing Downloads folder on the drive.

Step 3. Preview and recover the lost data.
Once the scan is done, the software will show you all the found files in the software, you can try to check and locate the missing Downloads folder and the lost data in the folder. Please choose the folder/files to recover and save to another drive.

As you can see, the software is very easy to use. It’s very fast and reliable to help you recover lost data from the missing Downloads folder. Actually, this comprehensive data recovery for Mac is able to recover deleted/lost data in many other data loss scenarios. Should you need to recover lost data on Mac, you can feel free to download and have a try with the software.