
Quick Navigation:
- Possible Reasons for Data Loss on M1 Chip Mac
- How to Recover Lost Data on M1 Chip-based Mac
- Recover Deleted Files from Trash
- Restore Files from Time Machine Backup
- Recover Lost Data from M1 Chip Mac with Data Recovery Software
- Conclusion
- FAQs About Data Recovery for M1 Chip Mac
Some Mac machines comes with Apple's M1 chip (M1/M1 Pro/M1 Max/M1 Ultra). M1 chip and the systems, like macOS Big Sur and newer systems, work together and make the entire system faster and more secure than ever. However, it is not immune to data loss cases and you may lose data on M1 chip Mac. This guide will show you some some methods to recover lost data from M1 chip Mac.
Due to the new factors and security features improved, it's not easy to recover lost data from M1 chip Mac due to the security mechanism of M1 chip. Most of the data recovery software cannot recover data from M1 chip Mac successfully like other common data recovery situations. However, it's not the only result to accept the mishap. There is still a chance to recover the lost data from M1 chip Mac.
To recover data from M1 chip Mac effectively, you have to find a professional M1 data recovery tool first. Fortunately, Do Your Data Recovery for Mac is such a improved data recovery application that supports M1 chip Mac data recovery. It can effectively recover deleted or lost data in any other data loss scenarios on M1 chip Mac.
Possible Reasons for Data Loss on M1 Chip Mac
While using M1 chip Mac, data loss might happen as any other computers. You may mistakenly delete some files which are still needed. And some other inappropriate operation would cause data loss. Or you may suffer data loss due to some other problems. Here we will list several possible reasons for data loss on M1 chip Mac.
🗑️ Accidental deletion: File might be deleted wrongly as you may think the files are not needed any more or you think the files are backed up. And some others use your computer might deleted some files unintentionally.
🧹 Erase a disk: If you tried to format a drive, a wrong drive might be selected to erased, especially there are multiple drives connected to the M1 chip Mac. So it's essential to unplug the other drives while trying to erase a disk on Mac.
⚠️ File system corrupted: File system of the drive on M1 chip Mac would be damaged somehow, like unplug directly without safely ejecting first, sudden power outage, etc.
⛔ Volume becomes inaccessible: If the volume is damaged , deleted or lost, then you cannot access the drive and data.
☠ Malware infection: Although Mac is very safe, but sometimes you M1 chip Mac would suffer virus attack or Malware infection, which will cause damaged to the system and data loss.
⬆️ System updating or reinstallation: If there are issues happen or choose the wrong options while system updating or reinstalling, the personal data on M1 chip Mac would be removed.
If you unfortunately suffer data loss for any reason on M1 chip Mac machine or any other Mac computers, calm down first and try the methods below one by one and try to rescue your lost files from the drive on your Mac.
How to Recover Lost Data on M1 Chip-based Mac
In different data loss scenarios, there will be different solutions to get back the lost files. For example, if you deleted files, you can first go to Trash and check if the deleted files are still there. If you have backups for the missing files, then you can restore and extract the wanted files from a backup directly. In other cases, you may have to use professional Mac data recovery software to salvage the lost files. You can choose a proper solution in your own case.
Recover Deleted Files from Trash
It's common operation to deleted files in our daily life. However, it might happen to delete some needed files unintentionally. Usually, the deleted files will be put into Trash first. So before the Trash is emptied, there is a chance to find and recover the deleted files from Trash on M1 chip Mac machine.
First open Trash from Dock, then you can view and check if the wanted file is still there. If you can fortunately find the deleted file in the Trash, just right click the file and click Put Back to restore it back to the original location automatically. Or you can choose Copy and then paste the file to another location manually.
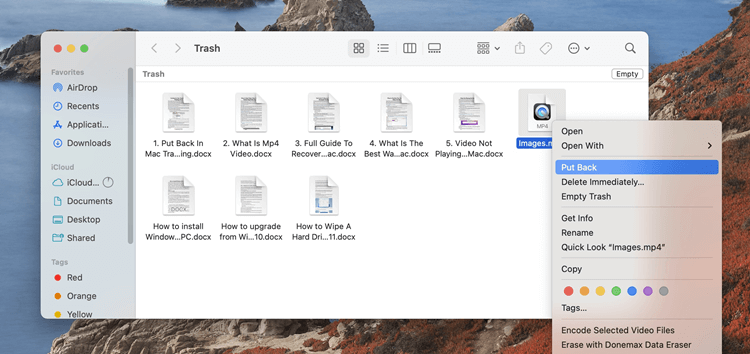
Restore Files from Time Machine Backup
If the Trash on M1 chip Mac was emptied or you lost files in other situations, then there is another solution that can help you recover lost data in case of data loss. If you have created Time Machine backups for your M1 chip Mac before, then it will be easy to get back the lost data from the backups directly. So we also suggest you always create Time Machine backups for your M1 chip Mac or any other Mac machines regularly, it will be very useful to get back important files in data disasters.
With Time Machine backup, you can restore individual files, folders or even restore the entire system along with personal data. We can show you the steps to restore specified files from Time Machine backup here. Please follow the guide below to restore individual files or folders from Time Machine backups.
Step 1. Connect the external Time Machine backup disk to your M1 chip Mac.
Step 2. Click Browse Time Machine Backups (or Enter Time Machine) from the top bar on Mac screen. It will show you all the backups available.
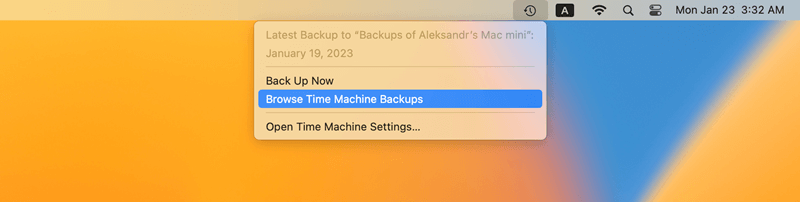
Step 3. Please browse and preview the data in any version of the Time Machine backups based on the date information and files in the backups. Then select an version of backup which contains the files you want to restore.
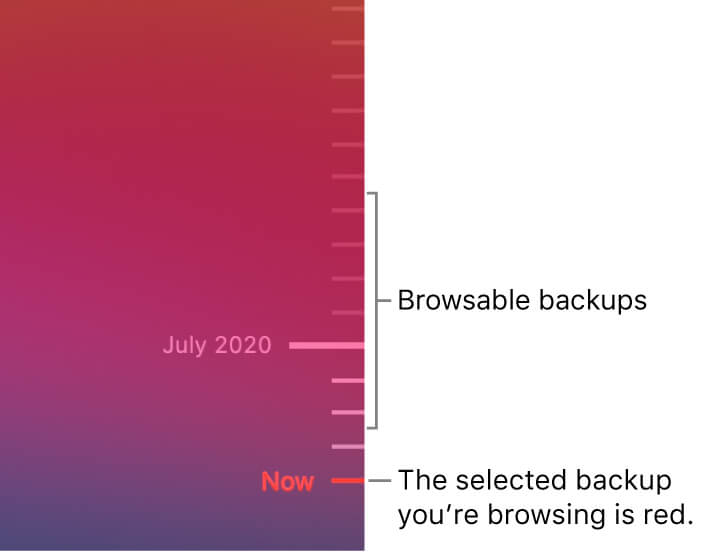
Step 4. Navigate the backups and locate the backup which contains the lost files. Select the wanted files or folders, then click on the Restore button and restore the files back to the original location.
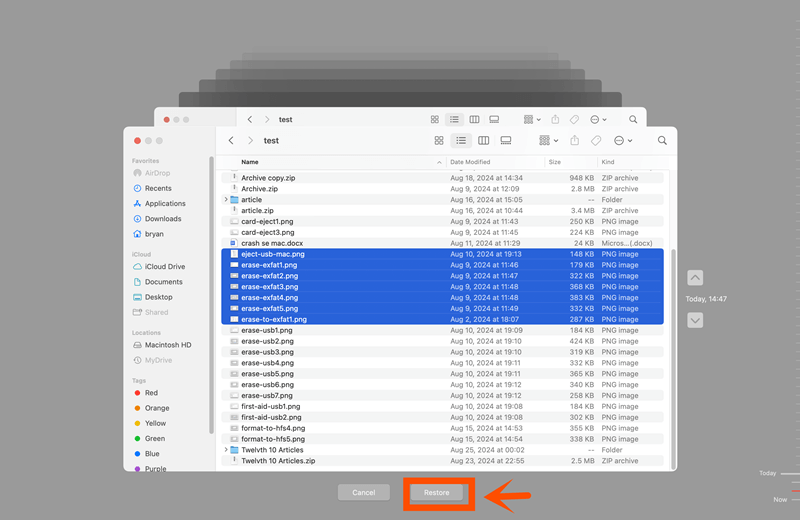
💡Tips: It will restore the files to the original location(s) by default. If you want to restore the files to another location, please choose the files, right-click and choose "Restore to" option to restore to a specified locations. Or just select the files and choose Copy to copy the selected files and paste to another location manually.
Recover Lost Data from M1 Chip Mac with Data Recovery Software
If you didn't back up your M1 chip Mac with Time Machine or other backup tools, then you can only try to retrieve the lost files with a reliable data recovery software for Mac. An effective Mac data recovery application can scan the drive deeply to find and get the missing files back directly.
As a professional and reliable data recovery product that supports M1 chip Mac, Do Your Data Recovery for Mac can retrieve lost data from M1 chip Mac effectively. Also, the software can work well with other M serials Macs and Intel chip based on Mac computers. It can recovery different types of pictures, videos, audio, documents, archives, or other files on Mac.
Besides, the software is very easy to do the job with intuitive user interface. The wizard style interface can lead you recover files easily step by step without complex processes. It’s able to recover lost data from M1 or other type of chip Mac machines in a few steps with the software. Please just do as follows to recover the deleted or lost files step by step.
Step 1. Download and install the M1 Chip Mac data recovery software.
First, please download and install the data recovery software to your M1 chip Mac. Then you can start the software from the launchpad ![]() and start the data recovery procedure on your Mac computer.
and start the data recovery procedure on your Mac computer.
Do Your Data Recovery
- Recover deleted or lost data from M1/M2/M3/M4/M5 chip Mac effectively.
- Reliable and professional in recovering data from HDD, SSD, SD card, USB flash drive, etc.
- Fully compatible with latest macOS operating system.
Step 2. Choose the disk of M1 chip Mac drive.
After running the software, you can see all the drives connected on the computer. If you lost data from a drive on M1 chip Mac, please check and ensure to choose the correct drive from the device list in the software.

Step 3. Scan the drive of M1 chip Mac.
Click on the Scan button and the software will scan the drive automatically. It's able to scan deeply and search for all the lost data on the drive. It may take some time based on the size of the drive, please wait patiently while it's scanning.

Step 4. Preview and recover data.
After the scan is done, you can check and preview the files to verify if the files are recoverable. And then locate the wanted files among all the found files. Select the files and recover them to another drive.

conclusion
To protect data and avoid data loss on M1 chip Mac, it’s highly suggested to back up the data regularly with Time Machine or any other backup software or methods. Then you can restore your lost data from the backups if data disaster or data loss happen in the future. And it's necessary to check the files carefully before you decide to deleted some files or erase a drive on Mac.
If you haven't created any backups for your data on M1 chip Mac and lose data by accidentally, please stop using the Mac to avoid further damage to the lost data. And then immediately use the most reliable and professional data recovery software - Do Your Data Recovery for Mac - to recover the lost data as soon as possible.
FAQs About Data Recovery for M1 chip Mac
1. Common situations call for data recovery on M1 chip Mac?
There are several factors that will cause data loss on M1 chip Mac or other Mac machines, like:
- Deleting files accidentally.
- Erase hard drive wrongly.
- File system of drive is damaged.
- Volume becomes lost or inaccessible.
- Virus or malware infection.
- System updating or system reinstalling.
2. The best data recovery software for M1 chip Mac?
- Do Your Data Recovery for Mac -
- Disk Drill -
- Magoshare Data Recovery for Mac -
- Stellar Data Recovery for Mac -
- Data Rescue 6 -
3. How to restore files from a Time Machine backup on M1 chip Mac?
Should you have a Time Machine backup for your lost data, it's able to restore the files from the backup. Here is the procedure:
- Connect the external drive for the Time Machine to the M1 chip Mac.
- Start Time Machine and via the backups.
- Locate a backup with the wanted files, select the files and click Restore button to start recovery.
4. Steps to recover lost files with Do Your Data Recovery for Mac?
You can just follow the steps below to recover data with the software on M1 chip Mac:
- Start the software from Launchpad.
- Select the drive to scan.
- After the scan is done, selected the wanted files and save to another drive.

Do Your Data Recovery for Mac
Do Your Data Recovery for Mac, one of the best Mac data recovery software, can help you easily and completely recover deleted, formatted or lost files from Mac HDD/SSD, external HDD/SDD, USB drive, memory card, digital camera, or other storage devices.