Quick Navigation:
- What Does It Mean When Your Mac's Hard Drive Is Locked?
- External Hard Drive on Mac Get Locked Troubleshooting Solutions
- Fix Read-write Locked External Hard Drive on Mac Using NTFS for Mac
- Conclusion
When you connect an external hard drive to your Mac, it might not want to connect. When you see that locked sign, it can be very frustrating. You might wonder, "How do I break into this digital vault and get to my important files?" Don't worry - this article will help you determine why your external hard drive won't open on your Mac.
We'll look at easy steps and answers that anyone can understand, even if they're not knowledgeable about technology. Whether you need help with a wiring mystery, a security settings puzzle, or a disk detective job, we can help. Get rid of the lock and say hello to easy access!
What Does It Mean When Your Mac's Hard Drive Is Locked?
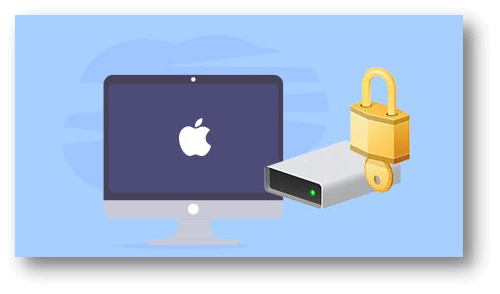
If your Mac's hard drive is locked, the system has put security steps in place to make it hard to get to the drive. This locking system can happen for different reasons and show up in different ways:
1. File System Issues: If there are issues with the external hard drive's file system, it may lock up. macOS might see these problems as possible security risks so that it might limit entry as a safety measure.
2. Improper Ejection: macOS might lock the drive to protect against data loss or corruption if the external hard drive was wrongly disconnected or the power went out suddenly.
3. Security Settings: If the rights on an external hard drive change or the system finds a possible security risk, your Mac's security settings could lock the drive.
4. Malware or Security Threats: Your Mac's security software may sometimes find possible risks on the external drive and lock it to stop the spread of malware or people who aren't supposed to be there from getting to it.
5. User Immutable Flags: When set in the file system, these flags can make files or folders immutable, which means they can't be changed or accessed. If these flags are set wrong, the state could become locked.
External Hard Drive on Mac Get Locked Troubleshooting Solutions
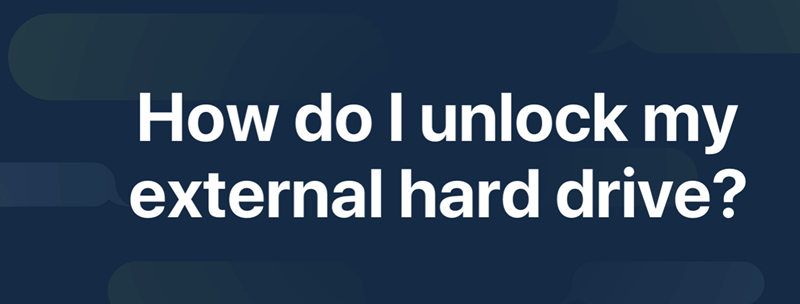
Fix1. Check Connections:
When checking connections, you should not only make sure the cable and port are working properly, but you should also make sure the external drive is turned on correctly. Recognition problems can happen when there isn't enough power. Try out different cords and ports to ensure there are no physical issues with the connection.
Fix2. Verify File System:
"First Aid" in Disk Utility is a powerful tool for looking at and fixing problems with the file system. This step is like giving your external drive a health checkup; it carefully looks at the file structure and fixes any mistakes that might be stopping it from talking to your Mac.
Follow the guide below to fix locked external hard drive on Mac using Disk Utility:
Step 1. Go to Launchpad > Other > Disk Utility, open this app.
Step 2. Select the external hard drive, click Erase.
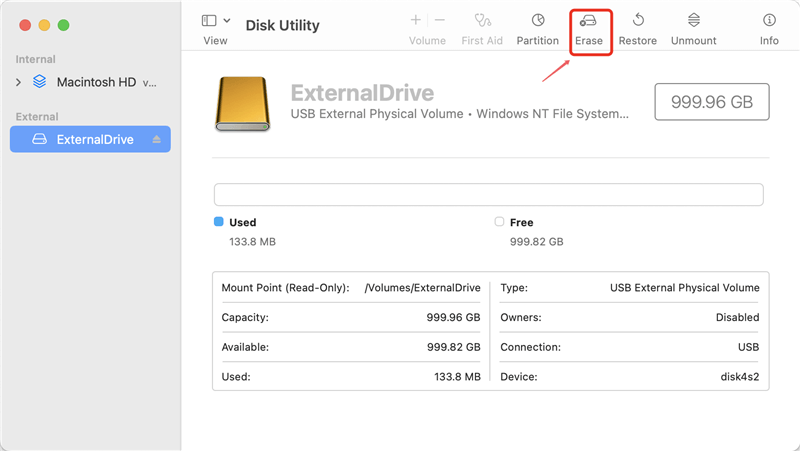
Step 3. Choose a file system for the drive such as APFS, ExFAT, Mac OS Extended. Click Erase again.
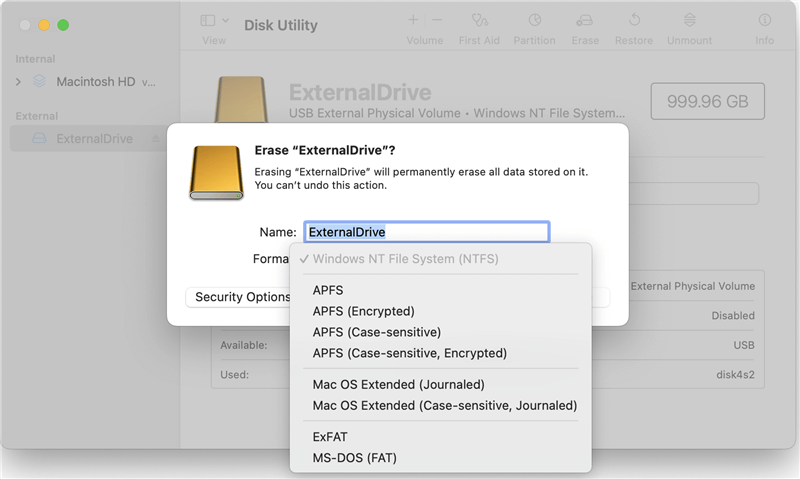
Step 4. Once the process gets finished, click on Done button.
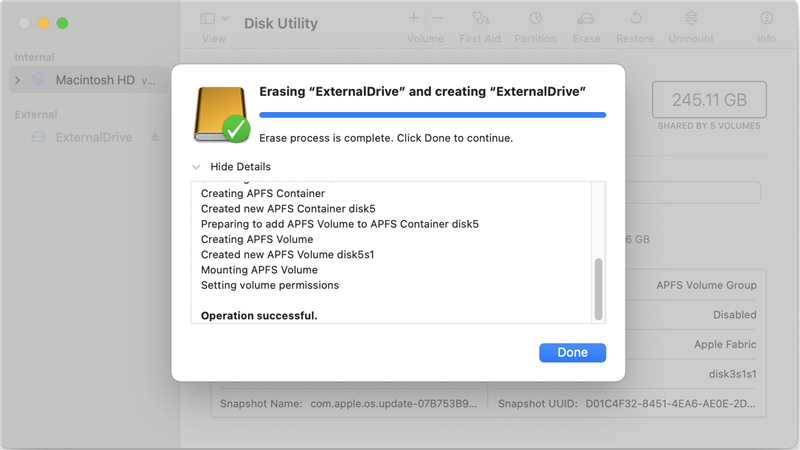
If Erase button is grayed out, just click on First Aid button to repair the external hard drive.
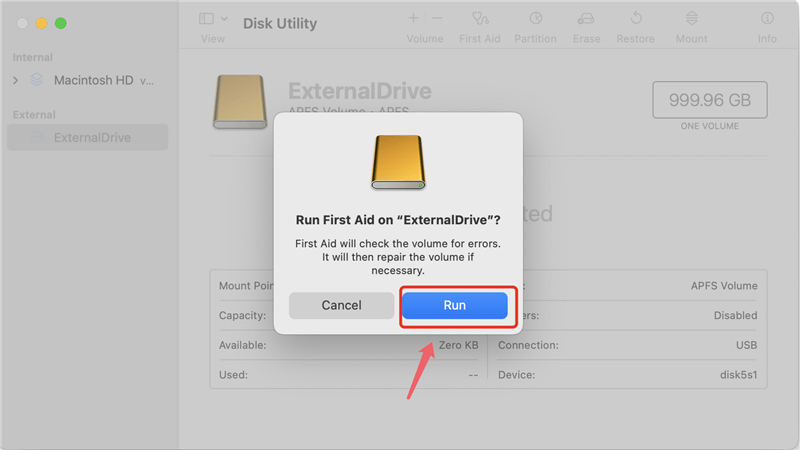
Note: Make a full backup before erasing or repairing the external hard drive. If you’ve lost data on the external hard drive, use Mac data recovery app to help you get the lost data back.
Fix3. Adjust Security Settings:
Check out the "External Drives" part of System Settings for more information on how to make your computer safer. Ensure your external drive is recognized and has the rights it needs. These changes will ensure your Mac sees the drive as a safe and approved storage device.
To ensure the external hard drive will show up on desktop and Finder sidebar, just click Finder on Apple menu, Choose Settings, then select External disks under General and Sidebar.
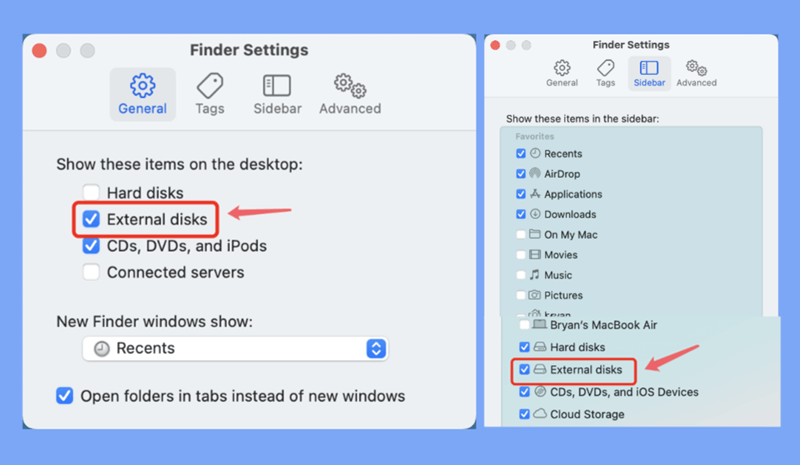
Fix4. Reset NVRAM and SMC:
When you reset the NVRAM and SMC, you clear out the memory and controller settings that might be stopping communication. Ensure you follow Apple's instructions for your individual Mac model because a bad reset could have effects you didn't mean.
Fix5. Terminal Commands:
Even though terminal instructions are strong, you should be careful when using them. The program "sudo chflags -R nouchg /Volumes/YourDriveName" removes user-immutable flags, which might fix the problem that caused the lock. Always check the drive's name twice and be careful when running tasks to avoid problems.
Fix6. Software Conflicts:
Removing or briefly turning off third-party software can be important in fixing problems. These problems could be caused by security or disk management apps that don't work well with your Mac's operating system. Long-term stability can also be achieved by regularly updating software or looking for other options.
Fix7. Try Another Mac or OS:
It's like getting a second view when you connect your external drive to a different Mac or computer with a different operating system. The problem might be unique to your Mac's setup if the external drive works fine in another setting. This information helps reduce the possible reasons why the lock isn't working.

Fix Read-write Locked External Hard Drive on Mac Using NTFS for Mac
If your external hard drive becomes read-only, it means you can’t move any file to the drive and can’t modify the files stored on the drive. To fix the read-write locked external hard drive, you can try NTFS for Mac tool.
Step 1. Download the reliable NTFS for Mac software - DoYourData NTFS for Mac, then run it on your Mac.
Step 2. Find the external hard drive, select it, click on Enable Writable button to allow your Mac to read-write NTFS drives on Mac.

DoYourData NTFS for Mac also can help you format external hard drive, repair damaged external hard drive, mount external hard drive on Mac.
Conclusion:
Getting your external hard drive to work on a Mac is like creating a fun tech puzzle. You can easily get back to your files by checking connections, changing settings, and typing in easy commands. Remember that regular saves are your digital safety net. If the lock won't come off, don't be afraid to get help from a professional. Your Mac and external drive are like a dynamic pair; your data is like the character they watch out for. You can beat any digital task if you know a few things about technology and decide not to give up. Have fun opening, and keep the files coming!
Hot Articles
- Fix External Hard Drive Read-Only Issue on Mac
- How to Wipe Trash Bin on Mac?
- Recover Lost Data from WD (Western Digital) External Hard Drive on Mac
- Fix External Hard Drive Not Showing Up on Mac
- How to Wipe SD Card on Mac?
- Mount and Unmount the External Hard Drive on the Mac
- Run First Aid on Mac to Repair Disks
- Fix Can't Save Files to An External Hard Drive on Mac
- (Solved) External SSD Not Detected in Disk Utility on Mac
- Why Can't Format A Hard Drive To NTFS on Mac? Can We Fix It?