Quick Navigation:
- Important Tips Before Data Recovery
- Samsung Portable SSD X5 Data Recovery Methods
- Three Steps to Recover Lost Data from Your Samsung Portable SSD X5
- Conclusion
- FAQs About Samsung Portable SSD X5 Data Recovery
The Samsung Portable SSD X5 is known for being fast and sleek, making it a popular choice for business and home users. However, even the most advanced storage devices can lose data if they format, delete data by mistake, get a virus, or have hardware problems. You must plan to recover lost data from an SSD as often as possible.
This guide tells you how to recover the data you lost on your Samsung SSD X5. You can get back your important files if you know what causes data loss and use the right recovery methods, such as specialized software, professional services, or recovering from backups.
We'll also talk about important steps you can take to avoid losing your data in the future so it stays safe and easy to reach.
Important Tips Before Data Recovery
Before you try any data recovery steps, it's important to make sure you don't lose any more info:
💡 Stop Using the SSD:
If you find that data is missing from the Samsung Portable SSD X5, stop using it immediately. If new data is written over the lost data, it may not be possible to recover it. To stop any further changes, disconnect the Samsung Portable SSD X5 from your machine.
💡 Assess the Situation:
Find out why the info was lost. If it was accidentally deleted or formatted, there is a better chance of recovery. If the technology fails, a professional might need to do the process. Check to see if your computer can still see the SSD and if the problem is with the program.
💡 Connect Safely:
Use a good cable to connect your Samsung SSD X5 straight to your computer. Don't use USB hubs or extension cords because they can sometimes make it hard to link.
Samsung Portable SSD X5 Data Recovery Methods
Depending on the case, here are some good ways to get your data back:
1. Check Recycle Bin (Windows) or Trash Bin (Mac):
That is the easiest way to get back things you accidentally deleted. In Windows, look in the Recycle Bin. On a Mac, look in the Trash Bin. You can easily put them back where they belong if you find them.
2. Utilize Built-in Recovery Tools:
Windows: If "File History" is turned on, Windows has a built-in tool. With this tool, you can get back to earlier versions of files.
Mac users use "Time Machine" to make backups with macOS. You can recover lost info with Time Machine if backups are turned on.
3. Data Recovery Software:
Data recovery tools can be very helpful if the first three don't work. Take a look at these things:
- Choose Reliable Software: Research and pick data recovery software with a good track record and many reviews. You can often get free samples to check your drive for recoverable data before you buy.
- Types of Data Recovery: Data recovery tools can perform different scans. Pick "Deep Scan" for the most thorough look, but remember, it might take longer.
- Preview Functionality: Before you buy the full recovery option, look for software that lets you see a sample of the files to be recovered. It will help you determine if the software can recover what you want.
Do Your Data Recovery is an easy-to-use & powerful data recovery program for both Windows and macOS. This software offers free version and pro version. You can use it to securely and quickly recover lost data from a Samsung Portable SSD X5.
Do Your Data Recovery is able to help you:

- Recover permanently deleted files from Samsung portable SSD X5.
- Recover any type of document, photo, video audio, and more from Samsung portable SSD X5.
- Recover lost data from formatted, erased Samsung portable SSD X5
- Recover crashed or inaccessible Samsung portable SSD X5.
- Recover lost data from Samsung portable SSD X5 on PC and Mac.
- Export data from Samsung portable SSD X5 to your computer when your computer asks you to format it.
Three Steps to Recover Lost Data from Your Samsung Portable SSD X5
Connect the Samsung SSD X5 to your computer to start data recovery. Do Your Data Recovery software can help you recover all deleted, formatted or lost files from your Samsung Portable SSD X5 within 3 simple steps.
Step 1: Select the Samsung X5 portable SSD.
Do Your Data Recovery will show you a list of all your computer's hard drives. To recover lost data from your Samsung Portable SSD X5, just select it to start data recovery.

Step 2: Scan the Samsung Portable SSD X5.
Click on Scan button to deeply scan the Samsung Portable SSD X5 and find all existing files, formatted data, deleted files, hidden files, lost files, etc.

Step 3: Preview and recover lost files.
After the screening, you can see a list of all the files to be recovered. Then, pick out the things you want to save. Click on Recover button to save the files.

If you want to repair damaged Samsung Portable SSD X5, just choose Disk Manager, then click on Repair button to fix logical errors.
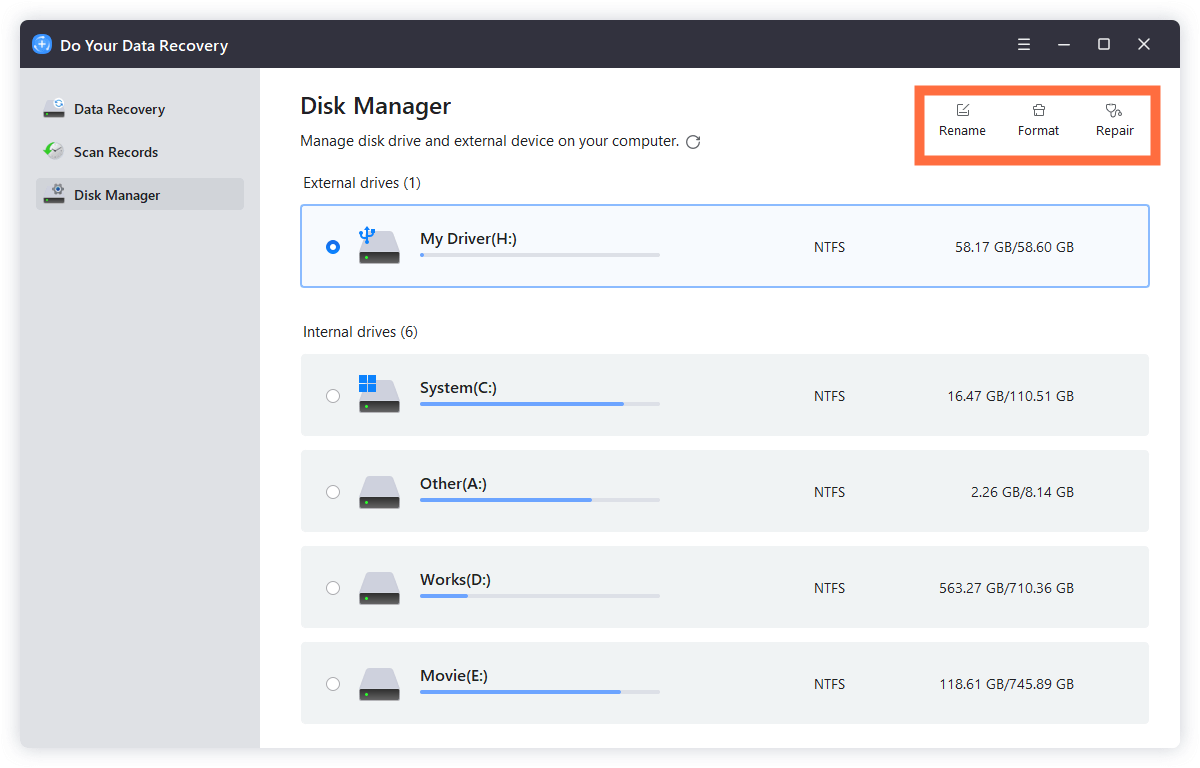
Preventing Future Data Loss on Your Samsung Portable SSD X5:
Even though it is possible to get back lost data, it is better to avoid losing it in the first place. Here are some ideas:
Regular Backups
- Schedule Automatic Backups: Set up backup software to save regular copies of your data on a portable drive or in the cloud.
- Multiple Backup Locations: Keep copies of your data in several places to avoid being lost or stolen.
Use Reliable Antivirus Software
- Install Antivirus Software: Malware and viruses can damage or remove files, so keep your system safe.
- Regular Scans: Set up regular scans to find and eliminate threats.
Safe Ejection and Handling
- Safely Eject the SSD: Before disconnecting the SSD, always use the "Safely Remove Hardware" to prevent damage to the file system.
- Handle with Care: To stay safe with the SSD, put it in a case and do not drop it or let it get too hot or cold.
Keep Firmware and Software Updated
- Firmware Updates: Regularly check and install software updates on your SSD to keep it safe and running smoothly.
- Software Updates: For the best performance and safety, ensure your recovery tools and operating system are always up to date.
Monitor SSD Health
- Use Monitoring Tools: Tools like Samsung Magician can monitor your SSD's health and speed, letting you know early on if any problems arise.
- Regular Checks: Check your system's health often to find problems early on before they cause you to lose info.
Conclusion:
It can be hard to recover lost data on a Samsung SSD X5, but you can often get your important files back with the right method and tools. You can make it more likely that you can get back lost data by learning about the reasons behind it and using the suggested methods, such as recovery tools, professional services, or backups.
Regular backups, using security software, handling your SSD safely, and keeping an eye on its health are all preventative steps that can help you keep your data safe. Remember that the key to recovering data is to act quickly and not mess with the damaged drive too much. You have a better chance of recovering your lost data if you start the recovery process immediately.
FAQs About Samsung Portable SSD X5 Data Recovery
1. How to recover deleted files from Samsung Portable SSD X5?
You can use Do Your Data Recovery to scan the Samsung Portable SSD X5 and it will help you quickly recover deleted files.
2. How to unformat Samsung Portable SSD X5?
If you have formatted the Samsung Portable SSD X5, don't write new data to it, just use a data recovery program to help you quickly get the lost data back:
- Connect the formatted Samsung Portable SSD X5 to your computer.
- Download and install Do Your Data Recovery on your computer, then open it.
- Select the Samsung Portable SSD X5 to start data recovery.
- Click on Scan button to deeply scan the formatted Samsung Portable SSD X5.
- Select the wanted files and click on Recover button to save them.
3. How to fix damaged Samsung Portable SSD X5?
On Windows PC: Open Disk Management, then choose the Samsung Portable SSD X5, right-click it and select Format. If it is not initialized, select Initialize Disk.
On Mac: Open Disk Utility, select the Samsung Portable SSD X5, click on First Aid button to repair the damaged Samsung Portable SSD X5.