The reliable Mac data recovery software to recover deleted or lost files.
Free TrialComputer errors like "[program name] cannot be operated" or "[program name] quit abruptly" often indicate a certain kind of fault in the system, and the error code number 1309 is one of the most common.
Error 1309 occurs when Mac hardware or software encounters an unexpected condition during startup, shutdown, or program execution. Do you need help fixing a Mac that's showing error code 1309? In this blog article, I'll explain what went wrong and show you how to fix it on your computer.
Mac OS: What Does Code 1309 Mean?
Apple's Mac OS is well-liked for its user-friendliness and dependability, but it isn't immune to some flaws. Mac Error Code 1309 is one example of such a problem.
One of the most frustrating things that may happen to you while using a Mac is the appearance of error code 1309. Whenever you attempt to copy or transfer a file and encounter this error, you will get the following message: The Finder cannot finish the operation because it contains inaccessible data in the "FileName."
Possible Causes of Error 1309
The error 1309 is often seen on Mac computers and is frustrating since it prevents users from launching their preferred software. Let's see if we can find out what's wrong with the computer.
Error 1309 on a Mac might have various reasons, and fixing it requires first understanding what those causes are. Some of the most common triggers for error 1309 are as follows:
Problems Relating To Preferences
There are a variety of settings in macOS System Preferences that let you personalize your Mac to your specific needs. System Preferences is where you go to manage everything from user accounts and networks to notifications and app permissions. Everything is well most of the time, but sometimes there are warnings and areas of System Preferences won't open.
Panic Issues
A kernel panic is a reason for an unexpected restart, and you will be notified that this occurred. The most probable cause is faulty software. The hardware on your Mac, such as any external devices you may have plugged in, might trigger a kernel panic if they are damaged or incompatible. If you go to safe mode, your Mac will restart. If it …
Usage Of The Startup Disc Or Hard Disk In Its Entirety
If there are issues with a Mac disk's directory structure or formatting, Disk Utility can find them and fix them. Problems with your Mac might lead to unusual behavior when using it; in extreme cases, it may not boot up.
Problems With The Currently Running Software
If you don't require the program, deleting it is the best course of action in case it's a hardware issue. If the software or application doesn't launch because of error 1308, you may fix the problem by following the method given above.
How Do I Fix The -1309 Error on Mac OS?
As you probably anticipated, if you want to transfer files near to or more than 4 GB in size, you'll need to convert your external drive to a different file type. Depending on your needs, you may choose one of the following formats:
- The flash drive should work with both Mac and PC operating systems. - Exfat
- Only macOS computers should be utilized with the external disk. - HFS+
These instructions will show you how to determine your hard drive's current format:
- Launch the Mac Finder and look for the removable drive in the left sidebar.
- After that, pick "Get info" from the menu that appears when you right-click.
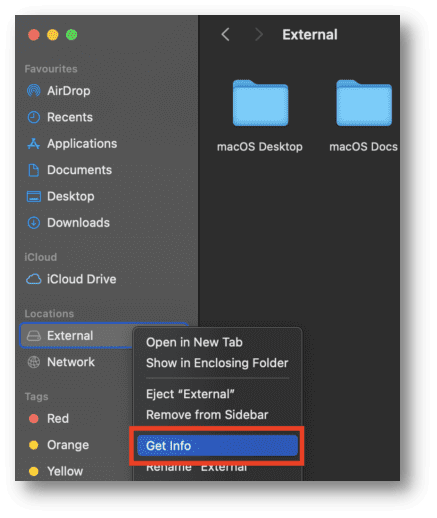
Your external drive's file system may be seen in the Information tab.
Convert The Format of The External Drive
To continue transferring files larger than 4 GB, you'll need to switch from most hard drives' FAT32 file system format. Either format will work, but Exfat is the better choice since it is compatible with both Mac OS and Windows.
We will run Disk Utility to solve this problem and format the external hard disk. Any information stored on the disk should be copied to another local location before proceeding.
To open Spotlight Search on macOS, press the command() key plus the space bar. Enter "Disk Utility" into the search bar to launch it.
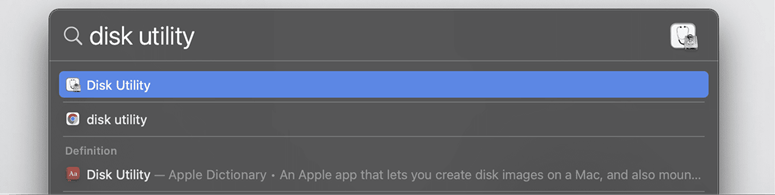
Now, in the upper right corner of the screen, click the Erase button after choosing the drive from the menu on the left.
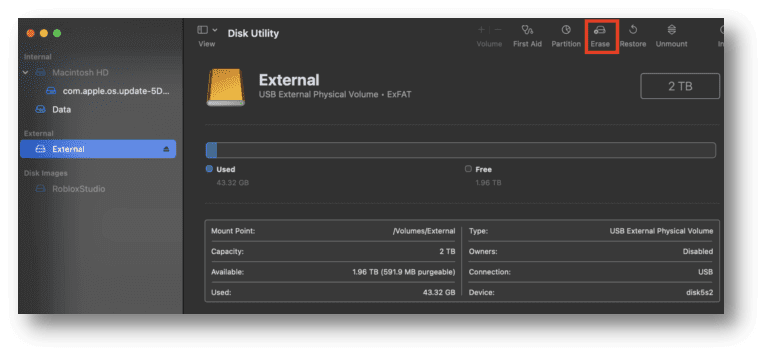
You may now give the drive a name and choose its format. To continue, please make sure you have chosen the proper format.
To complete the formatting process, remove the drive from your computer. Don't rush to put it back in right away.
Just try making a duplicate again, and it should work.
Conclusion
The possible reason for the appearance of error 1309 on your Mac is a corrupted set of preferences. When you have a lot going on, such as several software installs, activated add-ons, and plug-ins, it is possible to overburden the preferences files.
To fix this issue, you should also check your network settings. The solution to this Error Code 1309 is straightforward and does not involve in-depth familiarity with Apple products. Error 1309 may be remedied by using the solution above.
DoYourData Products
DoYourData Super Eraser for Mac
Permanently shred files or wipe hard drive to prevent data recovery on Mac.
Free TrialClone HDD, SSD, Mac OS, external disk, USB drive, and more under Mac OS.
Free Trial