Are you struggling with a frozen Mac?
Likely, you'd have been facing your cursor not turning or moving into a spinning ball, fans making louder noises, and the mouse not functioning properly issue on your Mac.
In this case, a standard Mac shutdown doesn't do the good for you as your Mac won't respond if you take this route.
A force shutdown is considered the last option to fix the issues that your Mac might be facing currently. However, some think opting for this route might damage your Mac's functionality.
This article will give you proper insight into how to force shutdown your Mac. Moreover, we'll also talk about the damage a force shutdown could cause to your Mac.
Will force shutdown damage your Mac?
A force shutdown doesn't affect your Mac's hardware. When you tend to configure the app for modern Macs with Solid-state drives, the chances of this process damaging a Mac's hardware are small.
However, when you shut down your Mac forcefully, it might cause unsaved files to get deleted. Moreover, this process might also corrupt some system files if you opt to shut down the Mac repeatedly.
If your Mac PC gets stuck the first time and you don't face this issue often, force shutting down won't create any problem for your Mac as HFS+ or APFS features protect your Mac.
Luckily, many applications also come up with the backup option, and you can restore the data if you lose it by force shutting down the Mac.
How does Mac OS react after a shutdown?
Once you force shutdown your Mac, it tends to check the potential errors by running a file system. It aims to fix the mistakes when you opt to launch the Mac next time. Hence, Mac might take longer than usual to startup after being forced to shut down.
If you think your Mac has issues, you can opt for running First Aid in Disk Utility. This process will help you fix the problems you must be facing with your Mac device.
What kind of precautions did you need to take before shutting down your Mac forcefully?
You can follow the tips below to minimize the risk of losing data when you opt for force shutdown on your Mac.
Save projects or files you've been performing operations on
Before shutting down the Mac, you'll need to opt for Command+S, as it allows you to save the file. However, if the keyboard combination doesn't work, you can take a photo of the files.
Eject external storage devices
To avoid losing the data on external storage devices, you must consider ejecting the external devices from your Mac PC. You can clock on the Eject icon to remove the Force quit.
Unresponsive apps
Before you head towards the Mac force shutdown, you must look to remove the frozen apps, and these apps might be the main culprit behind the issue you're facing.
How to perform a force shutdown on Mac?
If your Mac doesn't respond appropriately and cannot perform activities, you can follow the guide below to shut down your Mac forcefully.
Step 1: To begin with, you will need to press and hold Mac's power button icon until the screen goes black.
You can also force shutdown your Mac through keyboard shortcuts.
If you want to shut down your Mac with safely closed applications, you'll need to press the Power/Eject /Tough button after pressing Command+Option+Control.
You can also shut down your Mac without safely closing applications.
Click the Power/Eject/Tough ID after pressing the Command + Control.
Step 2: You can also turn your Mac off without using the power button. You'll need to let Mac's battery down. However, this method isn't most recommended; you should look to try the techniques we've given in the upper parts.
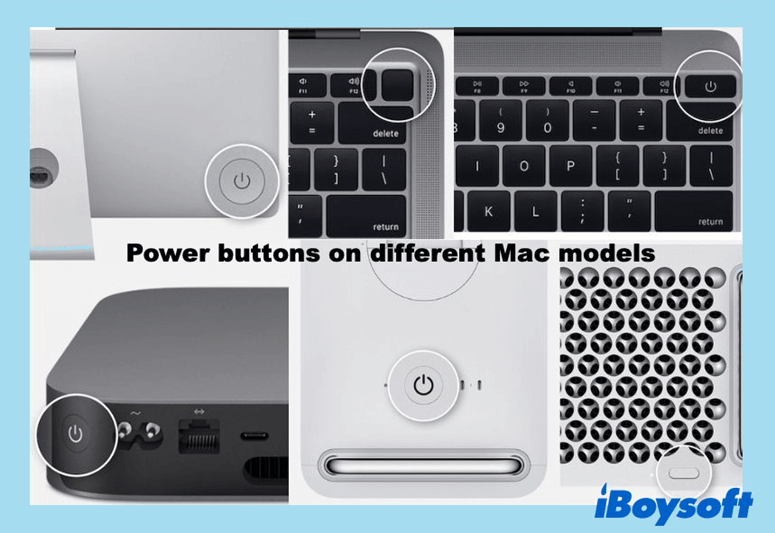
FAQs
1. What happens when Mac stops responding?
There can be various significant reasons behind the issue you might face with your Mac device. For instance, when your Mac stops working, it might be due to software glitches. Moreover, if you're running multiple apps simultaneously, it can also create many issues for you.
Sometimes, a hardware issue might also create unwanted issues you face with your Mac device. You can try shutting down your Mac to see how it goes. If this doesn't work, you must opt for a force shutdown. It helps you tackle various issues that your Mac device might face.
2. What is meant by force shutdown on your Mac?
When you perform a normal shutdown on your Mac, it doesn't eliminate all the processes running on your Mac. For instance, if you're working on an operation, you can start working on the exact procedure after shutting down your Mac. However, a force shutdown removes all ongoing processes. It means you won't be able to access the unsaved when opted for a force shutdown.
That's why many people urge you to save the unsaved stuff on your Mac and, if possible, create a backup of your data, as this process can cause data loss.
3. Can you restart MacBook Pro?
Restarting MacBook Pro is pretty simple as you'll only need to follow the step below to serve your purpose.
First, you'll need to hit the Apple icon at the top of your screen and then click the Restart icon.
You can also restart the MacBook Pro through keyboard combination as you'll need to press the control+Command+ Power icon.
Conclusion
If you save the unsaved data on your Mac before force shutting it down, this process won't cause data loss. Contrary to popular opinions, shutting down the Mac forcefully won't cause any damage to your Mac. Instead, you can fix many minor software bugs through this process.
Hence, if you want to force shutdown your Mac, you can read this guide as we've discussed in detail how to shutdown Mac OS forcefully.
You can skim through this guide to know the possible impact of force shutting down your Mac can create.