Quick Navigation:
- Before Cloning Mac Data to Your Samsung SSD
- Move Data from Your Mac to Samsung Portable SSD Using Disk Utility
- Clone Mac Disk to Samsung Portable SSD Using Disk Cloning App
- How to Restore Your Mac from A Clone on the Samsung Portable SSD?
- Conclusion
Are you sick of your Mac running out of space? Do you feel like your system is running more slowly? Don't worry; there's an easy way to fix it! Clone your Mac SSD or HDD to a Samsung Portable SSD, and you'll have all the extra room you need and a Mac that works lightning-fast. You can think of it as giving your mac a speed boost without the stress.

We'll walk you through each step in this easy-to-follow guide. No matter how much you know about computers you can finally say goodbye to storage problems and hello to a faster, more efficient Mac! And you can clone everything including macOS, user files, apps, user files stored on your Mac to the Samsung portable SSD, making a full bootable clone backup.
Before Cloning Mac Data to Your Samsung SSD
Before you can clone a Mac hard drive to a Samsung portable SSD drive, you need to erase the portable SSD on your Mac:
1. You should connect your Samsung portable SSD to the right port on your Mac.
2. Look for the Disk Utility app with Spotlight.
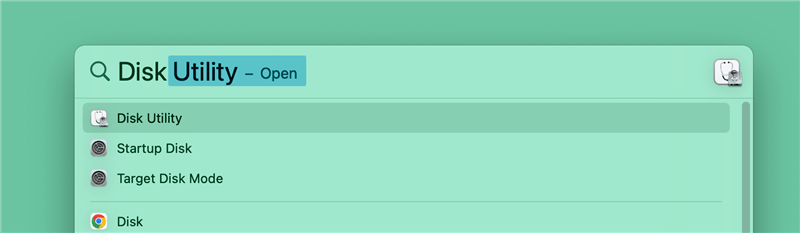
3. To open Disk Utility, double-click on it.
4. Under "External," find the Samsung portable SSD and click on it.
5. At the top of the window, click the Erase tab.
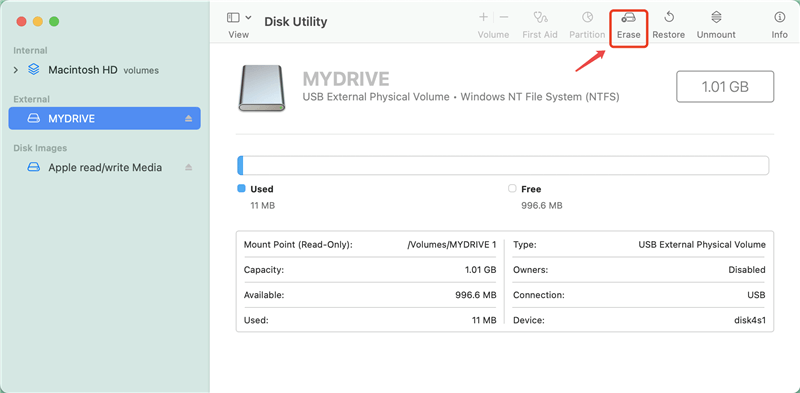
6. Give the drive a name, and then choose APFS or Mac OS Extended from the list of formats.
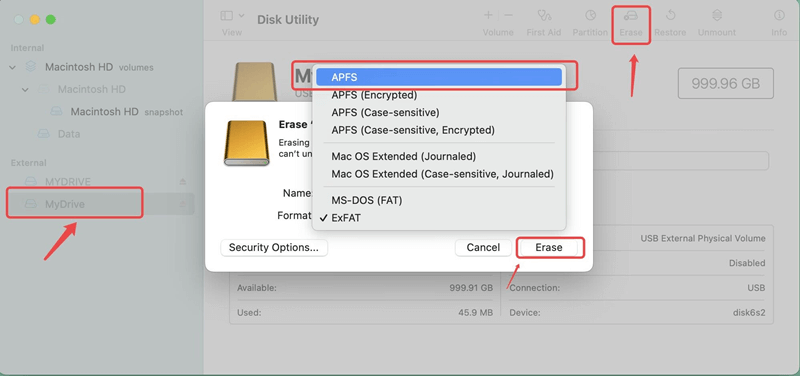
7. Click Erase.
8. Click Done once the process is complete.
Move Data from Your Mac to Samsung Portable SSD Using Disk Utility
Disk Utility is a built-in macOS app that you can use to make a copy of a hard drive on a Mac. Now, let's go over how to use this free cloning choice to make a copy of your Mac hard drive:
1. Start up Disk Utility. For this, you can use Spotlight Search to find the app and open it. Press the Command and Space bars together and type "Disk Utility." After that, it will be one of the answers.
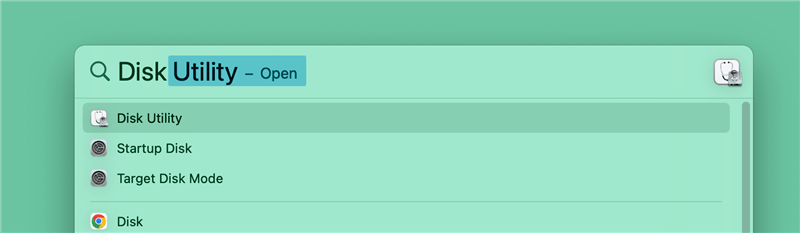
2. Once Disk Utility is open, choose the Samsung portable SSD as the target drive for your Mac hard drive clone. Finally, click "Restore."

3. A new window with a drop-down choice called "Restore from" will appear after Disk Utility. From the drop-down menu, choose your Mac SSD. Then, hit "Restore" to start the cloning process.
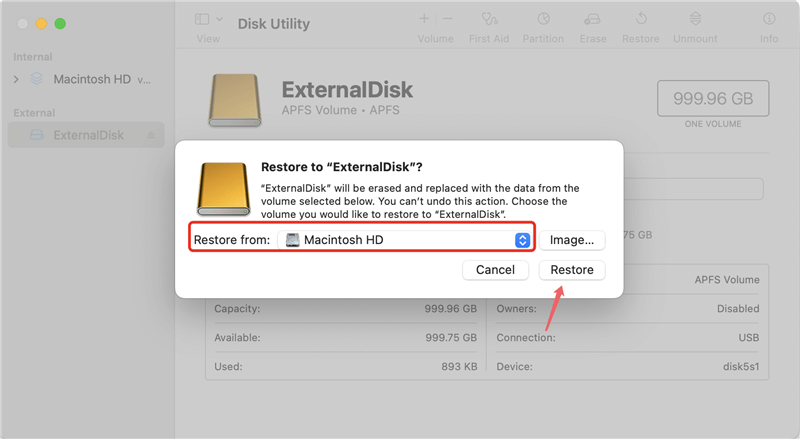
4. It will then show you a progress bar slowly filling up as it copies your drive. When it's done, click "Done" to finish the process.
Clone Mac Disk to Samsung Portable SSD Using Disk Cloning App
Disk cloning software can help you clone everything stored on the Mac to an external device such as Samsung portable SSD. It is able to create a bootable clone for your Mac. DoYourClone for Mac is one of the best Mac disk cloning software apps, it can help you securely clone macOS, user files, settings, apps and other data from your Mac to the Samsung portable SSD, making a full bootable clone backup.
DoYourClone - Reliable Disk Clone Software
- Support latest macOS and Apple silicon chips.
- Clone Mac HDD/SSD to Samsung portable SSD.
- Create full bootable backup for macOS.
Follow the steps below to clone entire Mac disk to the Samsung portable SSD and create a bootable clone backup:
Step 1. Download and install DoYourClone for Mac, make sure the Samsung portable SSD is connected to your Mac.
Step 2. Go to Launchpad, find and open DoYourClone, then choose Clone OS mode. It will clone entire Mac disk to the Samsung portable SSD, make a full bootable clone backup.
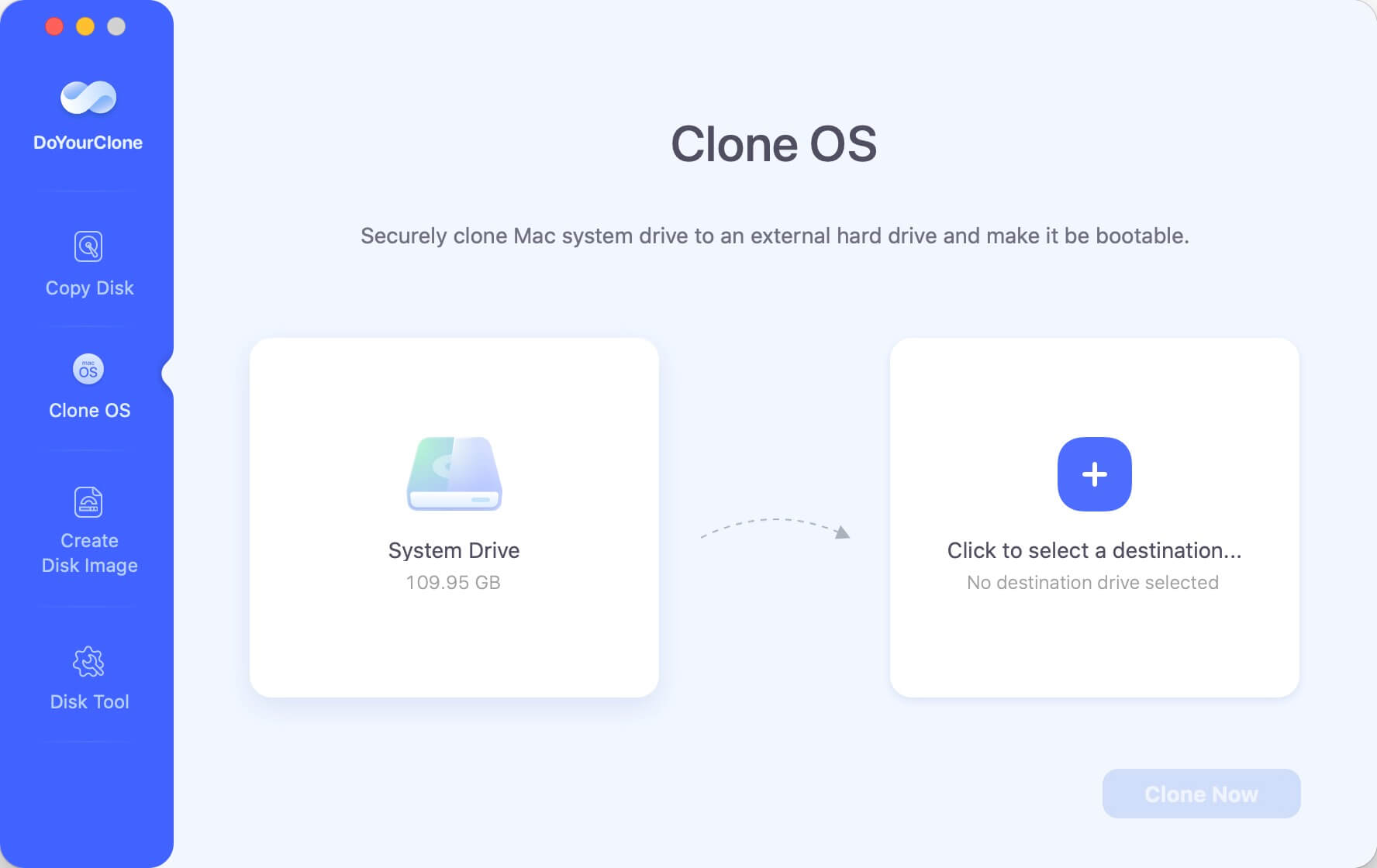
Step 3. The Mac's drive is selected by default as the source drive, you just need to select the Samsung portable SSD as the destination drive.

Step 4. Click on Clone Now button to clone macOS, user files, apps, settings and other data to your Samsung portable SSD.
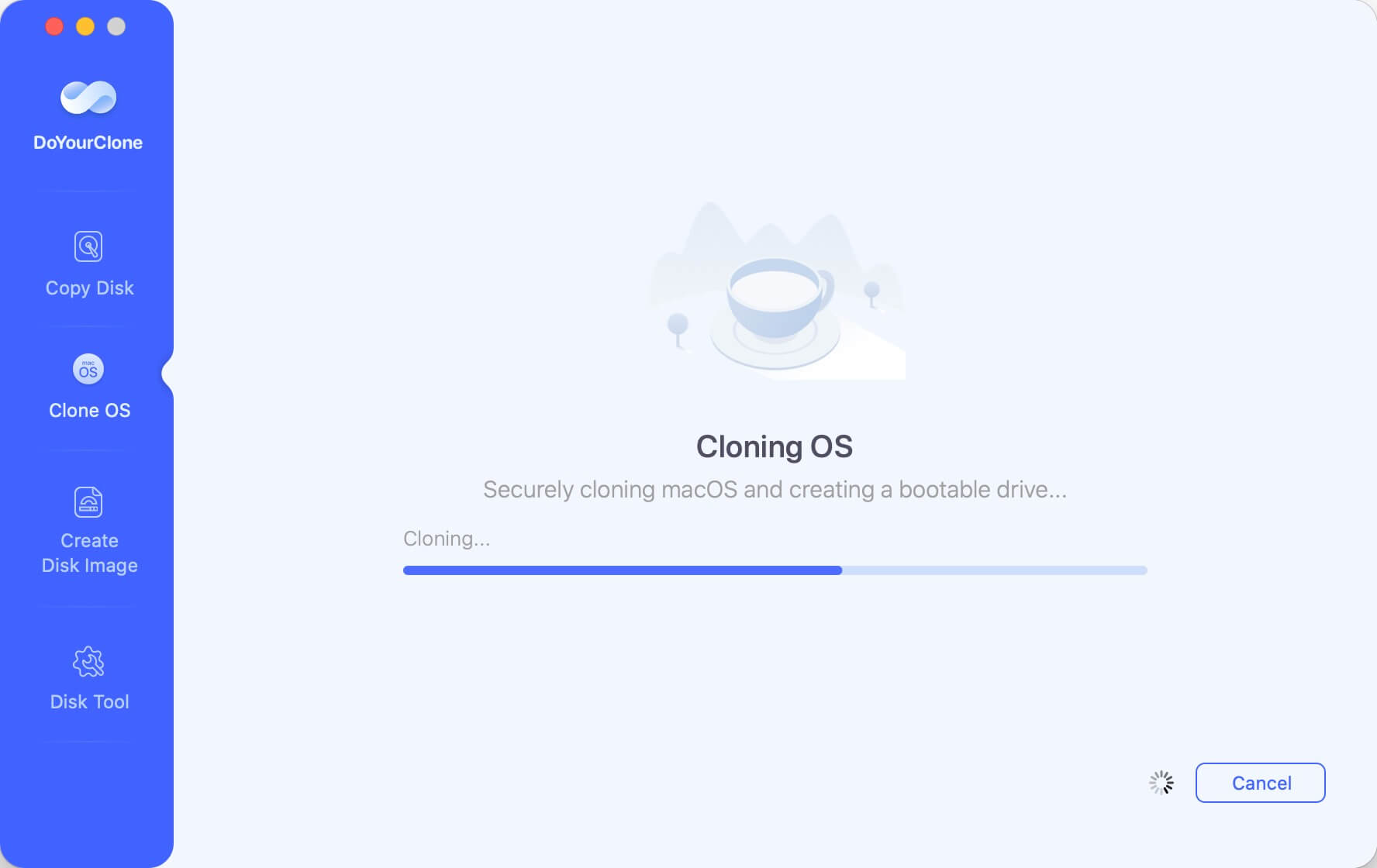
Once the cloning process gets finished, you can check the cloned data on the Samsung portable SSD. If you want to use the Samsung portable SSD as a startup disk on a Mac, you can:
- Go to Apple menu > System Settings > General > Startup disk, select the Samsung portable SSD as the startup disk, restart the Mac.
- Or shut down the Mac, restart it, press and hold Power button to enter into macOS Recovery mode. Select the Samsung portable SSD as the startup disk, restart the Mac.
DoYourClone for Mac also can help you copy data from your Mac (selectively) to the Samsung portable SSD:
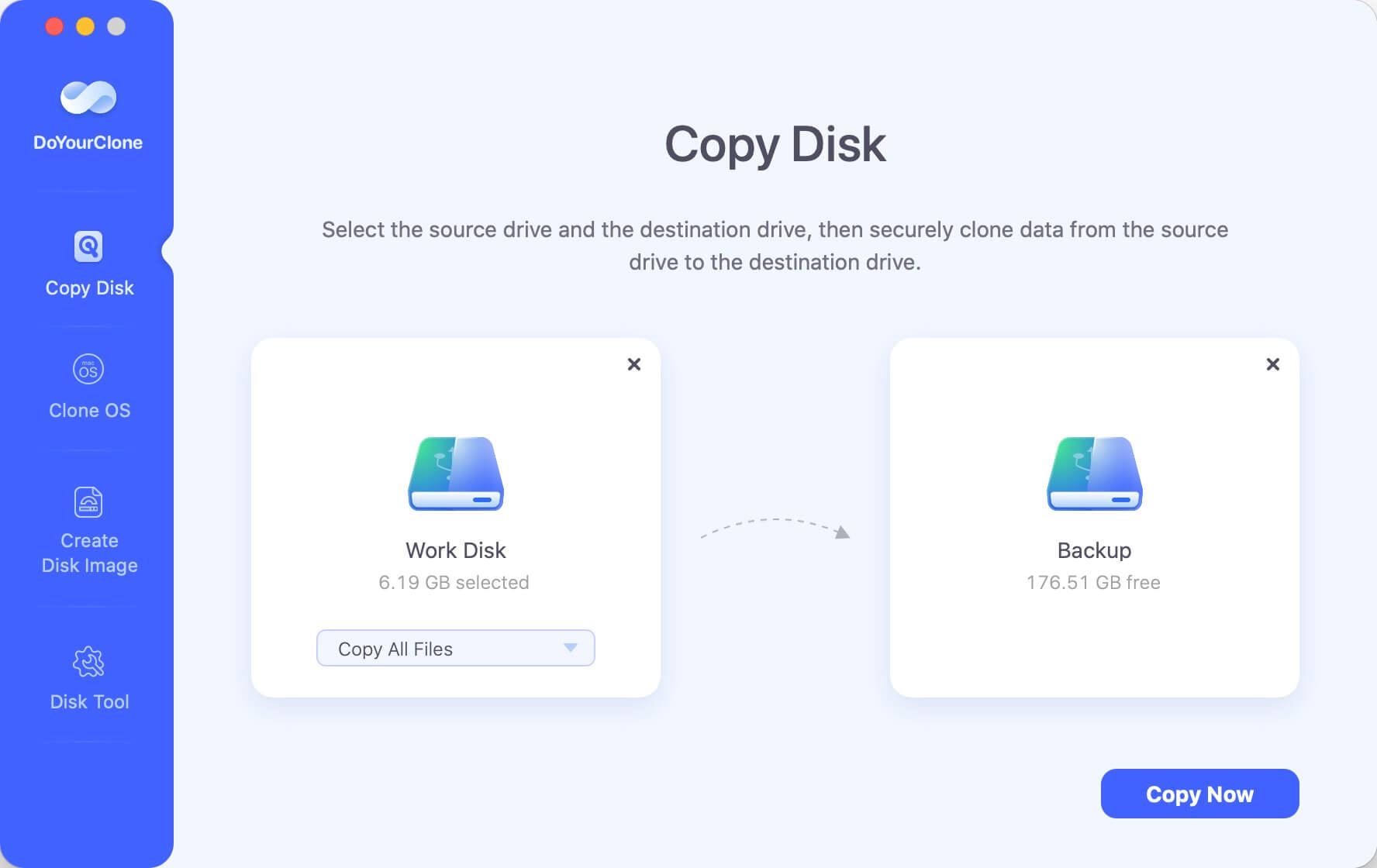
Or you can create a disk image of the Mac, then save the disk image to the Samsung portable SSD:
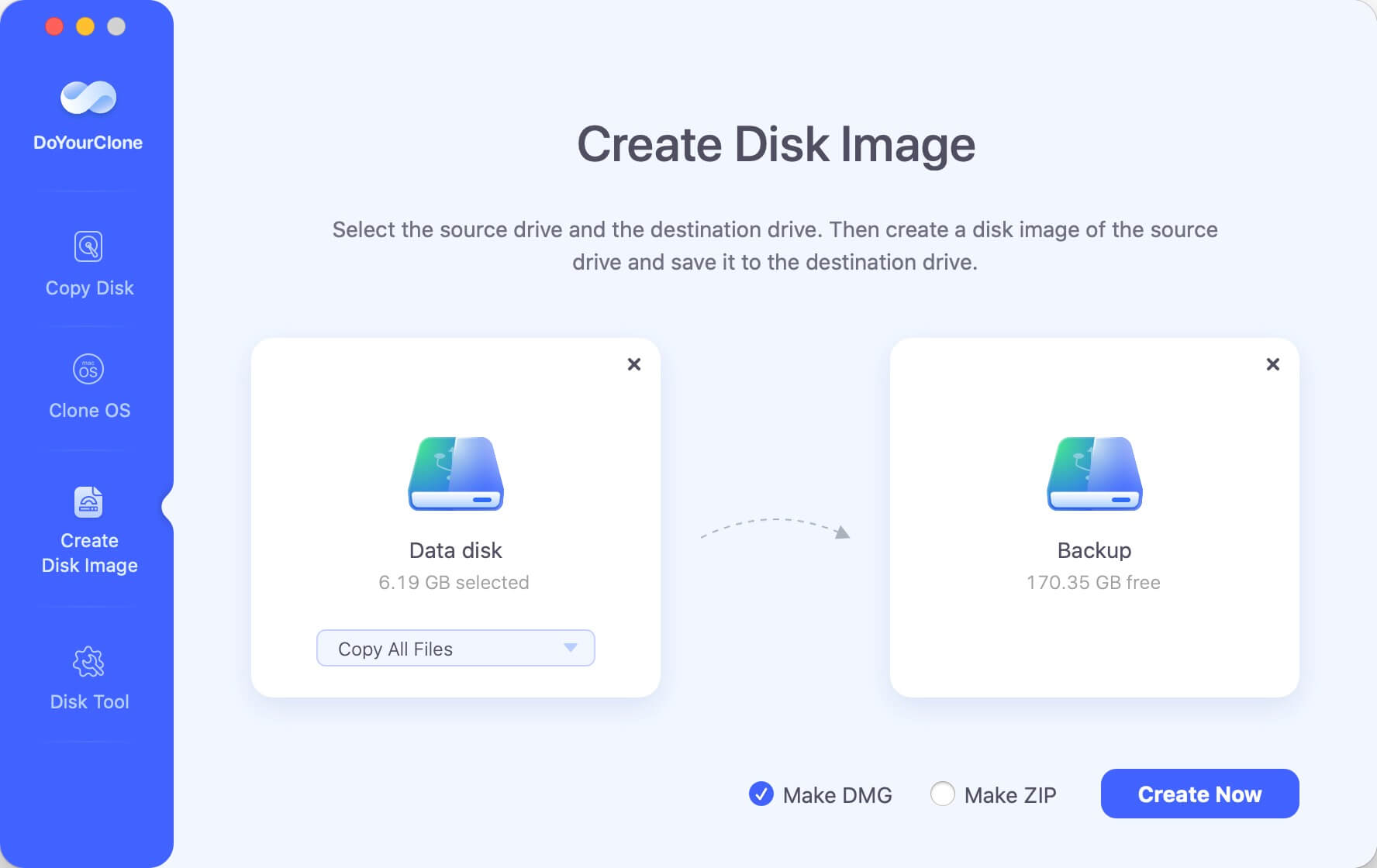
How to Restore Your Mac from A Clone on the Samsung Portable SSD?
Finally, you have a copy of your Mac hard drive on a separate drive. These steps will help you get your Mac back from a clone if you need to:
1. Shut down your Mac.
2. You should connect your Samsung portable SSD to your Mac
3. Start up your Mac.
4. At the first sign of a restart, hold down the Power button ( if your are using an Intel Mac, hold and press Command and R keys) to get into macOS Recovery Mode. When you turn on your Mac, it will go to the macOS utility screen.
5. Pick Disk Utility and then click Next.
6. Pick out your drive.
7. Disk Utility window> Restore tab.
8. Click on your external drive next to where to Restore From.
9. Click Restore and then pick the hard drive on your Mac next to Restore.
10. Restart your machine after the backup is done restoring.
Conclusion:
In conclusion, moving your Mac's hard drive to a Samsung Portable SSD is a useful way to add more storage space, speed up your system, and ensure your data is always safe. Following the steps in this guide, you can move your data to a fast external drive without any problems. It will make your Mac experience better overall. Before you move any data, you should always make sure you have a recent backup. Also, keep up with any improvements or changes to hardware and software that could affect the cloning process. If you use the right tools and are careful, you can benefit from a better storage option without worrying about losing data or changing the system.

DoYourClone for Mac
DoYourClone for Mac, one of the best Mac disk cloning software, can help you clone HDD, SSD, external storage device on Mac, upgrade HDD to SSD, create full disk image backup, etc. It also can clone everything from your Mac to an external HDD/SSD and create a full bootable clone backup. 100% safe and easy-to-use.