Change Boot Drive on Windows PC
Restart the computer, press Del or F2 or F8 to enter into BIOS. Then set the Samsung 970 EVO SSD as the boot drive.
Quick Navigation:
This Samsung 970 EVO SSD is faster and better for your computer's storage. It's like giving an old friend a speed boost. The 970 EVO, known for being fast, can give your machine a new lease on life. How do you move everything to this excellent new drive, though? Don't worry; it's not as complicated as it sounds. It is copying your favorite game to a new, faster device.

We'll use an excellent tool called Samsung Data Migration software or disk cloning tool to walk you through each step of this guide. Before you start the cloning process, you need to make sure you have all the tools you need and that your system is ready:
1. Tools:
2. System Preparation:
Here is a step-by-step guide on how to use two popular cloning programs to copy your hard drive to a Samsung 970 EVO SSD:
1. Samsung Data Migration software: Get the free Samsung Data Migration software and install it. This software is made to move data to Samsung SSDs. You can get it from Samsung's website.
2. Connect the Samsung 970 EVO SSD: To use a SATA USB adapter, first click the adapter to the USB port. Then, connect the SSD to the adapter. If your motherboard has an extra SATA port, use SATA and power cables to connect the SSD straight.
3. Start the Samsung Data Migration: Open the software and do what it says on the screen.
4. Choose the source and the destination: The software should find your old hard drive and the Samsung SSD independently. If not, pick them out by hand. Ensure that your present hard drive is the source and the Samsung SSD is the destination.
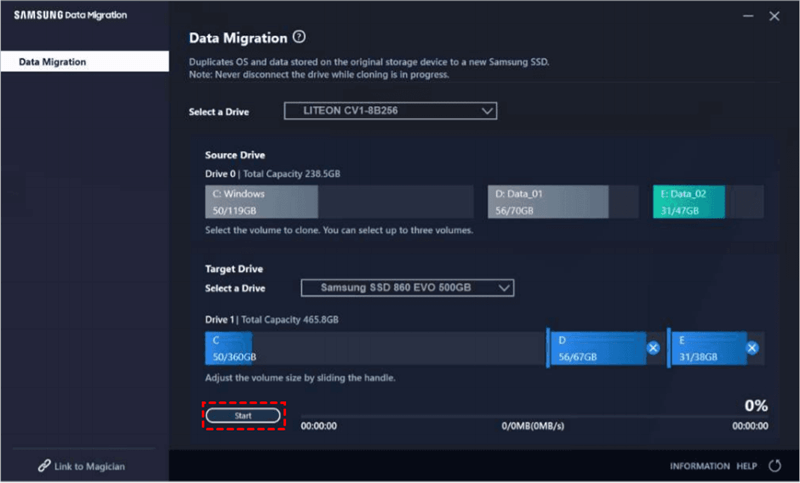
5. Extra choices: You can pick which disks to copy or all of them. You can also change the size of sections to use the SSD's space better.
6. Start the process of cloning: Click the "Start" button to start the cloning process once everything is chosen and set up. The software will show how far along the transfer is. Based on how much data is being sent, it may take a while.
7. Finish the process: The program will inform you when the cloning is done. After that, you can safely take out the SSD.
If the Samsung Data Migration won’t work for you, you can use another disk cloning program - DoYourClone to help you clone old hard drive to a new Samsung 970 EVO SSD. It is able to move everything including Windows OS, user files, all programs and setting from the hard drive to the Samsung 970 EVO SSD, making a full bootable clone.
DoYourClone is a very easy-to-use disk cloning program, follow the steps below to clone a hard drive to your Samsung 970 EVO SSD:
Step 1. Download and install DoYourClone on your computer, then open it, choose Disk Clone mode.
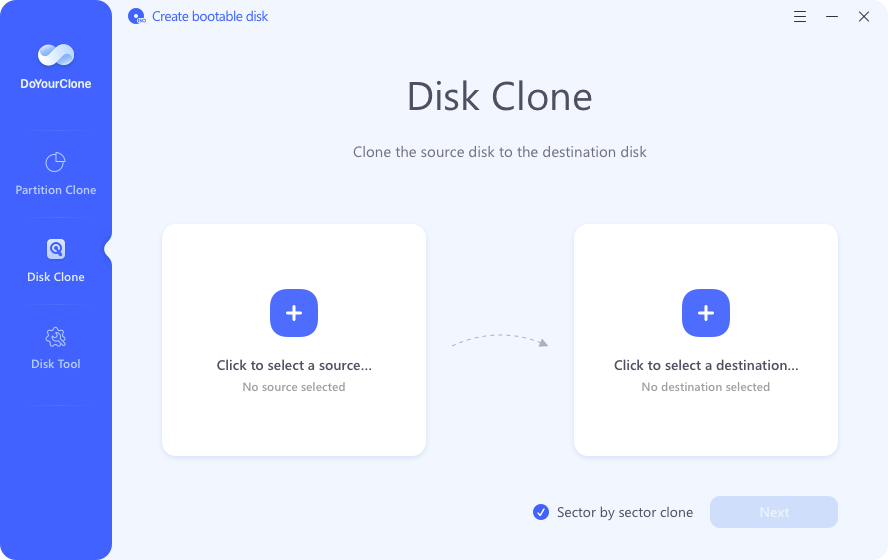
Step 2. Select the computer hard drive as the source disk, select the Samsung 970 EVO SSD as the destination disk. Click Next. (If there are bad sectors on the hard drive, select Sector by sector clone.)
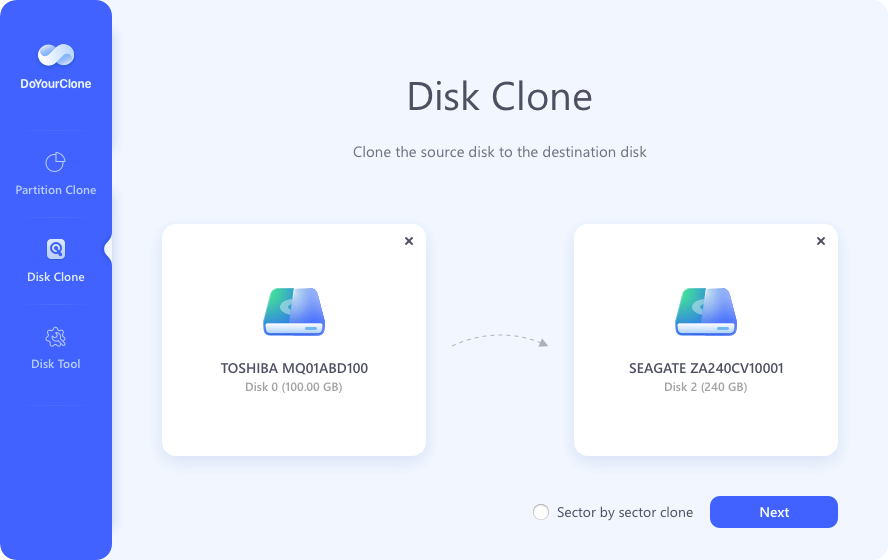
Step 3. Tick “Check the option if the destination is SSD,” then click on Clone button to migrate data from the hard drive to the Samsung 970 EVO SSD.
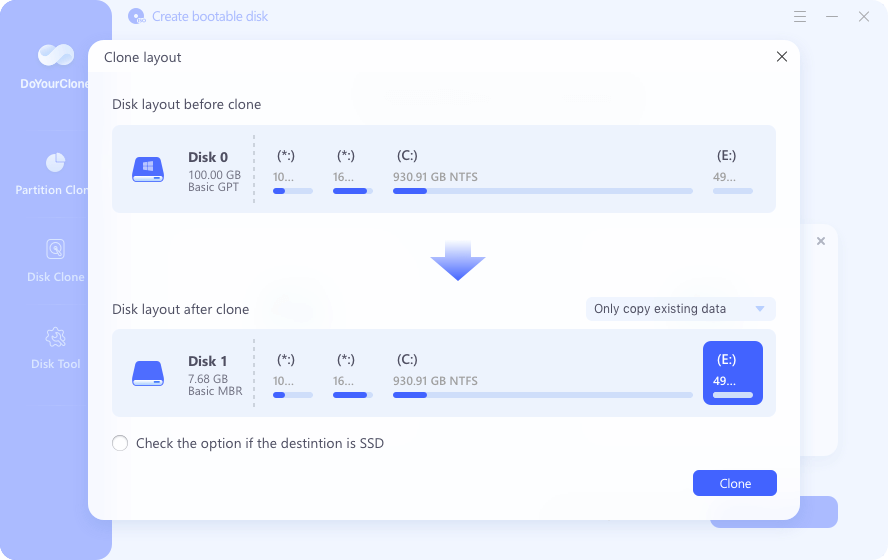
Once the process gets finished, you can use the Samsung 970 EVO SSD as the boot drive.
It's easy to copy your hard drive to a Samsung 970 EVO SSD if you have the right tools and know the proper steps. Following this guide, you can easily change your storage option to the Samsung 970 EVO SSD and enjoy your system's faster speed and responsiveness. To ensure the cloning goes smoothly, don't forget to make the necessary preparations, like making backups, and carefully follow each step.
1. Is it possible to clone entire Windows OS to the Samsung 970 EVO SSD using Samsung Data Migration?
Yes, select the Windows disk as the source drive, select the Samsung 970 EVO SSD as the target drive, then clone the Windows disk to the Samsung 970 EVO SSD.
2. How to set the Samsung 970 EVO SSD as the boot drive after clone?
Boot the PC into BIOS, then set the Samsung 970 EVO SSD as the boot drive, restart the PC.
Change Boot Drive on Windows PC
Restart the computer, press Del or F2 or F8 to enter into BIOS. Then set the Samsung 970 EVO SSD as the boot drive.
3. How to clone a larger HDD to a smaller Samsung 970 EVO SSD?
You can use DoYourClone to clone a large HDD to the smaller Samsung 970 EVO SSD. Don’t select Sector by sector, then just copy existing files from the HDD to the Samsung 970 EVO SSD.

DoYourClone - Best Disk Clone Tool
DoYourClone is a powerful, 100% safe and easy-to-use disk cloning program. It can clone HDD, SSD, external storage device and can clone everything on your computer to an external HDD or SSD, making a full bootable clone for your computer.