Quick Navigation:
- Why Should I Use A Samsung T7 SSD to Clone for Mac?
- Create A Bootable Clone with DoYourClone for Mac
- Clone Mac to Samsung T7 SSD with Disk Utility
- Conclusion:
- FAQs about Creating Bootable Backup for Mac using Samsung T7 SSD
Installing the operating system and transferring all of your data to the new drive is unnecessary after cloning the hard disk since all of these items are already copied to the new drive. An additional advantage of the method is creating an additional hard drive with an additional setup volume.

In the case of an unanticipated catastrophe, you may easily boot your Mac using this method. When upgrading your Mac to a new SSD, cloning your hard drive to the new SSD is always the best option. Creating a one-to-one clone of your Mac's primary drive, which is completely bootable and identical to the original, is achieved through cloning.
Concerning the controversial subject of cloning, what are some things you want to achieve via the procedure? Please read this guide for individuals who wish to clone macOS using Samsung T7 SSD.
Why Should I Use A Samsung T7 SSD to Clone for Mac?
In terms of cloning, what are your visions? If you want to install new software, replace an old or broken Mac drive, or even create a bootable Mac hard drive from scratch, build a clone of your existing Mac hard disk first. Here are some reasons why it's necessary to clone Mac to Samsung T7 SSD or other SSD:
- Update old HDD to SSD to speed up the Mac. In order to speed up Mac and improve the performance, replace the old HDD with a new SSD is a simple and effective solution.
- Replace smaller drive with a new and larger SSD. The space on the old drive would be used up after a long time use. Then it's needed to replace it with a larger SSD.
- Cloning a failing Mac drive to new SSD. If there are issues with the Mac drive, like bad sectors, hardware abnormal, or other issues, cloning the drive to a new SSD can save your system and important data on Mac.
- Create a bootable backup for Mac. To keep the data safe, it's useful to clone and create a full backup. It will help a lot in case the original Mac drive cannot boot up in the future.
- Produce test environment. For some users, it's necessary to install some new programs and do some changes to the Mac. To avoid reconfiguring the settings and macOS each time, a clone with the original status is easy and fast.
- Move macOS without reinstalling. Cloning the macOS and move it to a new machine without reinstalling everything or reconfiguring the settings is useful. Especially when you need to configure multiple machine, like in a office.
Using cloning, all of these conditions may be satisfied. It may also be quicker to boot up your Mac in an emergency if you have an additional hard drive that has the setup volume on it, rather than upgrading the operating system, relocating files, folders, and other configurations on the new hard drive.
How to Create A Bootable Clone for Mac HDD/SSD
To update your Mac HDD/SSD to Samsung T7 SSD, follow these steps to make a bootable clone. The destination disk must have the same amount or bigger of space as your Mac's current drive. You risk losing vital data if the new disk is smaller than the old one.
To begin the process of cloning a Mac drive to a Samsung T7 SSD, let's get started:
#1 Download and install DoYourClone for Mac.
DoYourClone for Mac is a powerful and easy-to-use disk cloning application. It can clone disk on Mac and create a bootable clone backup.
DoYourClone for Mac
- Clone HDD, SSD and external device on Mac.
- Create a bootable clone backup on Mac.
- Create a disk image backup on Mac.
#2 Select the Samsung T7 SSD as the destination drive.
Open DoYourClone for Mac, then select disk cloning mode - Clone OS. It can help you securely clone Mac startup disk to an external hard drive and make it be bootable. Just connect the Samsung T7 SSD to your Mac and select it as the destination drive.

#3 Clone Mac startup disk to the Samsung T7 SSD.
The system drive will be selected as the source drive, just click on Clone Now button to securely clone all data including macOS data, files, apps and settings to the Samsung T7 SSD.
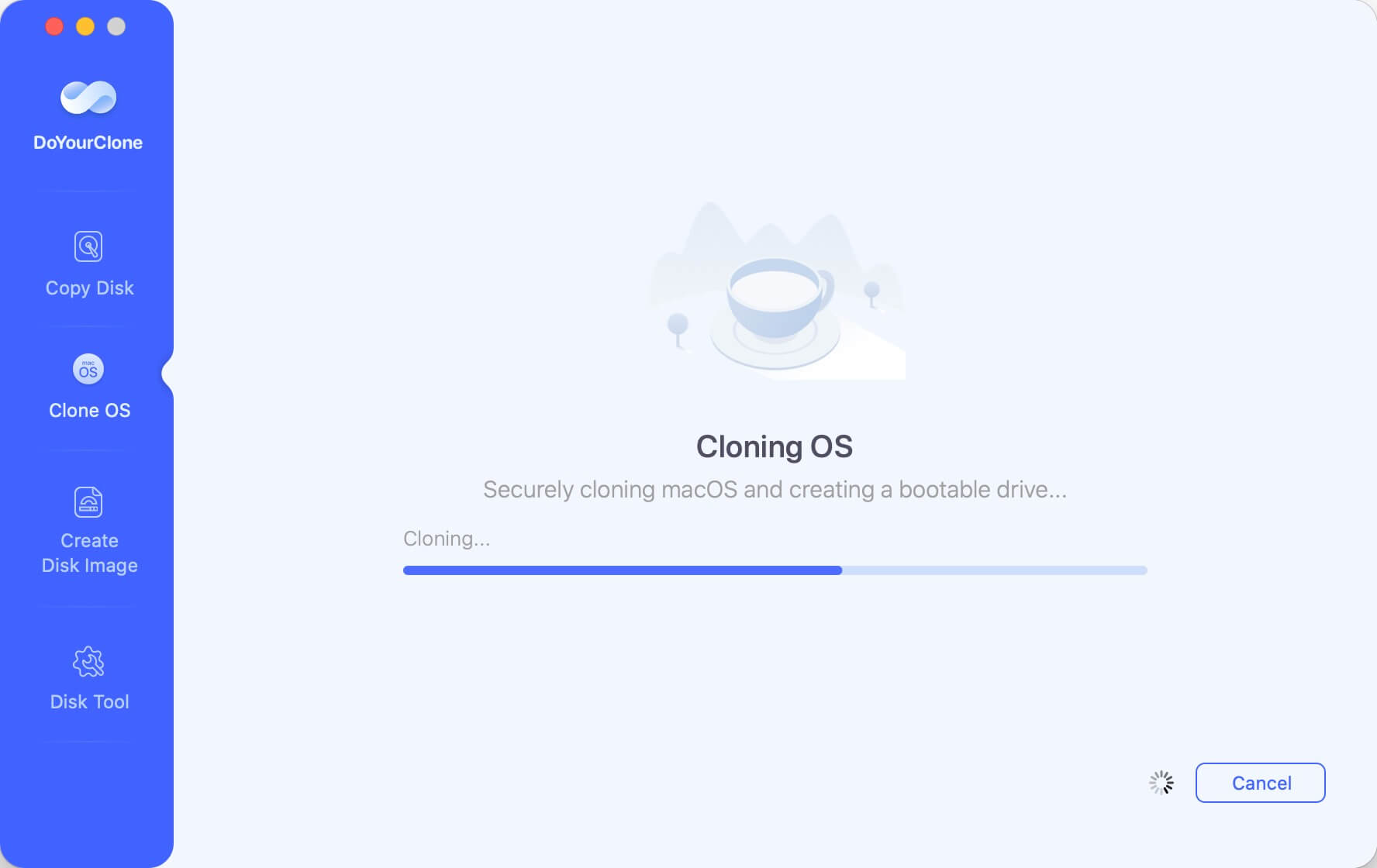
Once the process gets finished, you can use the Samsung T7 SSD as a bootable disk (check here to see how to set Samsung T7 SSD as the startup disk on Mac). You also can use the Samsung T7 SSD as a disk to restore macOS in macOS Recovery mode.
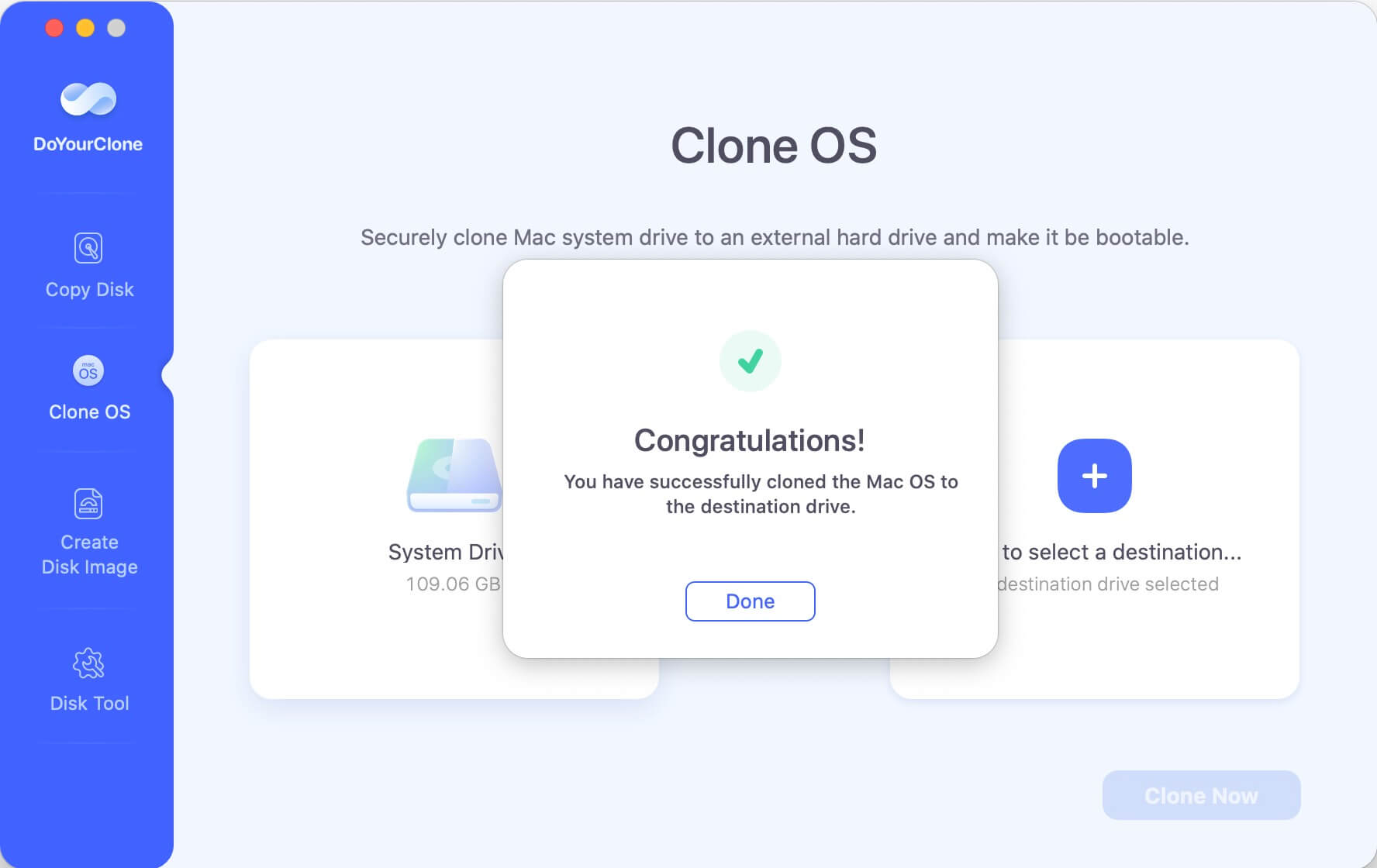
DoYourClone for Mac also can help you copy files from Mac to the Samsung T7 SSD and create a disk image of your Mac startup disk to the Samsung T7 SSD. Check full user guide >>
Clone Mac to Samsung T7 SSD with Disk Utility
Besides the third-party disk cloning software, you can also choose to use the macOS built-in tool Disk Utility. This tool is free and can also be used to clone Mac drive to Samsung T7 SSD or other drives.
This tool is also simple to use, but it seems doesn't work well with the new macOS systems. However, you can still have a try and it would be successful to create bootable clone for macOS some times.
Here are the details steps to clone macOS to Samsung T7 SSD using Disk Utility:
Step 1. Connect Samsung T7 SSD to Mac and ensure it's detected normally. Run Disk Utility from "Applications" and then "Utilities" folder.
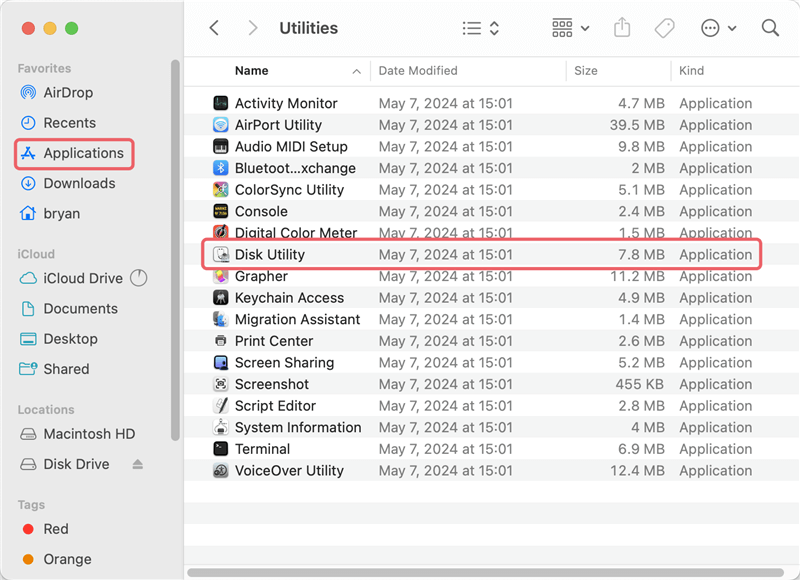
Step 2. You will see all the connected disks in Disk Utility. Choose the Samsung T7 SSD at the left side and click on "Restore" button at the top of the window.

Step 3. A popup window will appear. There you can find the "Restore from" option. Just select the macOS drive from the drop-down list.
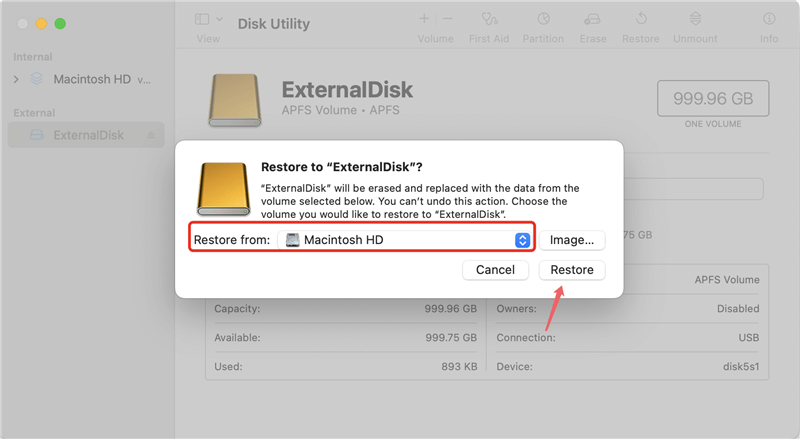
Step 4. Click "Restore" button and then the tool will start to clone the Mac drive to Samsung T7 SSD.
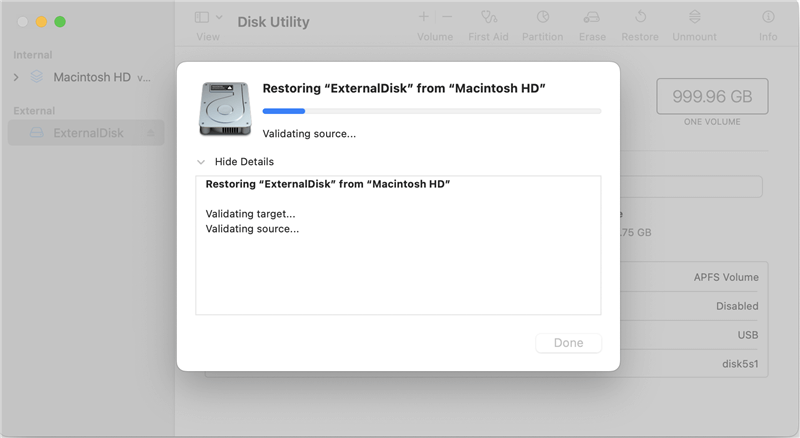
Once the disk cloning process is finished, access the Samsung T7 SSD in Finder and check the files. To verify if the cloned SSD is bootable, you can restart the Mac and hold the "Power" button when it's starting up. Release the button until you see the screen with startup disk. Choose the cloned SSD as startup disk and the computer will reboot from the SSD.
Conclusion:
Creating a bootable copy of Mac is necessary to back up data and macOS fully. It will be useful to restore data or boot Mac in emergency cases. You may have other backups solutions, but cloning the drive is another method and provide additional protection layer for your Mac data.
To create bootable clone for macOS, you can first try the system built-in application Disk Utility. If it failed to do the job or the cloned drive is not bootable, there is still another reliable solution - using DoYourClone for Mac. Which is fully compatible with the macOS and can guarantee to create a bootable copy of Mac drive.
FAQs about Creating Bootable Backup for Mac Using Samsung T7 SSD
1. Benefits to creae bootable clone for Mac using Samsung T7 SSD.
There are many benefits to create bootable clone for Mac using SSD, such as:
- Have full backup along with macOS, settings, programs and user files.
- Speed up Mac by replacing the Mac HDD with cloned SSD.
- Migrate macOS easily without reinstalling system, programs, etc.
- Save important data by cloning the Mac drive which is failing.
- Keep a fresh copy of macOS with essential programs.
2. Tools to create bootable clone for Mac.
- DoYourClone for Mac
- Disk Utility
- Donemax Disk Clone for Mac
- Magoshare AweClone for Mac
3. How to clone Mac with Disk Utility?
It's easy to clone Mac using Disk Utility. First connect an empty external drive to Mac, then do as follows:
- Open Disk Utility from "Application" > "Utilities".
- Select the external drive and click "Restore" button.
- Choose the Mac drive from "Restore from" option.
- Click "Restore" button to start the disk cloning process.
4. Steps to clone Mac using DoYourClone for Mac.
DoYourClone for Mac is a professional tool which can ensure to create bootable clone for Mac. Here are the simple steps:
- Download and install the software on Mac.
- Launch the software and choose "Clone OS" mode.
- Select an empty external drive as destination.
- Click on "Clone Now" button to create a full and bootable clone for Mac.
5. How to boot from the cloned external SSD?
There are 2 methods to boot from a cloned and bootable external SSD:
Option 1: Click Apple Menu and select "System Settings", "General", "Startup Disk". Select the external SSD in the list and click "Restart" to reboot from the drive.
Option 2: Reboot the Mac and hold the "Power" key when the computer starting until you see the screen with startup disk. Choose the cloned SSD and click "Continue" to boot from it.

DoYourClone for Mac
DoYourClone for Mac, one of the best Mac disk cloning software, can help you clone HDD, SSD, external storage device on Mac, upgrade HDD to SSD, create full disk image backup, etc. It also can clone everything from your Mac to an external HDD/SSD and create a full bootable clone backup. 100% safe and easy-to-use.