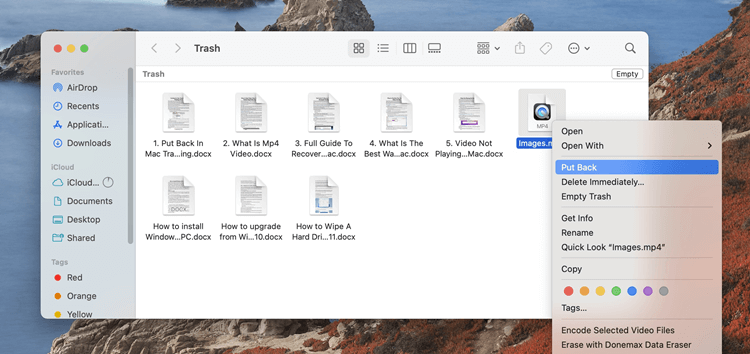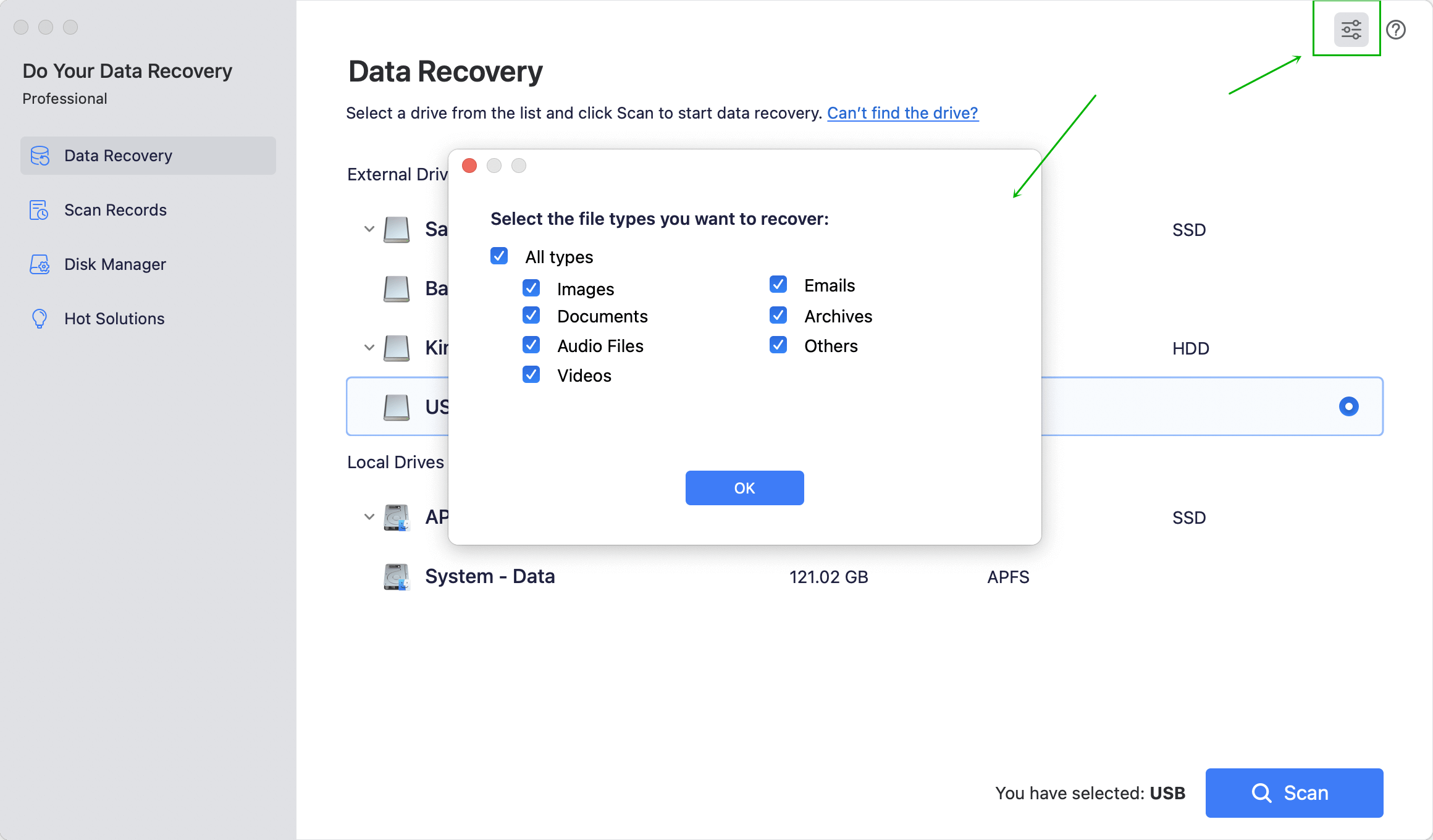Recover Deleted Files from Mac Trash
Securely and quickly recover deleted files from Trash or recover lost files from emptied Mac trash.
Quick Navigation:
In this digital world, keeping data safe is important for people and businesses. When you delete files on a Mac, they are not gone; they can often be recovered with special tools (such as Do Your Data Recovery for Mac, check how to recover deleted/formatted data on Mac >>). It is where shredders for Mac come in handy. File shredders delete files safely by overwriting the data several times, making it impossible to get back.
This article discusses why file shredding is important, how it works, and which file shredders are the best for Mac. It also gives you step-by-step instructions on how to use these tools and safe tips for deleting extra data. You can protect your private information, follow data protection rules, and stop identity theft by learning to use and understand file shredders.
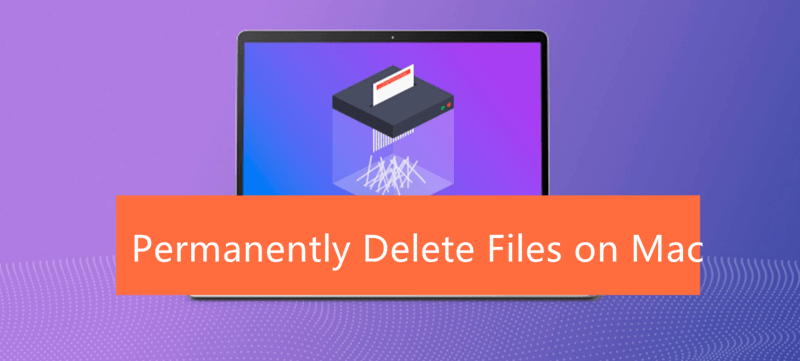
The operating system only deletes the file's entry from the file system table when you normally delete a file. That leaves room for new data. However, until new data is added to this space, different data recovery tools can restore the original file.
File shredders work by putting random data over the file's space many times. Restoring the original file after this process is impossible because the original data is not left on the stored disk. Some advanced shredding algorithms go one step further and change the file's information or rename it afterward.
You can't say enough good things about shredding files, especially regarding data security and privacy. Here are some important reasons why it's important to delete files:
Mac users can choose from several file shredders with features and functions. Here, we'll examine some of the best choices and briefly explain what they can do.
A file is not removed just by dragging it to the Trash. Trash needs to be emptied yet.
To do this, right-click the Trash icon in the dock and choose Empty Trash. The system will confirm if you wish to permanently remove the files from the Trash. Click the Empty Trash button only if you are positive.
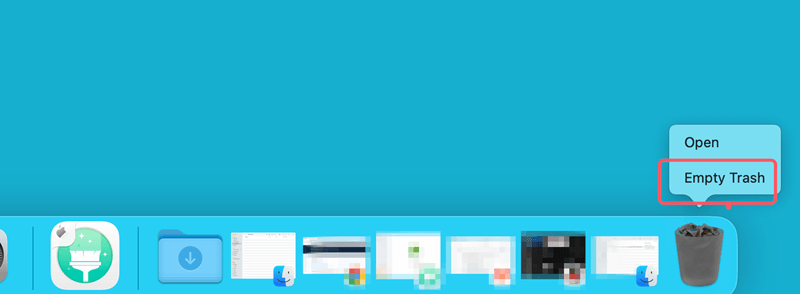
Another option is to use the Finder to empty the Trash. Choose Empty Trash from the Finder menu, then confirm your emptying operation.
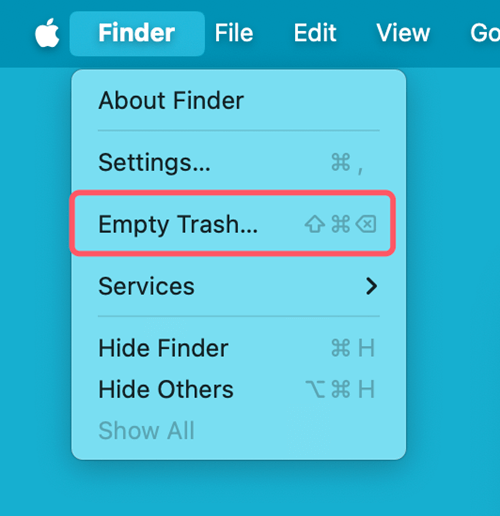
Note: The emptied files are not lost for good, they can be recovered by data recovery software.
Recover Deleted Files from Mac Trash
Securely and quickly recover deleted files from Trash or recover lost files from emptied Mac trash.
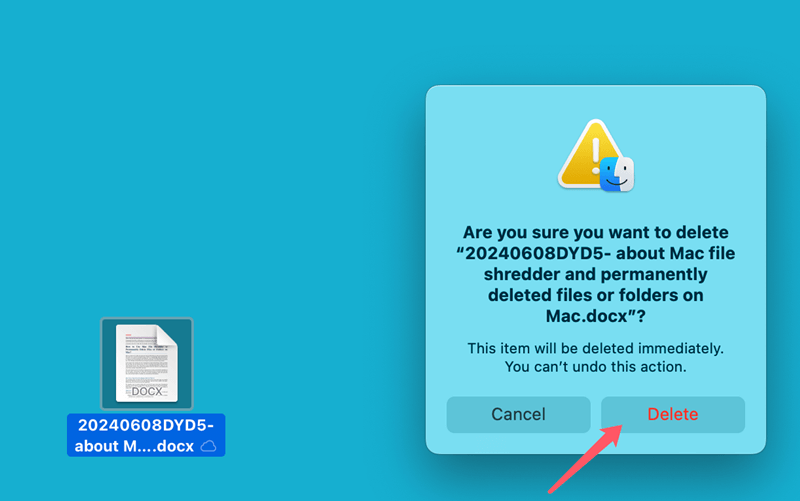
Note: The files which are deleted by using Shortcuts still can be recovered by data recovery software.
Recover Files Which Are Deleted by Command+Delete on Mac
Mac data recovery software can easily recover deleted or lost files which are deleted by Command+Delete keys.
It would help if you removed any important files on your Mac before you sell it or give it to someone else. This way, no one will be able to see them. Is there a quick and safe way to delete things from my Mac for good? It would help if you gave DoYourData Super Eraser for Mac a try.
Note: Once the files/folders are deleted by DoYourData Super Eraser for Mac, the files/folders are lost for good, no trace left, cannot be recovered any method. So, please add the right files/folders to erase and you'd better back up the important files to another drive before permanently deleting them from your Mac.
Follow the steps below to securely and permanently delete files/folders on Mac:
Step 1: Add Mac files for erasure.
You can see three ways to delete data on your Mac after running DoYourData Super Eraser. To permanently delete Mac files, choose "Erase files/folders." Then click on Add button to add files and folders for erasure, you also can drag the files/folders to the erasure area.
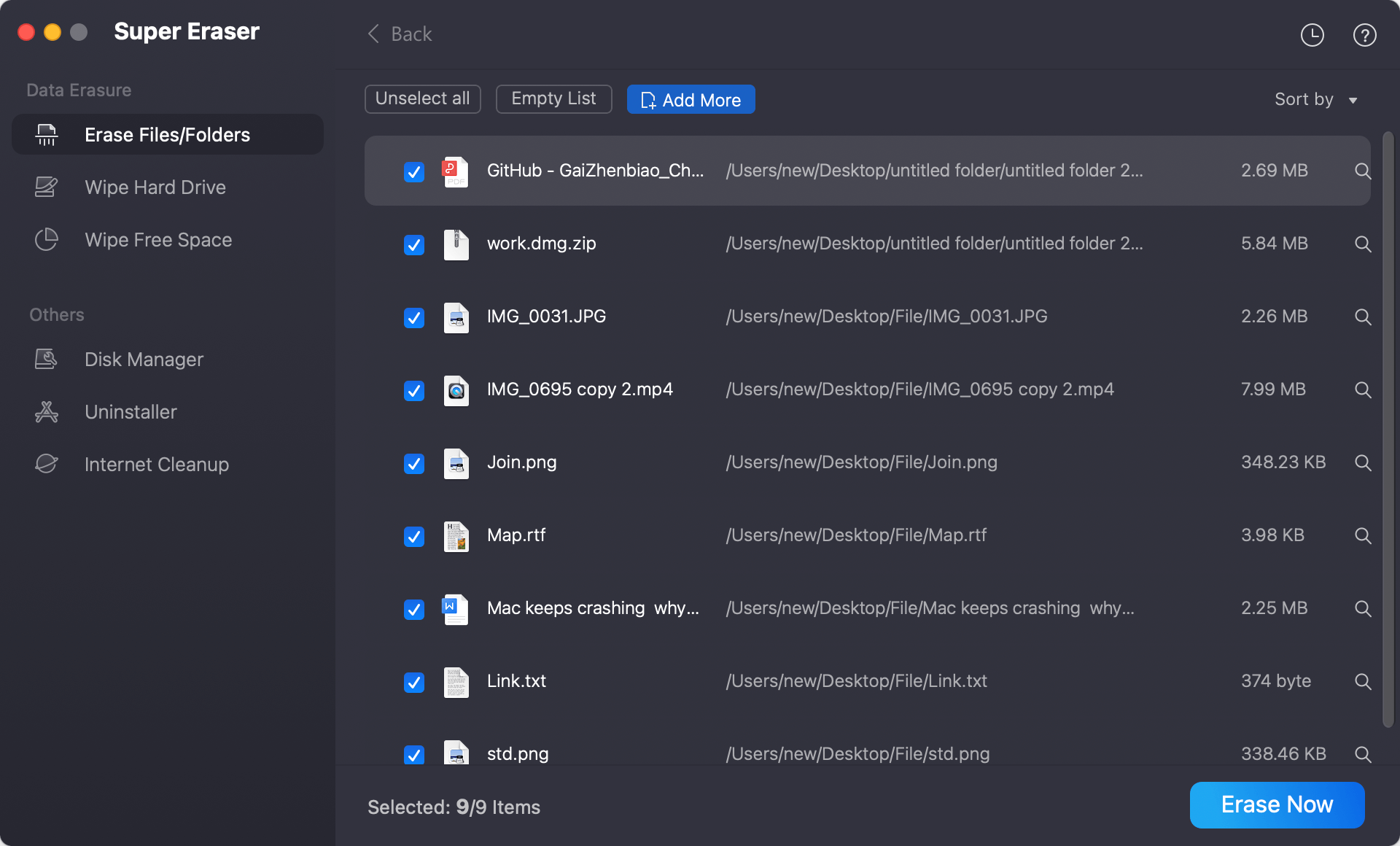
Step 2: Permanently erase Mac files.
Check the erasure list, make sure you want to permanently delete the selected files/folders from your Mac. When you click the "Erase Now" button, certified data-erasure algorithms will delete the chosen Mac files for good.
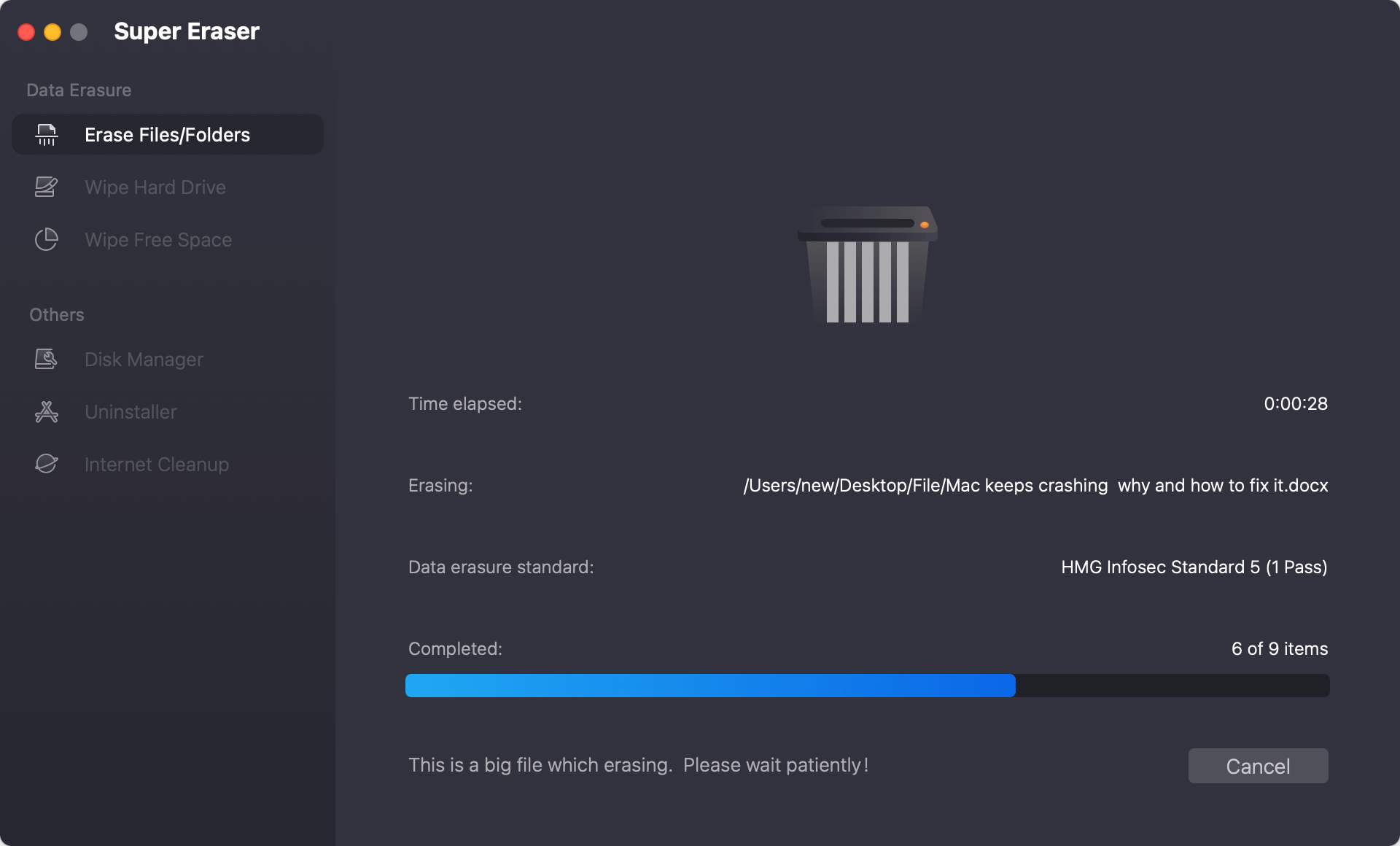
Once the process gets finished, you can run a data recovery app to scan the Mac drive, the recovery app won't find any trace of the erased files/folders, they are gone for good.
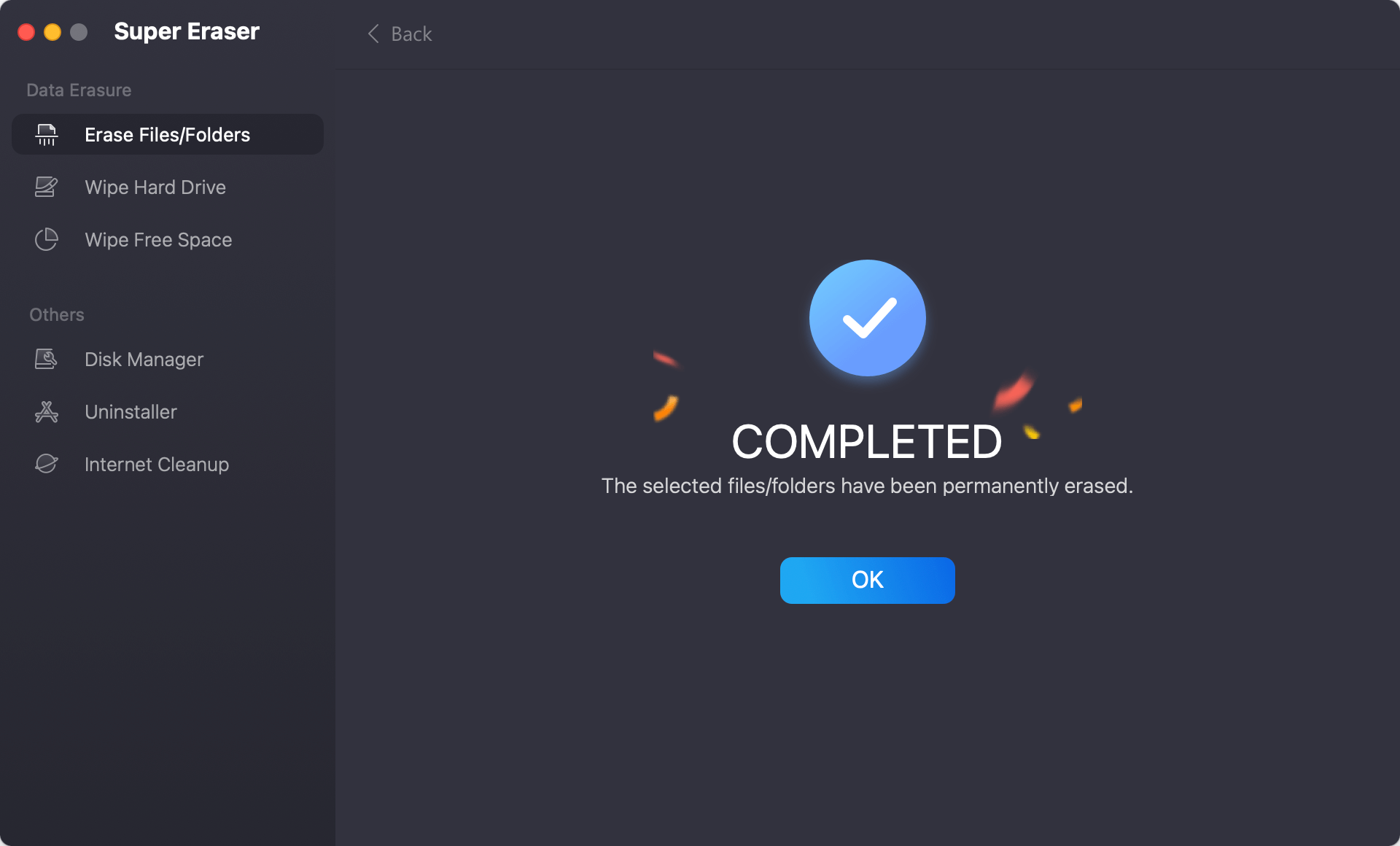
It's very simple to use Super Eraser for Mac. You need to install it on your Mac and run it when you want to permanently delete files. It will delete only the files you choose; it won't remove any other files.
Here are some other well-known Mac file shredders to think about:
Besides using file shredders, here are some other things you can do to make sure your data is removed safely from your Mac:
Encrypt Sensitive Files:
You should encrypt private files before you delete them. It adds another level of protection, making it even harder for people to recover the data.
Use Built-in Disk Utility:
Mac's Disk Utility has a "secure erase" tool that lets you safely delete whole drives. This is helpful if you want to delete all the data on a storage device safely.
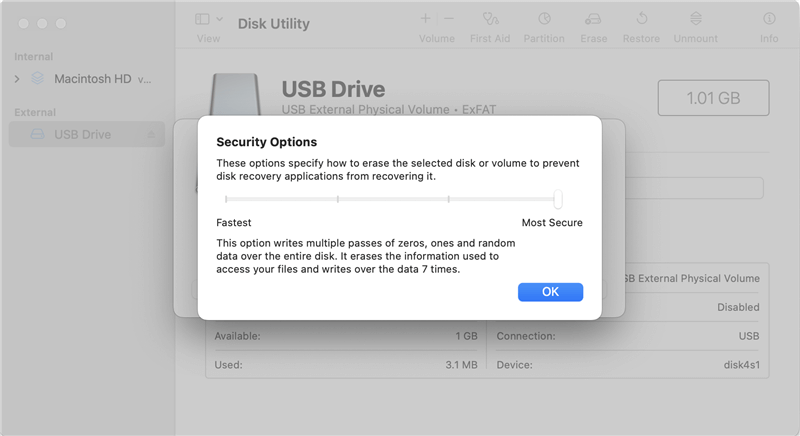
Regularly Clean Your Trash:
Making it a habit to empty your Trash box often will keep deleted files from piling up. To make things safer, use a file cutter to empty the Trash. Check how to empty trash on Mac automatically >>
Backup Important Data:
Ensure you have a copy of any important data before shredding files. You can't get back things that have been shredded, so it's important to have a copy of everything you might need later. With disk cloning software, you can easily make a full bootable clone backup for your Mac.
It is important to delete files and folders permanently on your Mac to keep your data safe and protect your privacy. File shredders are a safe and effective way to delete files so they can't be recovered.
If you know how file shredders work and use the tips and tricks in this guide, you can keep your private data safe and secure. Whether you are a professional or a regular user, taking the time to shred your files the right way is an important part of keeping your digital life safe.
1. What is "Permanently Delete Files on Mac" and how to permanently delete files on Mac?
When you see this topic, you may think it is easy - it is easy to permanently delete files on Mac. You may think you can permanently delete your files or folders by Command+Delete or emptying the trash bin. Actually, after deletion+emptying trash bin, your files are not permanently lost. You just delete the entry of the files on your Mac to make them disappeared. Many of data recovery programs like Do Your Data Recovery for Mac can easily recover the deleted files even you have emptied the trash bin. Other people also know the truth, they can easily restore your sensitive data or private information by recovering these deleted files.
And you can't get your files permanently lost with disk utility. The erasure function of disk utility can erase your Mac hard drive. But you or other people still can recover lost files after erasing Mac hard drive with disk utility.
Before you sell your Mac or give your Mac to other person, you'd better permanently delete your important files. Permanently deleting files on your Mac means to use special data erasure tool or file shredding software to securely and permanently erase the files so that they cannot be recovered by data recovery software.
DoYourData Super Eraser for Mac is a Mac file shredder that can permanently delete files and folders from your Mac hard drive or storage media. It uses advanced erasure technology to destroy, overwrite the Mac data to prevent data recovery. After erasing the files with DoYourData Super Eraser for Mac, the files are lost for good, no way to recover them.
Here are the steps to permanently delete Mac files with DoYourData Super Eraser for Mac:
2. What is the best Mac shredder?
Here is the list of top 5 Mac file shredder software:
3. How to wipe an external hard drive on Mac?
DoYourData Super Eraser for Mac is a comprehensive Mac data erasure application. It can help you wipe everything from an external hard drive.
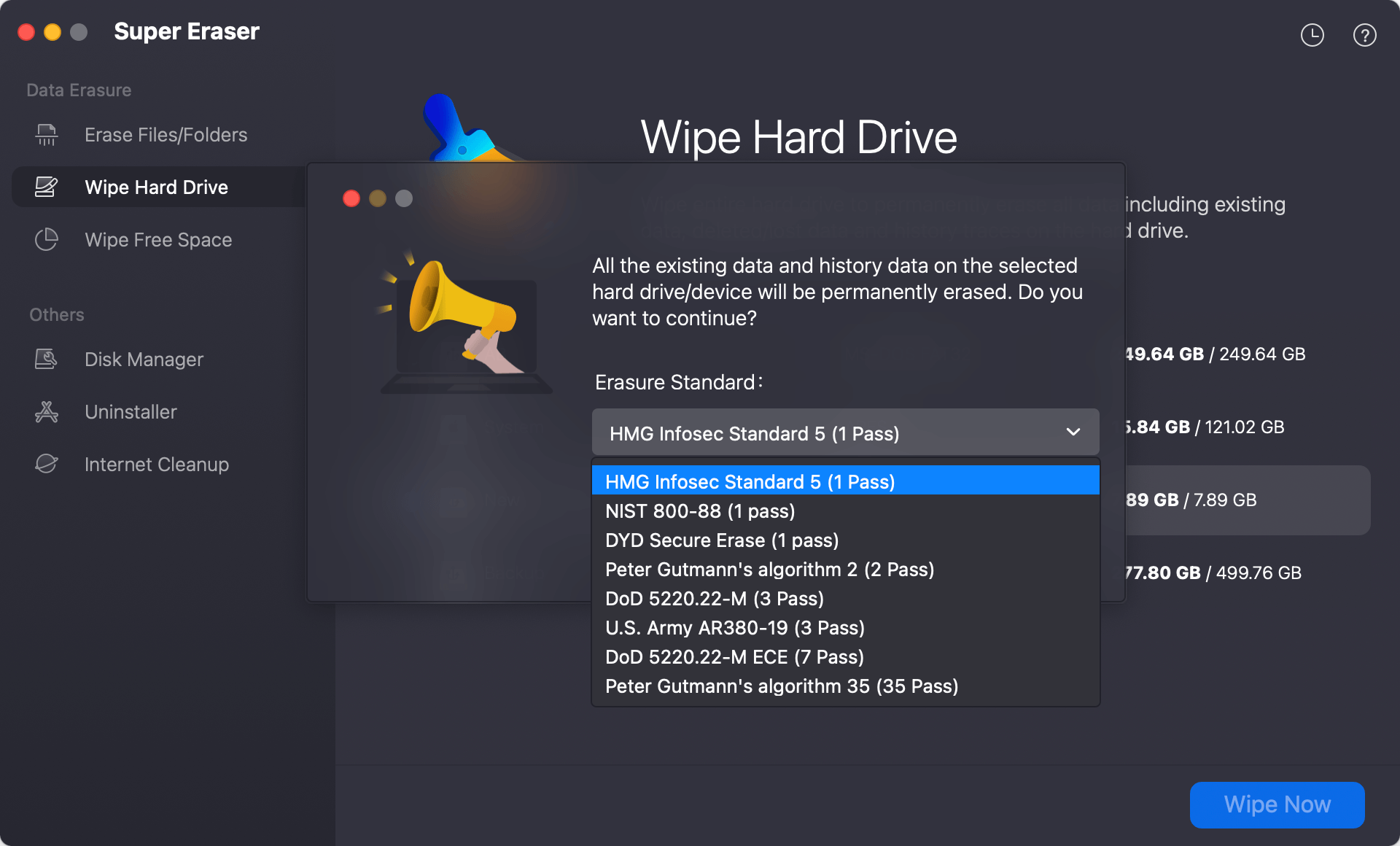
4. Is there any way to erase already deleted files on Mac?
Wiping free disk space of the Mac internal SSD can help you securely and permanently erase the deleted files on your Mac. Open DoYourData Super Eraser for Mac and choose Wipe Free Space mode, click on Wipe Now button to securely erase all deleted/lost files from your Mac.
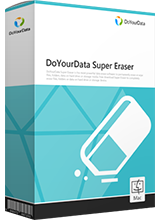
DoYourData Super Eraser for Mac
DoYourData Super Eraser for Mac is a 100% safe, powerful and easy-to-use data erasure program. It offers certified data erasure standards including Peter Gutmann, U.S. Army AR380-19, DoD 5220.22-M ECE to permanently erase data from Macs and external devices, making data recovery be impossible.