Quick Navigation:
- 1. Two Methods to Format SD Card to ExFAT or FAT32 File System
- 2. Recover Lost Data from Formatted SD Card on Mac
Compact storage options like SD cards have become integral to today's technology, making their way into cameras, cellphones, and more. It's important to pick the right file system format when dealing with SD cards, especially if you want to utilize the same card with different gadgets or operating systems.
Both ExFAT and FAT32 are popular file systems which are compatible with Macs, each having its own advantages and disadvantages. In this detailed guide, you'll learn how to format an SD card to ExFAT or FAT32 on a Mac and can choose the best approach for you.

Two Methods to Format SD Card to ExFAT or FAT32 File System
Method 1: Using Disk Utility
Disk Utility is a built-in program on macOS that makes SD card formatting easy and intuitive. To convert your SD card to ExFAT or FAT32, do as follows:
Step 1: Insert the SD card:
To get started, drop your SD card into your Mac's internal card reader or an external one if you have one.
Step 2: Launch Disk Utility:
To access Disk Utility, either type "Disk Utility" into Spotlight or go to the "Applications" folder and then the "Utilities" folder.
Step 3: Pick an SD Card:
You may choose your SD card in Disk Utility by looking for it in the left panel and clicking on it.
Step 4: Select "Erase" the SD Card:
To use the "Erase" function, choose it from the Disk Utility window's toolbar. That will open a new window where you may modify the format parameters.
Step 5: Name SD Card:
Give your SD card a name in the "Name" column. While not required, doing so may facilitate faster and more accurate card recognition.
Step 6: Pick Your Preferred File Format:
You may select ExFAT" or "MS-DOS (FAT)" (FAT32) from the "Format" dropdown menu. Which option you go with is dependent on your needs. For a quick recap, here it is:
- ExFAT: This contemporary and adaptable file system works well for bigger-capacity SD cards. If you want to utilize the card across operating systems, its interoperability with both Mac and Windows makes it a perfect option.
- FAT32: The older file system known as FAT32 (MS-DOS) is fine for SD cards with lower storage capacities. It may be preferable when compatibility with older devices that might not support ExFAT is important.
Choose the format that works best for you.
Step 7: Select the Plan of Action:
The "Scheme" dropdown menu provides options like "Master Boot Record" and "GUID Partition Map." Your intended application should guide your choice of scheme.
It's possible to use "Master Boot Record" on Mac and Windows computers.
The "GUID Partition Map" program is best utilized in macOS settings.
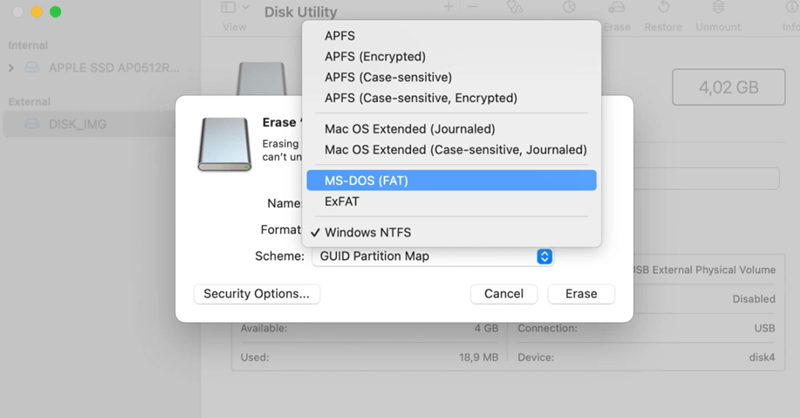
Step 8: Format the SD card:
Before formatting, double-check all the options to ensure they suit your needs. Use the "Erase" button when everything looks how you want it. A notification will notify you that doing so can permanently delete all data from the SD card. Ensure you have a copy of any important information before clicking "Erase" again to confirm.
Disk Utility will start formatting your SD card immediately. The process takes just a few seconds to finish. Then click Done when it completes.
Method 2: Third-Party Apps
There are external programs you may use if you'd like a more streamlined formatting procedure and a more user-friendly interface. The SD Association offers an"SD Card Formatter" program for formatting SD cards.
For example, DoYourData NTFS for Mac is able to format any hard drive or external storage device on Mac. Download and install this tool on your Mac, then run it from Launchpad.
After connecting the SD card to your Mac, just select the SD card and click on Format button. Choose the ExFAT or FAT32 as the file system, and then format it.
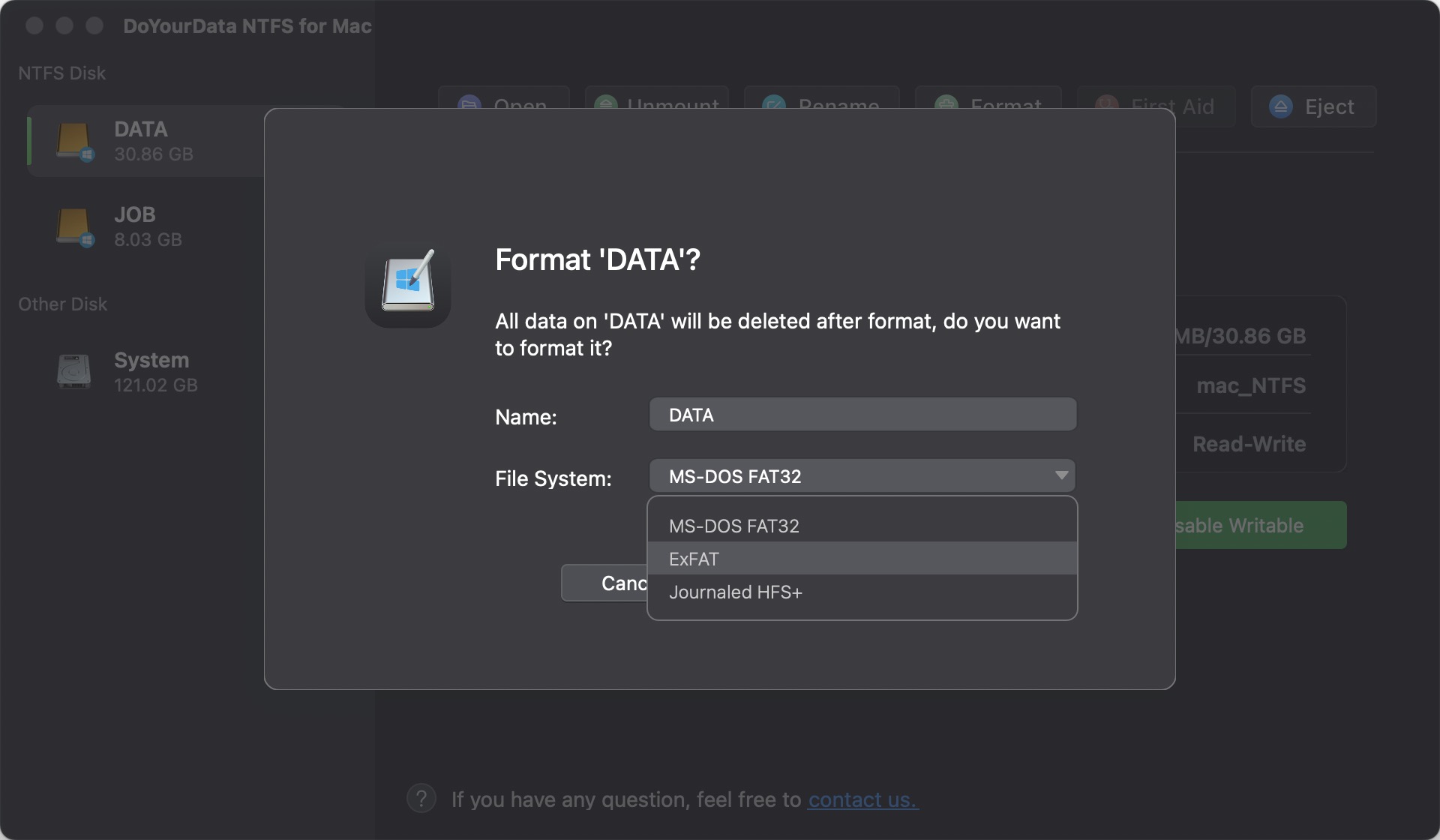
Note: If the SD card has been formatted to NTFS, and you want to use it on your Mac, you don’t need to format it to FAT32 or ExFAT. Just use DoYourData NTFS for Mac to enable NTFS read-write support for the SD card, then you can use any NTFS hard drive or device on your Mac without any limitation.

Recover Lost Data from Formatted SD Card on Mac
If you have important data stored on the SD card and the SD card has been erased, you can use Mac data recovery software to help you get all lost data back.
Step 1. Download and install the Mac data recovery software - Do Your Data Recovery for Mac. Then open it from Launchpad.
Do Your Data Recovery for Mac
- Recover deleted files from SD card on Mac.
- Unformat SD card on Mac.
- Recover inaccessible SD card on Mac.
Step 2. Select the formatted SD card to start data recovery.

Step 3. Click on Scan button to deeply scan the formatted SD card and find all recoverable files.

Step 4. Once the scan is completed, you can preview all recoverable files. Then select the wanted files and save them.

Conclusion:
Use the proper file system format if you want your SD card to work with all your gadgets and software. This article has covered many ways to convert a Mac SD card to ExFAT or FAT32. Whether you like the intuitive layout of Disk Utility, the fine-grained control of Terminal, or the ease of use provided by third-party programs like "SD Card Formatter," you may now choose the best approach.
Always ensure you have a data backup before beginning the formatting procedure. If you select the right file system format, your SD card will work with various gadgets, and your data will be safe and easy to access.