Recover deleted, formatted or corrupted data from hard drive or external device.
Free TrialExcel is widely regarded as the default standard for spreadsheets on Windows 11 computers. It's estimated that millions of people and businesses rely on Excel to store sensitive information, including bank records and personal financial information. Protecting Excel spreadsheets should be a top priority.
Even if you're careful, you might unintentionally lose or delete one of these important files. A human mistake, virus, or an occurrence that is entirely beyond your control may all lead to data loss.
How many times have you unintentionally closed an Excel file without saving your work? Possibly due to a computer malfunction? However, you don't have to start from the beginning. A detailed explanation of how to restore unsaved excel files is provided here.
Methods for recovering unsaved Excel files on Windows 11
There are various ways to recover a unsaved, deleted or lost Excel file on Windows 11.
Method 1: Using AutoRecover
AutoRecover in Excel is a backup and restoration tool that may be used in the event of unexpected disruptions, such as a computer shutdown, Windows restart, or human mistake.
Create a new spreadsheet in Microsoft Excel.
In the top-left corner, choose the File menu option.
Select the Open option and then click on the Recent option.
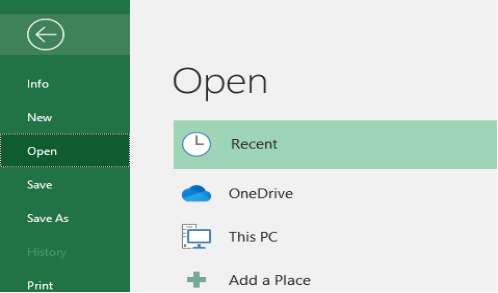
Recover Unsaved Workbooks may be found at the bottom of this list.
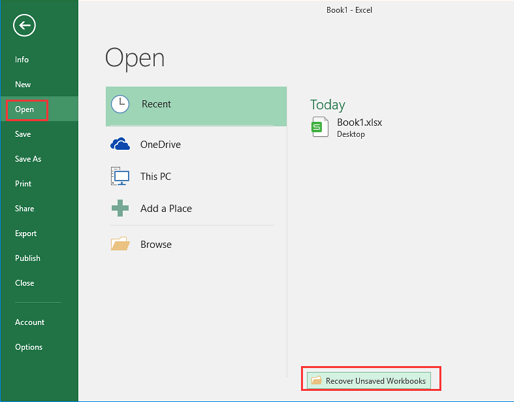
Excel files that have not been saved will be shown in a new window. Open the file that you wish to restore.
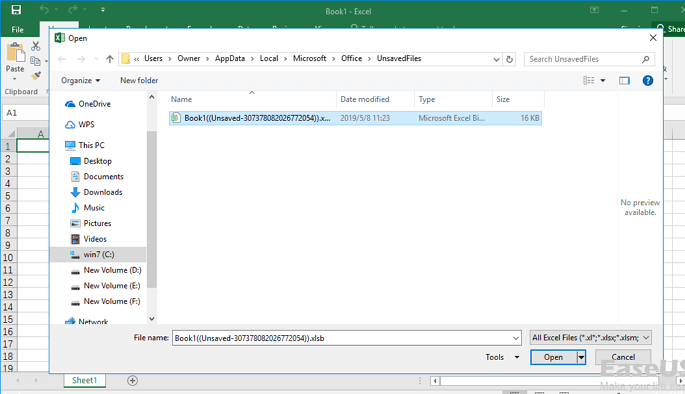
To avoid losing it again, save the file that was retrieved.
Users may be certain that Microsoft Office is one of the few programs that provide this level of protection for them. Suppose you've ever created a new Excel workbook but failed to save it periodically. In that case, you may use this method to retrieve it.
Method 2: Using The Search Option
If you know the Excel file's name, use the Search option to locate it. These are the actions to take:
In Windows Search Box, input the file name to look for it.
If you locate the file there, click Open or Open file location to access it.
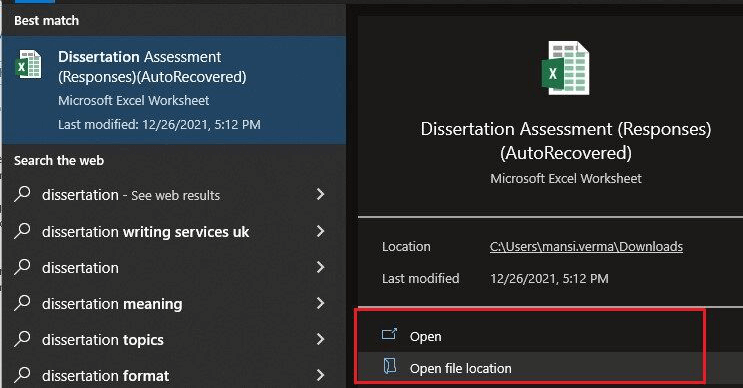
The open file location will transport you directly to the file's location, allowing you to recover an unsaved Excel file.
Method 3: Recovering Overwritten Excel Files From OneDrive
If you don't already store your Excel files to OneDrive, this could persuade you to do so. As a OneDrive user, you'll have access to a version history that you can access at any time. You may store them anywhere you choose, but the Documents folder seems like a sensible option.
The OneDrive browser interface makes this procedure the quickest and simplest to finish. Follow these methods to retrieve an unsaved Excel document from OneDrive:
Visit onedrive.live.com as a starting point.
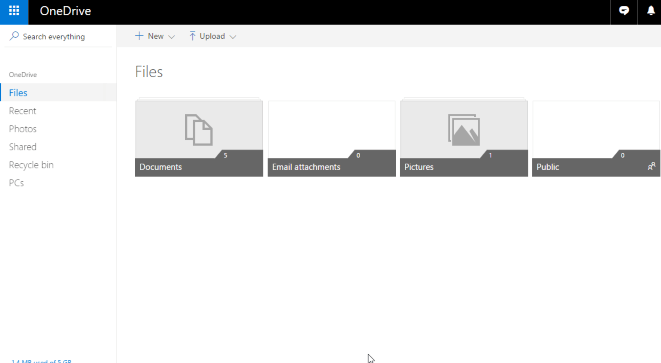
Select the location where you stored your file (in our example, Documents).
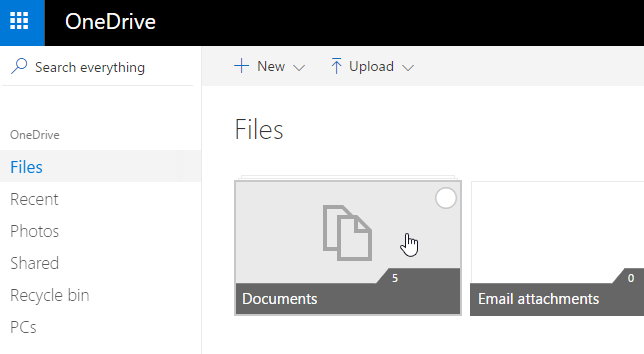
Find the document you want, and right-click it.
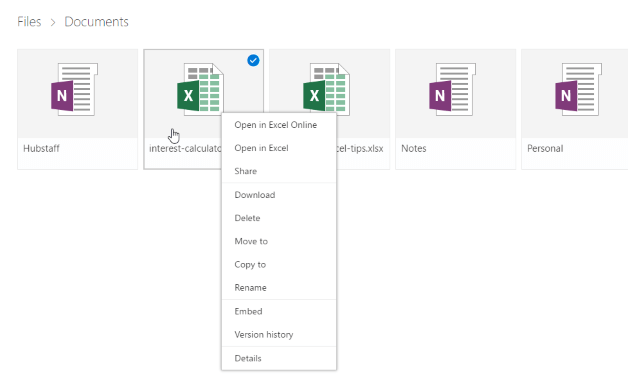
Select a version history. OneDrive will now provide a list of all the versions it has saved. As a bonus, you'll be able to preview each version before making a final decision.
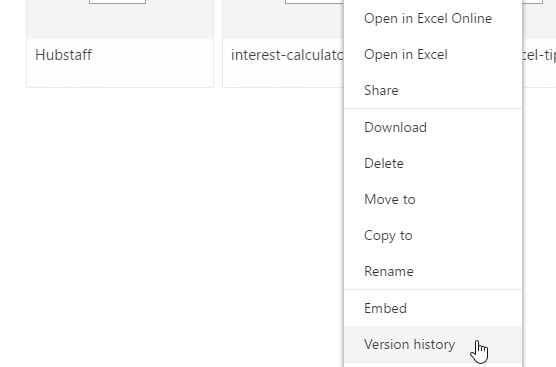
Select Restore to replace the current version of the document, or Get to download a copy of that version after you've located the one you want.
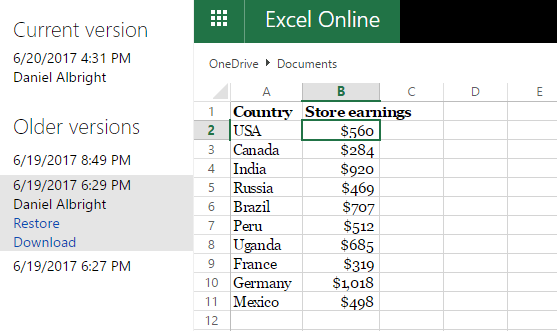
Microsoft OneDrive is a fantastic tool for storing and sharing information. Your workplace data will be safe on the cloud as long as you are periodically backup there.
Method 4: Document Recovery Feature
Even if Excel crashes or shuts down unexpectedly before saving your changes, you can still restore that file using the Document Recovery option. These instructions will only work with previously saved Excel files.
Open one of the existing Excel Workbooks or the Excel program and begin working with it. The 'Show Recovered Files' option may be found on the left pane of the Excel backstage window if the Excel program has opened up.
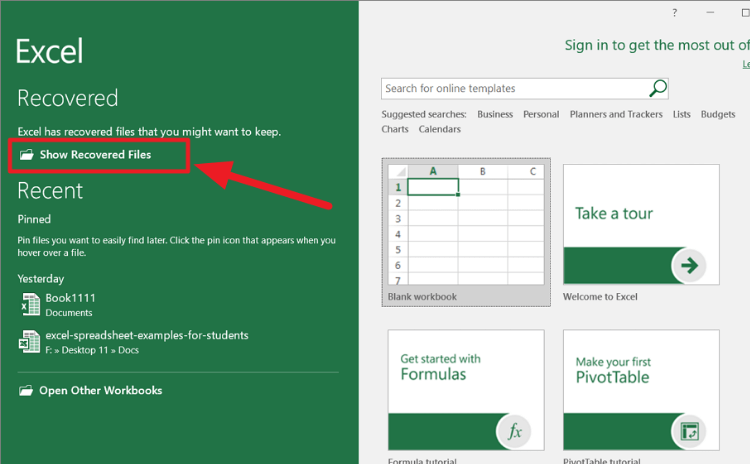
As soon as you open up Excel, you'll notice a 'Document Recovery' tab that shows all unsaved documents. Now, choose the file you want to recover.
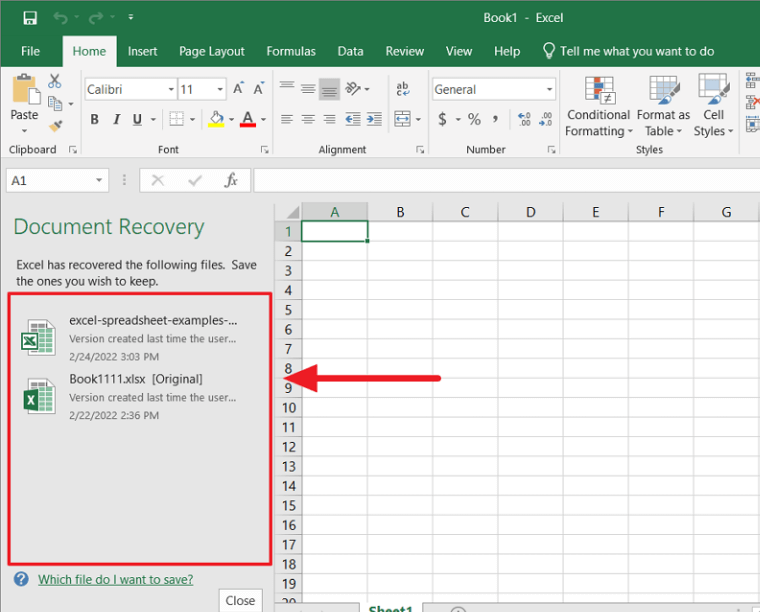
The workbook should be saved with a new name when the file is opened.
Other tips:
1. If you want to recover permanently deleted Excel files or restore lost Excel files from a formatted Windows 11 hard drive, just try data recovery software, such as Do Your Data Recovery to recover deleted or lost Excel documents.
You also can recover unsaved or lost Excel files on Mac, check guide: Excel file recovery on Mac.
When you want to permanently remove a Excel file form your Windows 11 PC, just try data erasure software such as DoYourData Super Eraser to permanently shred the Excel files.
Conclusion
There are many options available for retrieving deleted or misplaced Excel files. When you detect a problem with a file, you'll have a greater chance of recovering your data if you act fast. Don't use the storage device that housed the file until you're done recovering to prevent overwriting or further distorting the data you want to restore.
Take a backup of your Excel file to prevent it from being deleted. After entering the data, it is recommended to save the Excel sheet by hitting Ctrl + S keys regularly. The Recycle bin may be used to restore accidentally deleted excel files.