Back Up M1 Mac to An External Drive
Use disk cloning software to clone all data of your M1 Mac to an external hard drive, making a full bootable clone backup.
Quick Navigation:
If you want to sell or give away your Mac, fix problems that won't go away, or start over, you need to delete all of your info or do a factory reset on your M1-chip Mac. Apple's M1 chip improved Mac speed and brought new ways to handle data and system resets. It might seem hard to get through these steps, but with the right help, it's easy and doesn't cause any stress.
This step-by-step guide will ensure that all your data is deleted safely and that your Mac returns to its original state. We can help you with everything from backing up your important files to learning how the M1 chip works. Let's get your M1-chip Mac ready for its next trip or a fresh start.

In many ways, the M1 chip is helpful for Mac users:
Performance
The M1 chip makes things happen much faster and better by improving efficiency. Its complex design makes multitasking easy and speeds up load times, improving the user experience.
Power Efficiency
The M1 chip's advanced power control ensures the battery lasts longer. This means you can work, stream, and play for long periods without having to charge it constantly, making it perfect for people who are always on the go.
Unified Memory
The M1 chip's unified memory design makes it faster and more responsive. It allows different parts to quickly access data by combining high-bandwidth and low-latency memory into a single pool, making all apps run faster.
Security
The M1 chip has better safety features than older types, making it safer. Hardware-verified secure boot, automatic high-performance encryption, and built-in security areas are just a few of the technologies that make your data and privacy safer.
Note: If there is personal data or useful data stored on your M1 chip Mac, you should make a backup before resetting the Mac to its factory settings.
Back Up M1 Mac to An External Drive
Use disk cloning software to clone all data of your M1 Mac to an external hard drive, making a full bootable clone backup.
If your M1 Mac is running macOS Monterey or later, you can use Erase All Content and Settings feature to reset the Mac to its factory settings whether it is a MacBook/Air/Pro or a Mac desktop.
Open Erase All Content and Settings > Erase Assistant:
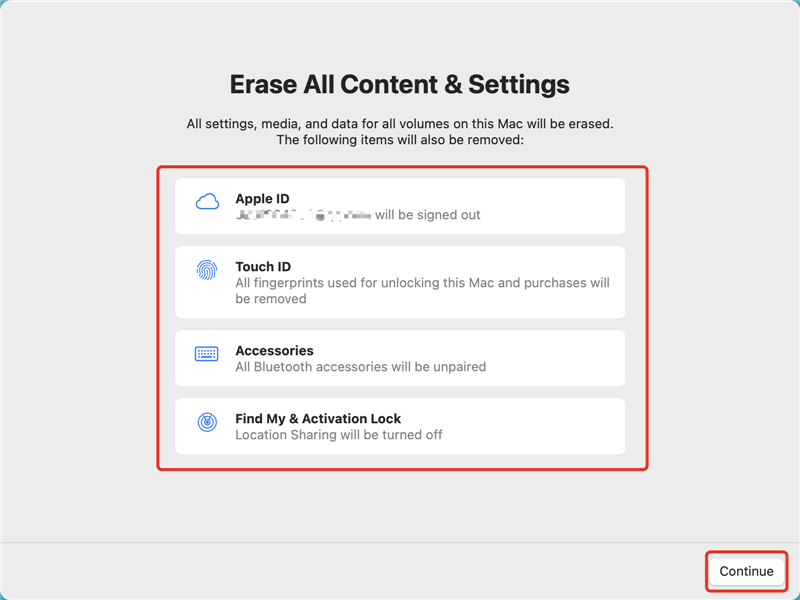
Then Erase Assistant opens, you need to enter your login password to allow it to erase everything from your M1 Mac. Once the erasing process gets finished, you can restart your Mac and get a new start.
It's easy to erase everything from your M1-chip Mac using Disk Utility. To do this, follow these steps:
Step 1. Boot into macOS Recovery:
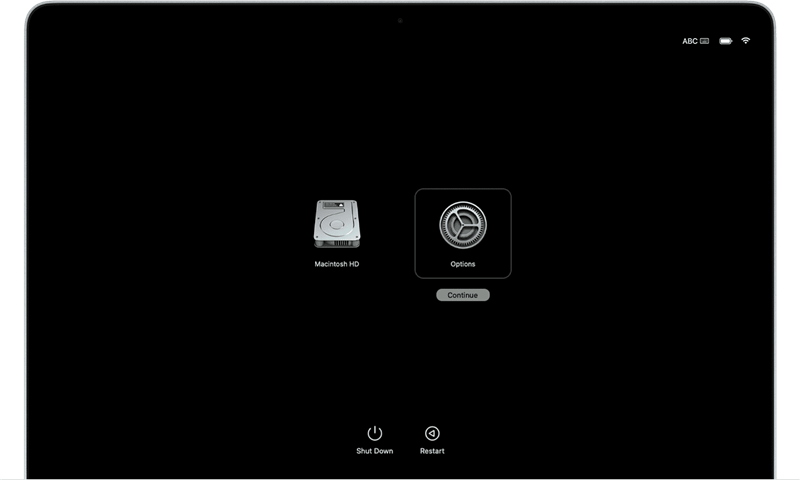
Step 2. Open Disk Utility:
Click "Continue" after choosing "Disk Utility" from the Recovery app.
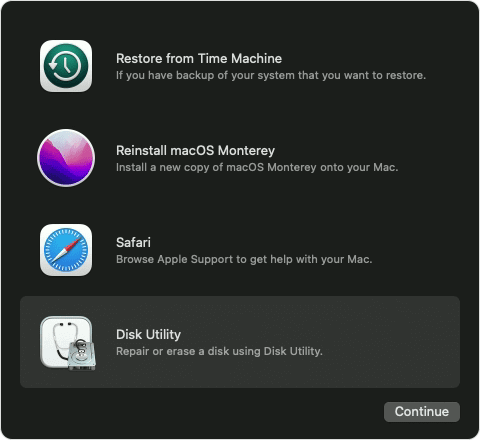
Step 3. Erase the Startup Disk:
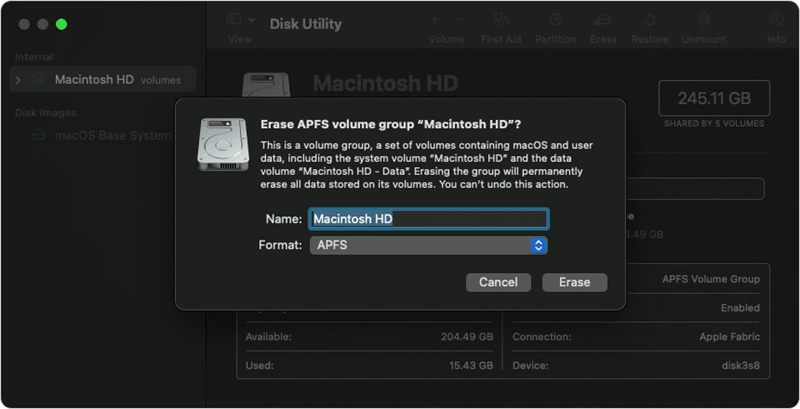
Step 4. Reinstall macOS:
If you close Disk Utility, you can return to the Recovery app. To finish setting up, choose "Reinstall macOS" and follow the steps shown on the screen to clean install a operating system.
The built-in Disk Utility tool on your M1-chip Mac lets you safely delete all your files. Just follow these easy steps. It will ensure that all your info is gone and your Mac is ready to start over.
Note: The lost data which is erased by Disk Utility is not lost for good and can be recovered by Mac data recovery software. If you will sell, donate or dispose of your M1 Mac, you'd better use Mac disk wipe software to securely and permanently wipe all deleted/lost data from the internal SSD after reinstalling macOS.
Recover Lost Data after Reinstall macOS
Do Your Data Recovery for Mac can easily and completely recover lost data after factory reset Mac & reinstalling macOS.
If you don't want the next owner to has the chance to recover or access to your personal data, you should use a third-party data erasure or disk wipe software to help you permanently erase your data (including existing data and deleted/formatted/lost data). DoYourData Super Eraser for Mac is one of the best Mac data erasure software. It offers military level data erasure standards to permanently erase data from Intel-based/T2/M1/M2/M3/M4... Mac, portable hard drive, USB flash drive, memory card, digital camera, etc. Once the data is erased by this Mac data erasure software, the data is lost for good, no trace left behind.
If you want to permanently erase data from a M1 Mac, just download and install it on your Mac computer. It can help you permanently shred a file/folder, wipe an entire hard drive or erase deleted/lost data. Once your data is erased by DoYourData Super Eraser for Mac, the data will be gone forever, can't be recovered by any data recovery software.
Now, we will show you the three modes provided by DoYourData Super Eraser for Mac to help you securely and permanently erase data from a M1 Mac computer (such as MacBook Pro, MacBook Air, Mac Mini).
Run DoYourData Super Eraser for Mac on your Mac computer, just add files/folders to the erasure list. Then click on Erase Now button to permanently erase these files and folders.
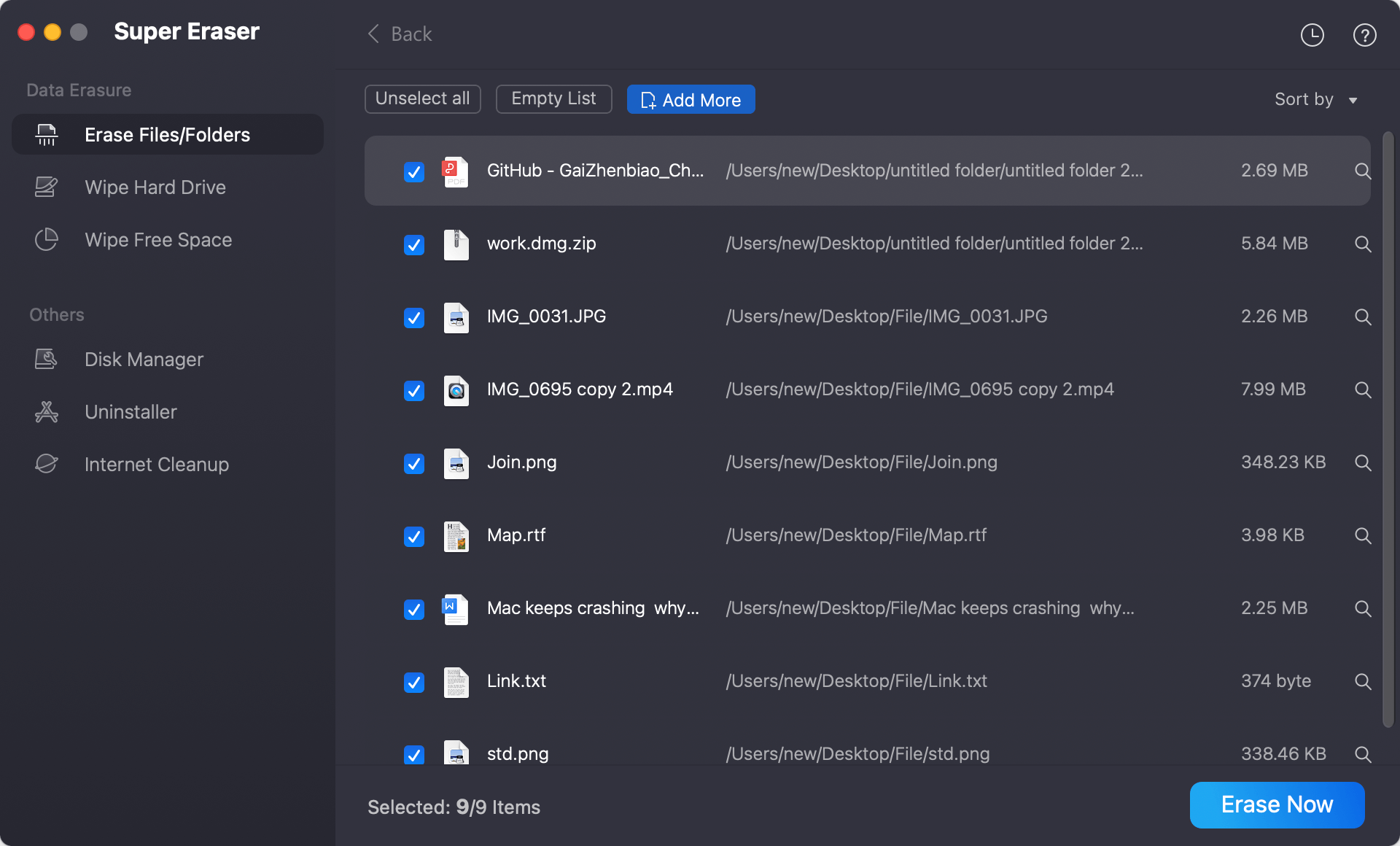
If you want to permanently erase all data on a hard drive, just select data erasure mode - Wipe Hard Drive. This mode will format and wipe the selected hard drive. All data stored on the selected hard drive will be permanently erased. But it can't wipe the startup disk of your M1 Mac.
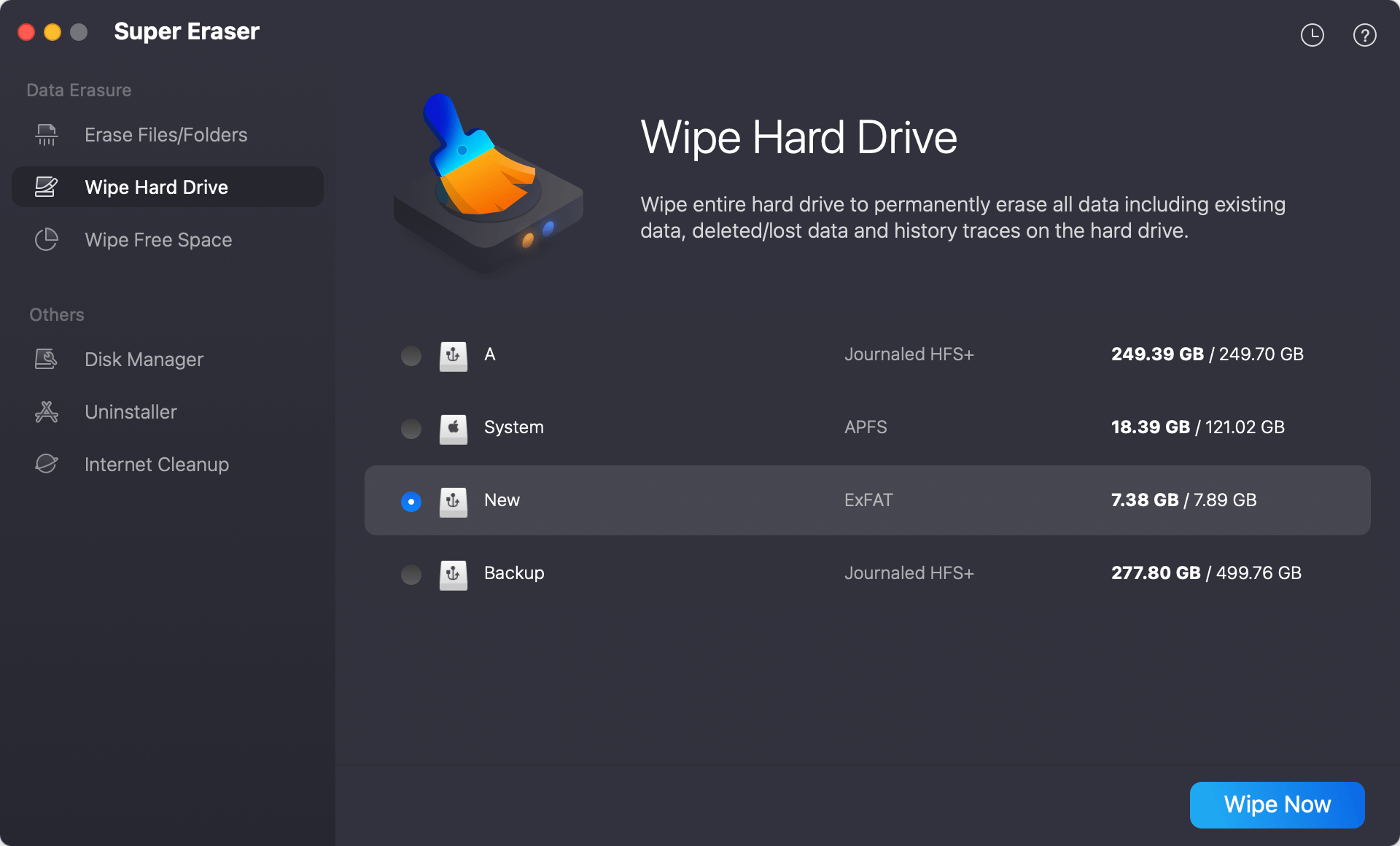
Wipe Free Space mode will wipe the free disk space of the M1 Mac and permanently erase all already deleted data. It will not erase the existing data on the M1 Mac.
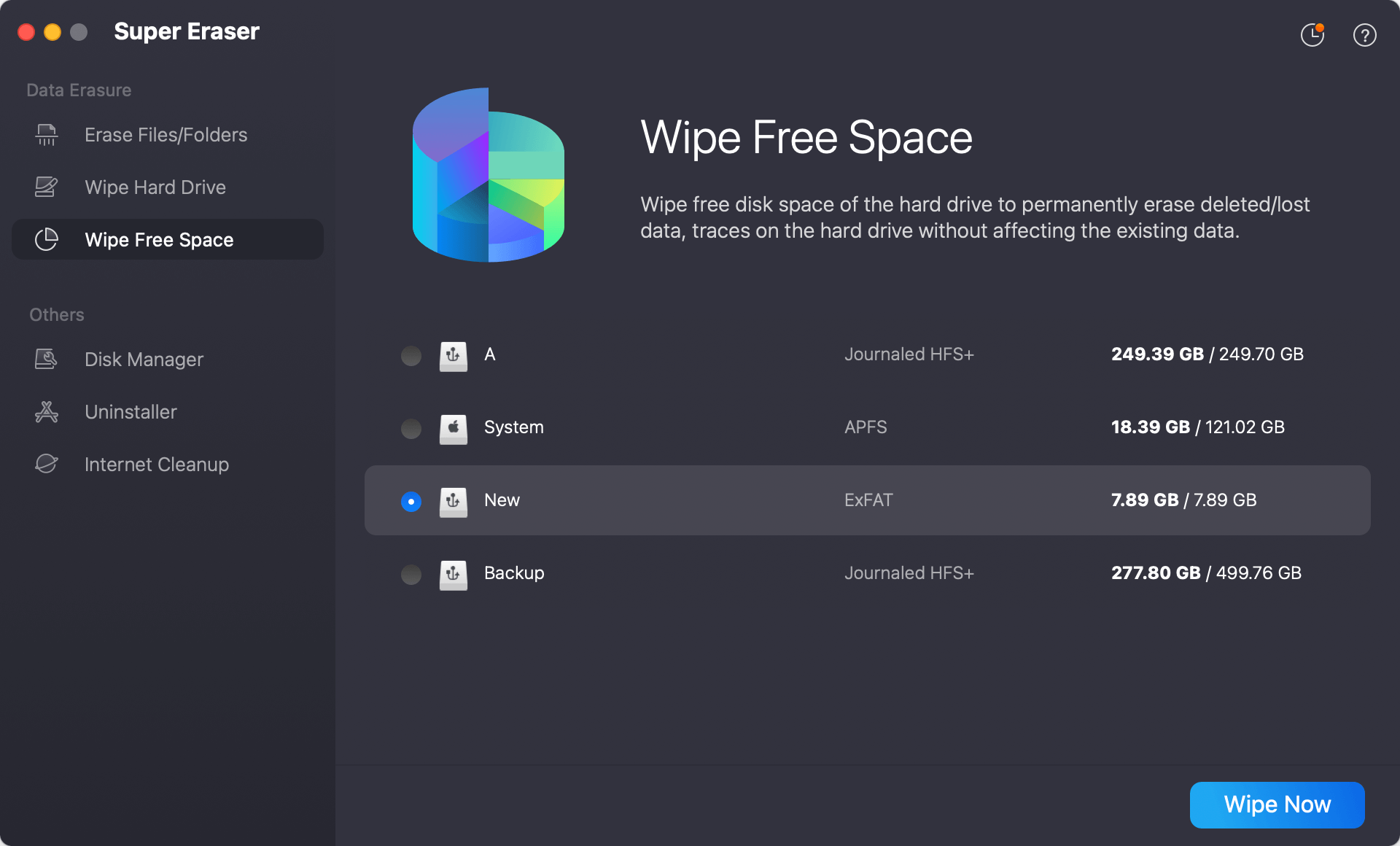
After reinstalling macOS on your M1-chip Mac, you can choose Wipe Free Space mode to wipe the internal drive and permanently erase all deleted/erased/lost data from the drive, making data recovery be impossible.
Step 1. Download and install DoYourData Super Eraser for Mac, then open it from Launchpad, choose Wipe Free Space mode.
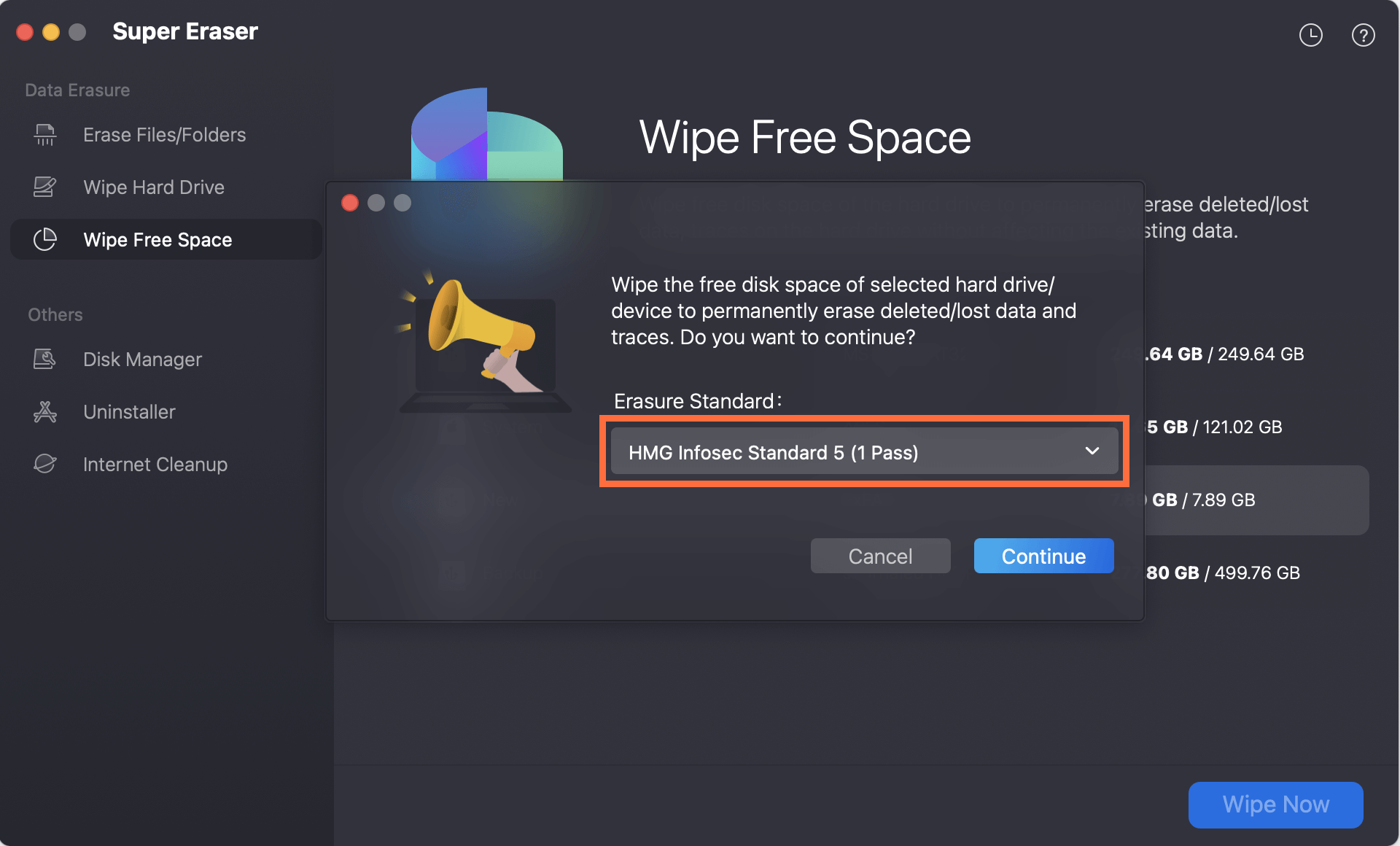
Step 2. Select the internal SSD or HDD, click on Wipe Now button.
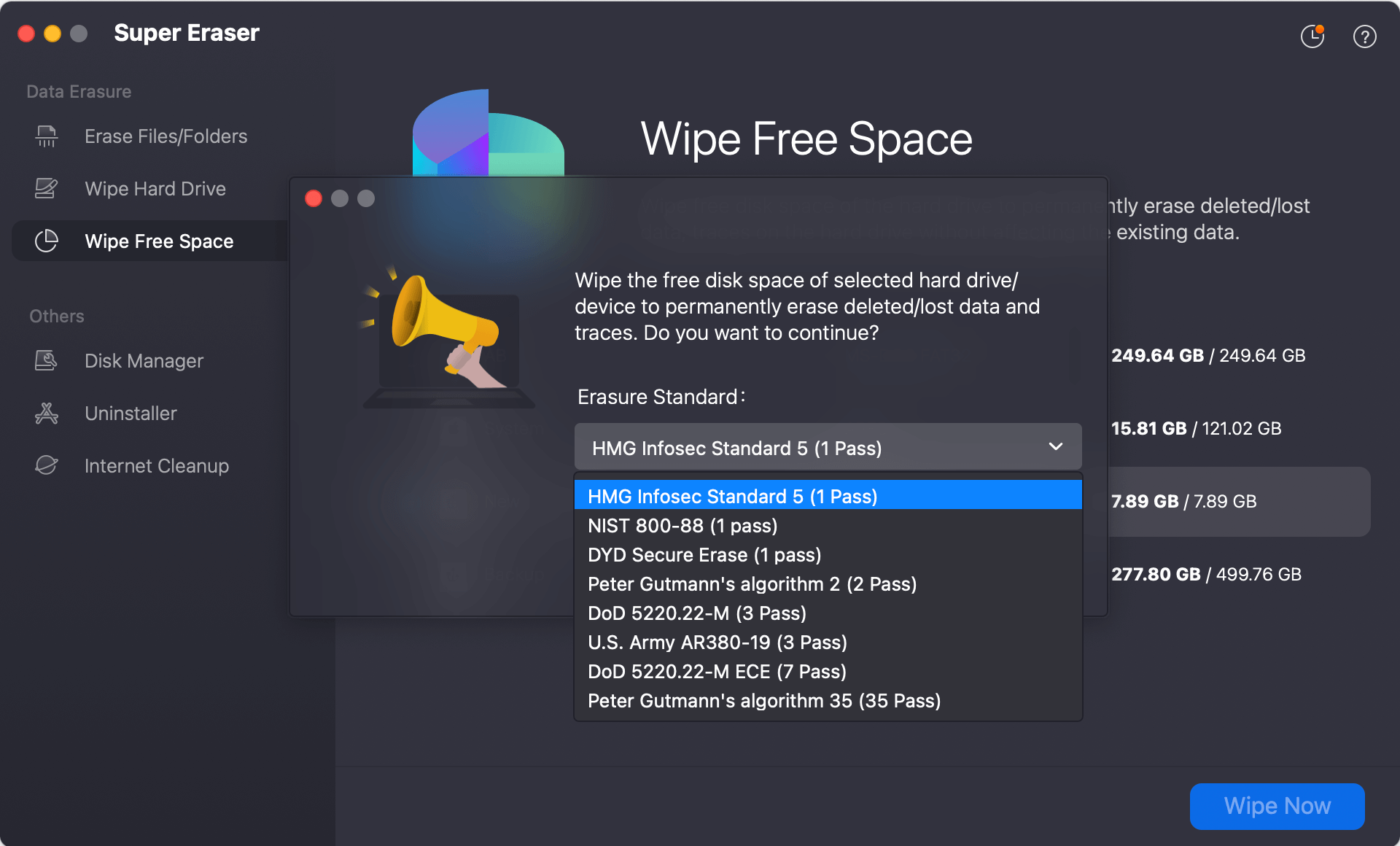
Step 3. Select a data erasure standard, then click on Continue button to wipe free disk space of your M1 Mac. (It lets you erase data in many ways, including a single-pass or multiple-pass overwrite. A single-pass overwrite is enough for most people. But if you need more protection, choose the multiple-pass overwrite. Click "Continue" once you've chosen the wipe method. )
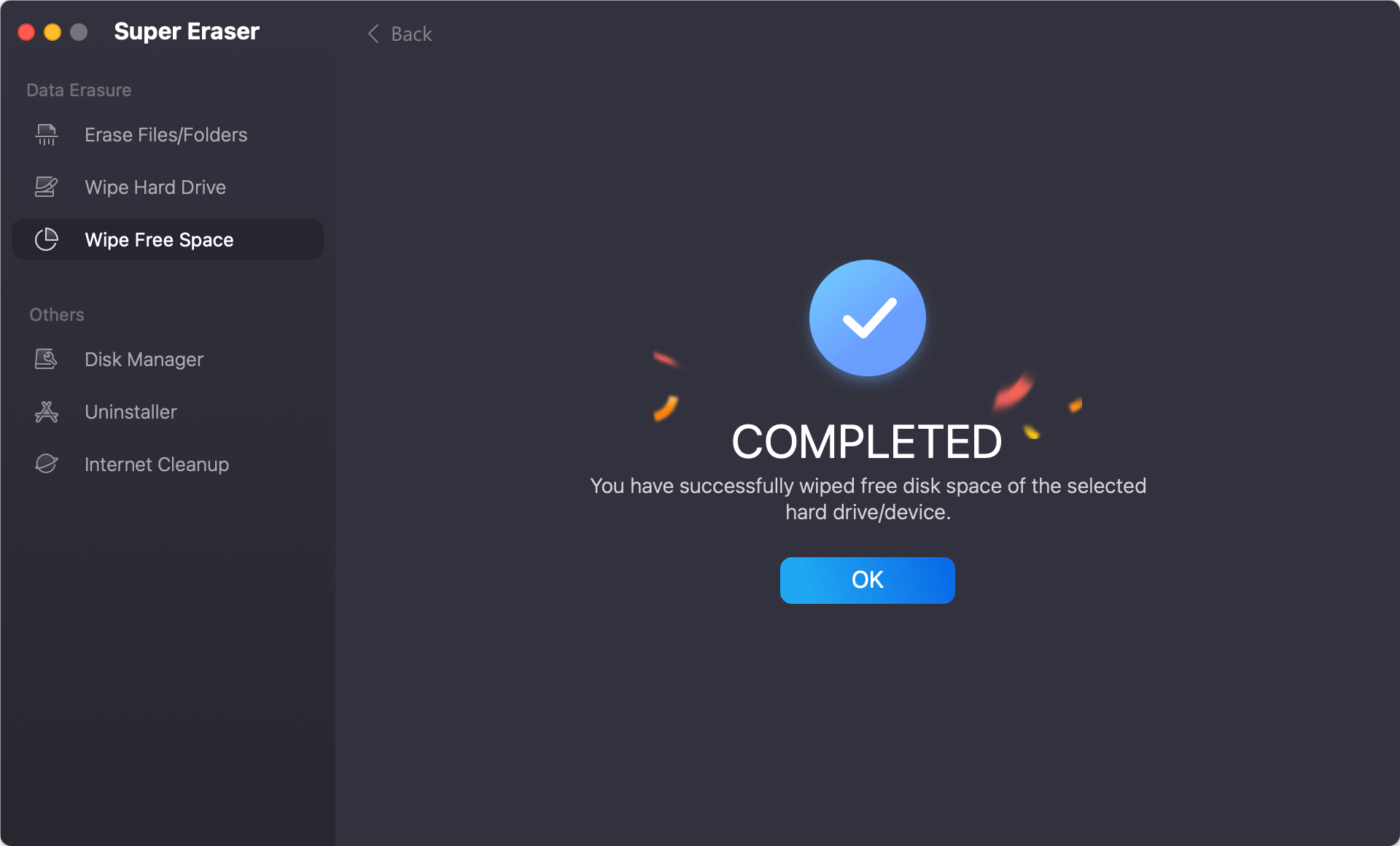
It will securely and permanently erase all already deleted/lost data from the internal HDD or SSD. A progress bar will show how far along the wiping process is. It will depend on the disk's size and how you wipe it. A message will let you know when the process is complete.
Follow these steps to make sure your data is wiped and can't be recovered:
If you wipe data or perform a factory reset on your M1-chip Mac, your personal information will be safely deleted, and the device will be ready for a new start or owner. These steps are easy to follow and work whether you use the built-in Disk Utility or third-party tools.
The M1 chip has many benefits, such as better speed, less power use, unified memory, and more advanced security features. If you follow the steps, you can safely and firmly delete all the data on your Mac, leaving it clean and ready to be used again.
1. How to factory reset a Mac with Apple silicon M1 chip?
Go go Apple menu > System Settings > General > Transfer or Reset > click Erase All Content and Settings. Then follow the onscreen instructions to reset the Mac to its factory settings. You also can start the M1 Mac into macOS Recovery mode, then use Disk Utility to erase the startup disk. After that, reinstall macOS on the Mac.
2. How to REALLY wipe data permanently from a M1 Mac?
Mac data erasure software - such as DoYourData Super Eraser for Mac - can help you securely and permanently wipe data from a M1 Mac. After factory reset, you can download and install DoYourData Super Eraser for Mac on your M1 Mac, run it and use Wipe Free Space mode to securely erase all previously deleted/erased/lost data from the internal drive, make sure your personal data is gone forever, no way to recover it.
3. What is the best data erasure software for M1 Mac?
Here are 5 tools can help you securely erase data on a M1 Mac:
4. Is it possible to recover the erased data on M1 Mac?
No, if the data is erased by DoYourData Super Eraser for Mac, the data is lost for good, cannot be recovered by any method. Before you sell, donate or dispose of your old M1 Mac, you'd better use DoYourData Super Eraser for Mac to securely and permanently erase all your private data.
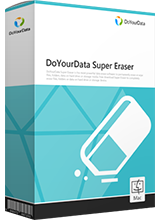
DoYourData Super Eraser for Mac
DoYourData Super Eraser for Mac is a 100% safe, powerful and easy-to-use data erasure program. It offers certified data erasure standards including Peter Gutmann, U.S. Army AR380-19, DoD 5220.22-M ECE to permanently erase data from Macs and external devices, making data recovery be impossible.

