The reliable Mac data recovery software to recover deleted or lost files.
Free TrialYou could occasionally find that you need to restore your present macOS setup. Reinstalling a latest operating system has many more benefits than just being a troubleshooting technique. A reinstall does not remove any files from your Mac, but a clean install does.
You won't lose any data if you update the Mac operating system. However, before carrying out such activities, you must make a backup of your data. Therefore, let's first talk about how to back up your Mac's data before learning how to upgrade or reinstall macOS.
Why do you need to reinstall macOS?
You might need to reinstall macOS if you installed Ventura, Monterey, Big Sur, Catalina, Mojave, or previous versions for the following reasons:
You are Going to Sell the Mac
If you decide to sell your Mac, you will also need to reinstall macOS in addition to deleting all of your data and remaining traces on the device.
Reinstalling macOS in Ventura, Monterey, Big Sur, or Catalina is not tricky, but there are three steps you must take if you don't want to lose your data.
Your System Keeps Crashing or Works Improperly
When your Mac displays error messages or random software crashes or freezes, such as FaceTime fails to function, Contacts or Calendar display a delay or a mess, blue tooth or WiFi won't connect, etc. You have a worthy cause to reinstall macOS at that point.
Your Mac is Running Slow
As we all know, a system reinstallation can typically repair a sluggish Mac without a clear cause.
Reinstall When There is a New macOS Version Available
Apple never stops working to improve the coding, correct bugs, improve performance, or add new features. There will, therefore, undoubtedly be new versions of macOS that can be upgraded and reinstalled.
3 Steps to Reinstall macOS Without Losing Data
The Data you already have in your apps' files and data won't be changed or destroyed when you reinstall macOS; it simply creates a new copy. However, just in case, we need to focus on BACKUP, which is essential for reinstalling macOS without losing data.
Step 1. Prepare Your Mac for Reinstallation.
- Make at least 35GB of space available for the reinstallation of Ventura, Monterey, Big Sur, or Catalina so that the procedure won’t be interrupted or terminated due to a lack of space.
- On a MacBook, ensure sure the battery level is higher than 80% before reinstalling macOS.
- View the driving conditions. Make sure your hard drive is in decent enough shape for reinstallation by running the First Aid on it in Disk Utility before reinstalling macOS.
- Additionally, close all running programs on your Mac to prepare it for a reinstall.
Step 2. Backup All Your Files for macOS Install (Crucial)
Backup is a crucial step in reinstalling macOS; there are several ways to do so.
Option One: Using Time Machine
To back up your Mac data, attach an external device.
Launch Time Machine by going to Finder > Applications and selecting “Set Up Time Machine.”
To select an external hard disc to backup the files, click "Select Backup Disk."
Then select “Back Up Automatically” from the drop-down menu. Additionally, you can modify the backup option in the “Options” menu.
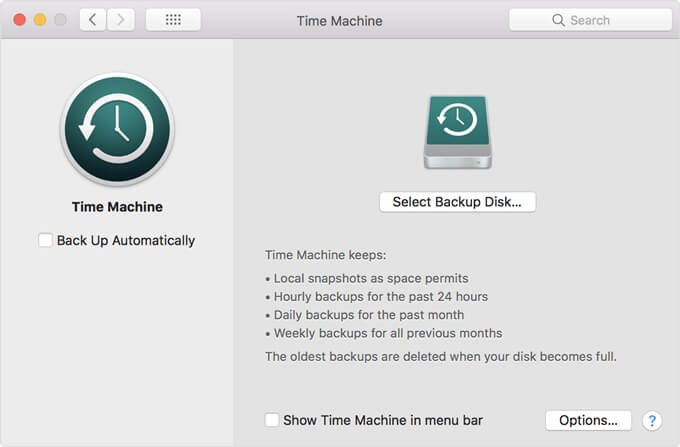
Option Two: Using External Hard Drive
You can also manually backup your data using an external hard drive if you don't have much time. Attach the hard drive to your Mac, and ensure it is compatible with your version of macOS. Now, you have to copy the stuff you want to save from your Mac's storage and put it on the external hard drive. This would enable you to keep a backup copy of all the crucial information at a specific location.
You also can use a disk cloning application to help you clone data to the external hard drive. Guide: clone Mac startup disk to the external hard drive >>
Option Three: Using iCloud Service (Backup Desk and Documents Folders)
Time Machine, as you are aware, can only do a manual backup of your Mac's data to a specific storage device. Take advantage of iCloud, Google Drive, Dropbox, OneDrive, or any other cloud-based service if you wish to store your data in the cloud. It is highly advised to use iCloud because it is Apple's built-in Mac program and native cloud storage option. Following these instructions makes backing up files to iCloud from a Mac simple.
1. Firstly, open the iCloud program from System Preferences. Enter your Apple account information to log in if you are not already logged in.
2. The iCloud app offers options for syncing different kinds of data. Check the box to allow the functions, then enable the backup feature.
3. Some data types (like Photos) include an "Option" button next to them that you can click on to modify your backup.
4. To see how much iCloud space is still available, navigate to the “Manage” section from this point. You can upgrade your account to acquire extra storage on iCloud as a free (basic) account only offers 5 GB of space.
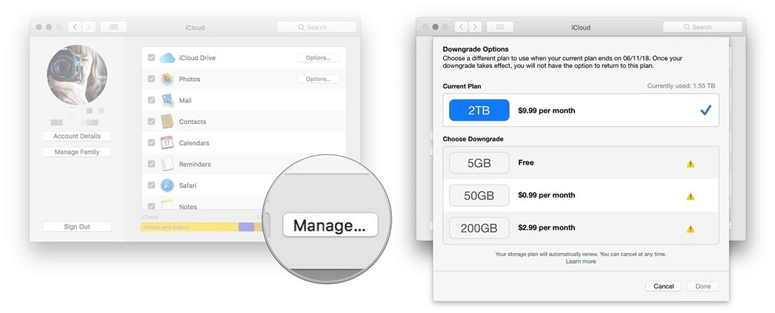
Step 3: Reinstall macOS without Losing Data
Select "Reinstall macOS" from the menu when the macOS utility window appears on the screen to continue. After that, all you have to do is adhere to this straightforward procedure to reinstall macOS on your device.
1. You'll see a confirmation message alerting you of the reinstallation information. To continue, click the "Continue" button.
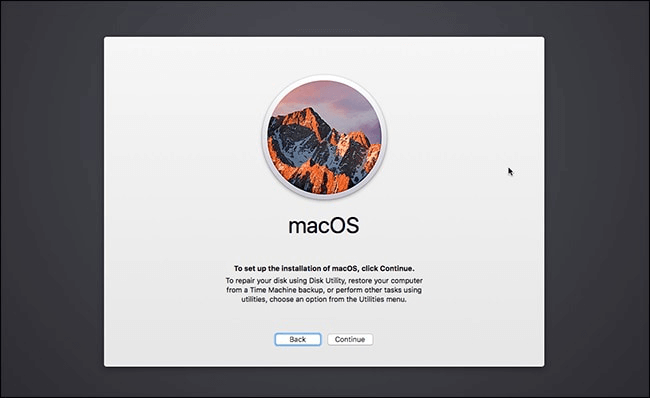
2. You will then be provoked to choose the disc on which you want to install macOS. To begin, select the built-in disc on your Mac.
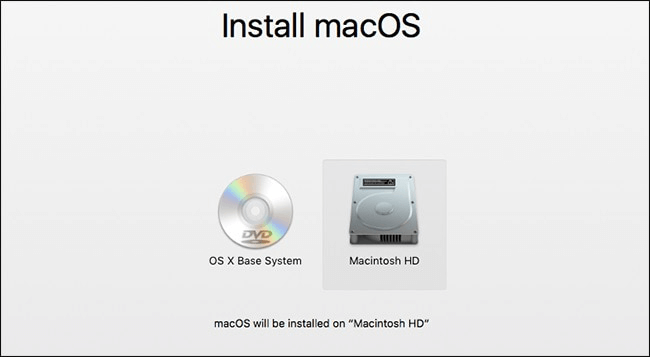
3. I'm done now! Your system will complete all necessary operations and reinstall macOS. You can wait for the process to be finished while being careful not to turn off Mac at any point.
4. Finally, you merely need to decide whether to restore the data from the Time Machine backup. You can access this option using the macOS Utilities or simply opening the Time Machine program on your computer.
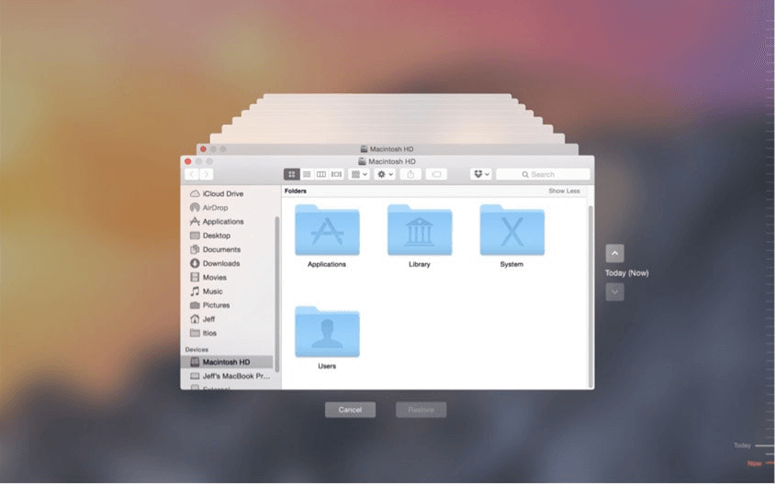
Guide and Tips
Create a bootable clone backup before reinstalling macOS >>
Recover lost data if you lose data after reinstalling macOS >>
Permanently erase data and reset Mac before selling it >>
Remove all junk data after reinstalling macOS >>
Conclusion
You should ideally not lose any data when you update the Mac Operating System. However, if you upgrade your OS, you can lose data due to technical difficulties. Before upgrading or reinstalling the macOS, you can back up your Mac's data using the methods described on this page to prevent data loss.
DoYourData Products
DoYourData Super Eraser for Mac
Permanently shred files or wipe hard drive to prevent data recovery on Mac.
Free TrialClone HDD, SSD, Mac OS, external disk, USB drive, and more under Mac OS.
Free Trial